Understanding QuickBooks Migration: From Desktop to Online
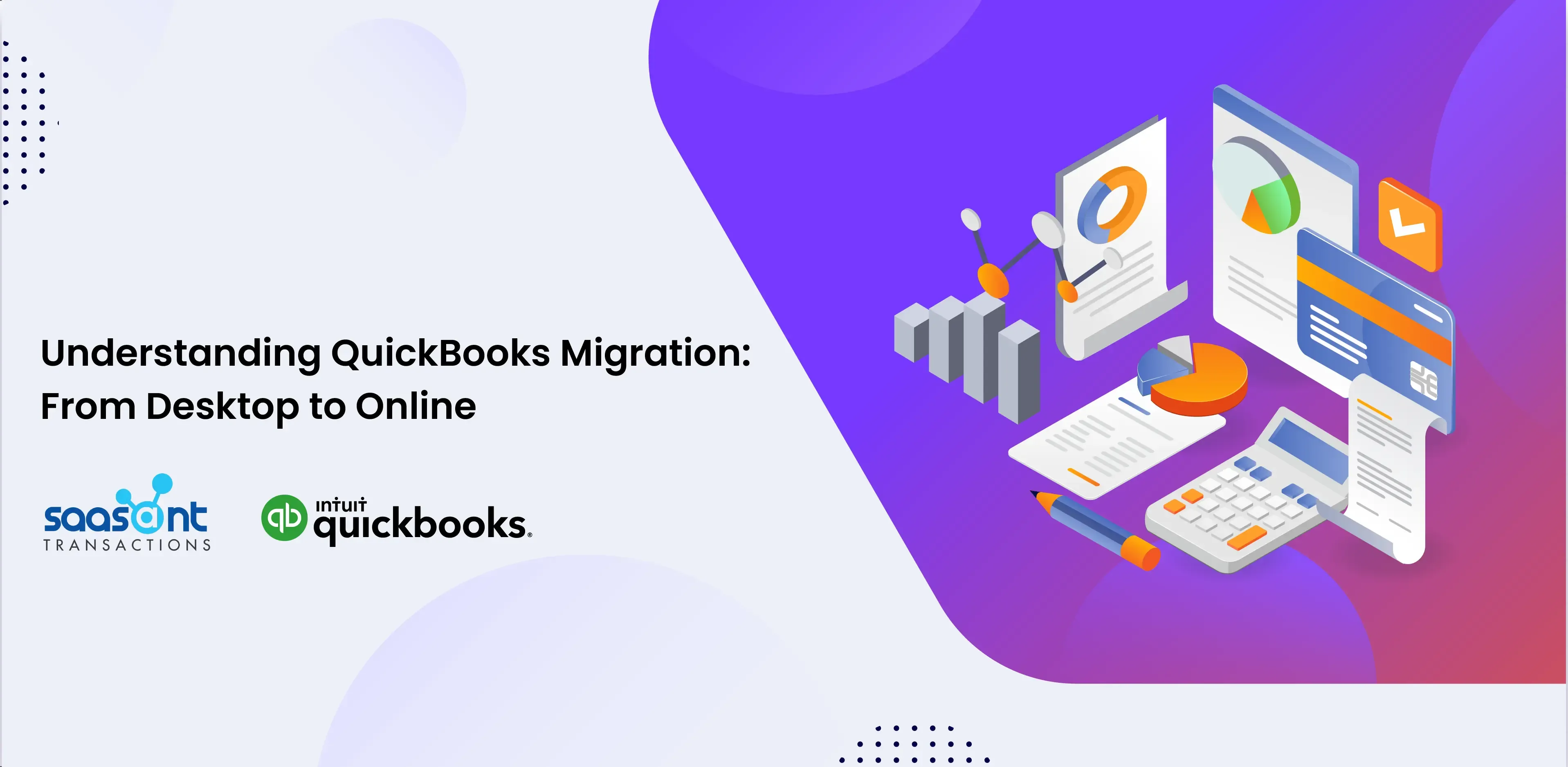
Navigating the financial world can be smoothly done with the support of QuickBooks, a trusted ally, and SaasAnt Transactions, a prowess in accounting automation applications. The accessibility that QuickBooks provides to business people and accountants helps its growth process through seamless integration.
But sometimes, migrating from QuickBooks Desktop to Online might be a hectic process, and there might not be some features that can add value to your business. SaasAnt Transactions handles it securely and seamlessly.
In this article, we’ll understand the process of QuickBooks Migration from Desktop to Online through SaasAnt Transactions and the step-by-step process of migrating into it.
Contents
Preparation for Migration
Before proceeding with your migration of QuickBooks Desktop to Online, it’s mandatory to take several preparatory steps to ensure a smooth transition.
Download / Export Data
In this process, you will export or download all your transactions for any particular company, or if you need to migrate all the company transactions entirely online, you need to export all transactions separately and have them in an Excel sheet. Otherwise, proceeding with the migration would have been easy if you had done this earlier.
Data Assessment and Cleanup
Exporting the transactions from QuickBooks Desktop and migrating them through SaasAnt Transactions can support you in checking your data, making an assessment, and cleaning up the essential transactions you would like to migrate to QuickBooks Online.
Backup Data
By doing these above processes, you can back up your data in your system with the permanent backup option of migrating into QuickBooks Online. It will help you securely store your Excel or CSV files in the cloud or external drives, providing additional protection.
Step-by-Step Process of Migration
Migration from Quickbooks Dekstop to QuickBooks Online is crucial for maintaining data integrity and business needs. This implementation process has step-by-step transitions to migrate from Quickbooks Desktop to QuickBooks Online.
Step 1: Excel Preparation
Gather Your Data: Start with locating your Excel datasheet. It could be a file you’ve previously exported from QuickBooks Desktop or export all the transactions through SaasAnt Transactions.
How to Export Transactions through SaasAnt Transactions?
Export Transactions from QuickBooks Desktop to QuickBooks online using SaasAnt Transactions, which gives you simple steps to export all your transactions. Here is the process
Download and Install the SaasAnt Transactions application from the SaasAnt Transactions website.
Launch SaasAnt Transactions, click ‘File,’ and select ‘Connect to QuickBooks.’
Click the ‘Export’ option to initiate the export of transactions.
Fill in the QuickBooks Type, Export Template(whether in QuickBooks Template or SaasAnt Template), Date Type, From, and To Date to export the specific Transaction you want.
Download the Transactions in whichever format you want, like Excel or CSV for migration.

After exporting, proceed with the steps below to migrate transactions from QuickBooks Desktop to QuickBooks Online through SaasAnt Transactions.
File Format Verification: Ensure that your financial data is in a compatible format. QuickBooks Online supports CSV or Excel files for import. If your data still needs to be added to one of these formats, you must convert it to ensure compatibility.
Data Segregation: Review the contents of your Excel file and decide which data pieces are essential to migrate into QuickBooks Online. Not all historical data needs transferring. Prioritize the data based on its relevance to business operations.
Step 2: Data Validation
Accuracy Check: Review the data in your Excel file to confirm its accuracy. Look for common errors such as duplicate entries, incorrect figures, or misplaced transactions.
Structure Confirmation: Ensure the data structure in your Excel file matches the format required by QuickBooks Online. It includes checking column headers, data types, and date formats.
Reconciliation: Please reconcile your accounts within the Excel file to ensure the balances match those reported in QuickBooks Desktop before the export.
Step 3: Usage of SaasAnt Transaction Template
Template Download: If you’re using your customized template, try once with SaasAnt Template to migrate your data; download the SaasAnt Transaction template corresponding to the data type you’re relocating.
For example, suppose you have your data in transaction types like Journal Entries, Invoices, Bills, and Charts of Accounts either exported from QuickBooks Desktop or a backup file you’ve kept already. Try matching your data with the SaasAnt transactions template and verify the credit debit balance. In that case, there are no duplicate entries, incorrect figures, or misplaced transactions.
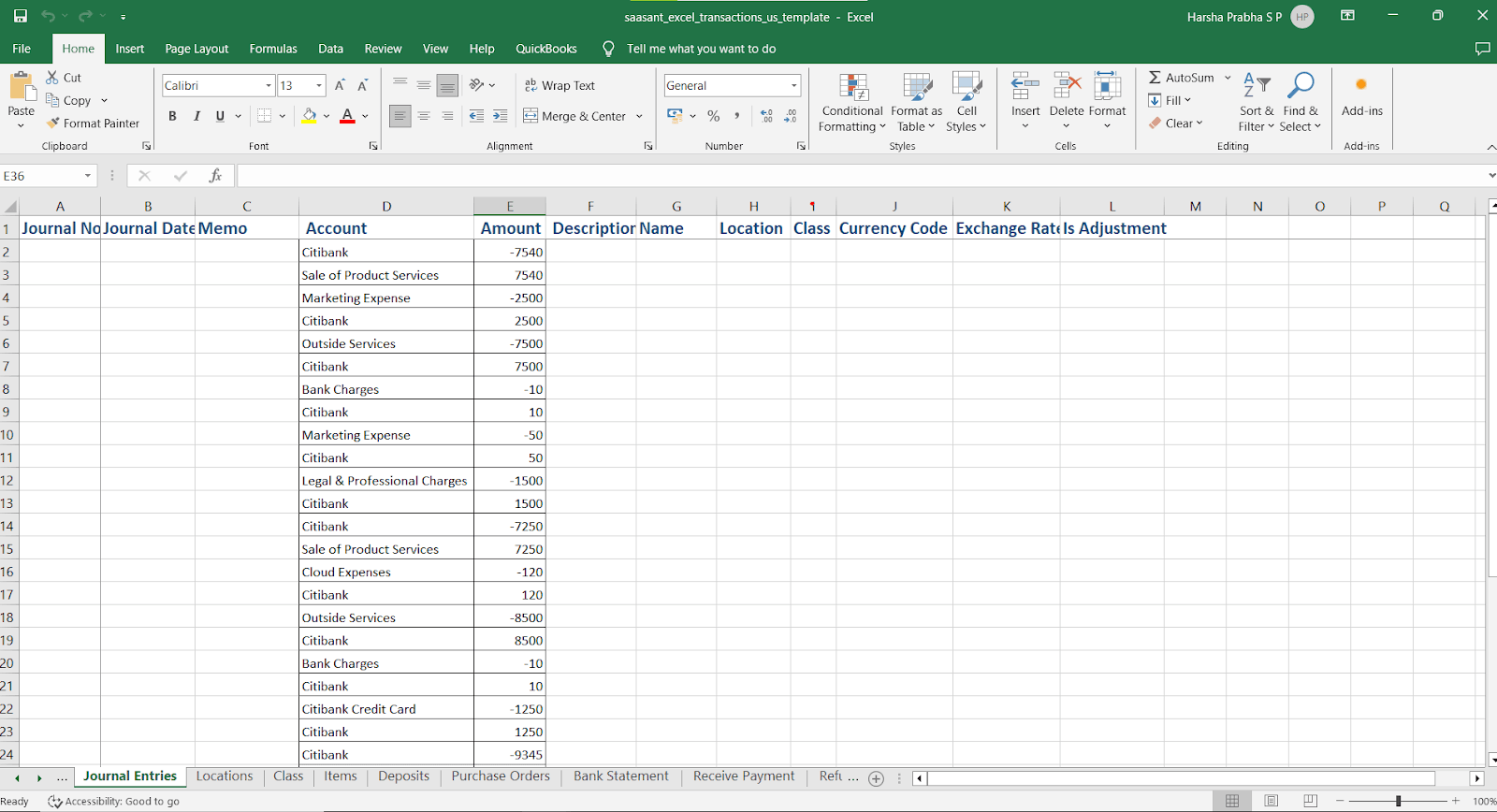
Data copy: Copy your validated data into the SaasAnt template and ensure the correct placement of each piece of information in the right column per the template’s layout.
Template Review: After mapping your data, review the template and ensure the appropriate filling of all the fields and the format aligns with SaasAnt’s template.
Step 4: Setting up QuickBooks Online
Create/ Use QuickBooks Online account: If you haven’t already, set up your QuickBooks Online account by choosing the subscription level that fits your business needs; get it ready, or use the existing QuickBooks Online account for migration from QuickBooks Desktop.
Customize Settings: Configure the settings in QuickBooks Online, such as tax rates and user permissions, to reflect your business.
Step 5: Data Migration
Import via SaasAnt: With your properly formatted data in the SaasAnt template, use the SaasAnt Transactions Online to import it into QuickBooks Online. Follow this article on how to Import Invoices into QuickBooks Online: Step-by-Step Guide to get a complete guide on importing on Quickbooks Online.
Monitor the Import: Verify that there are no errors; if any error occurs, SaasAnt Transactions supports you in fixing the mistakes by giving hints on what the error is and how you can fix it.
Post Migration Audit
After migrating from QuickBooks Desktop to QuickBooks Online, it is essential to do a post-migration audit to understand imported data better and whether it is correct. SaasAnt Transactions allows you to audit this migration from SaasAnt in QuickBooks Online and verify after successfully importing them into QuickBooks Online.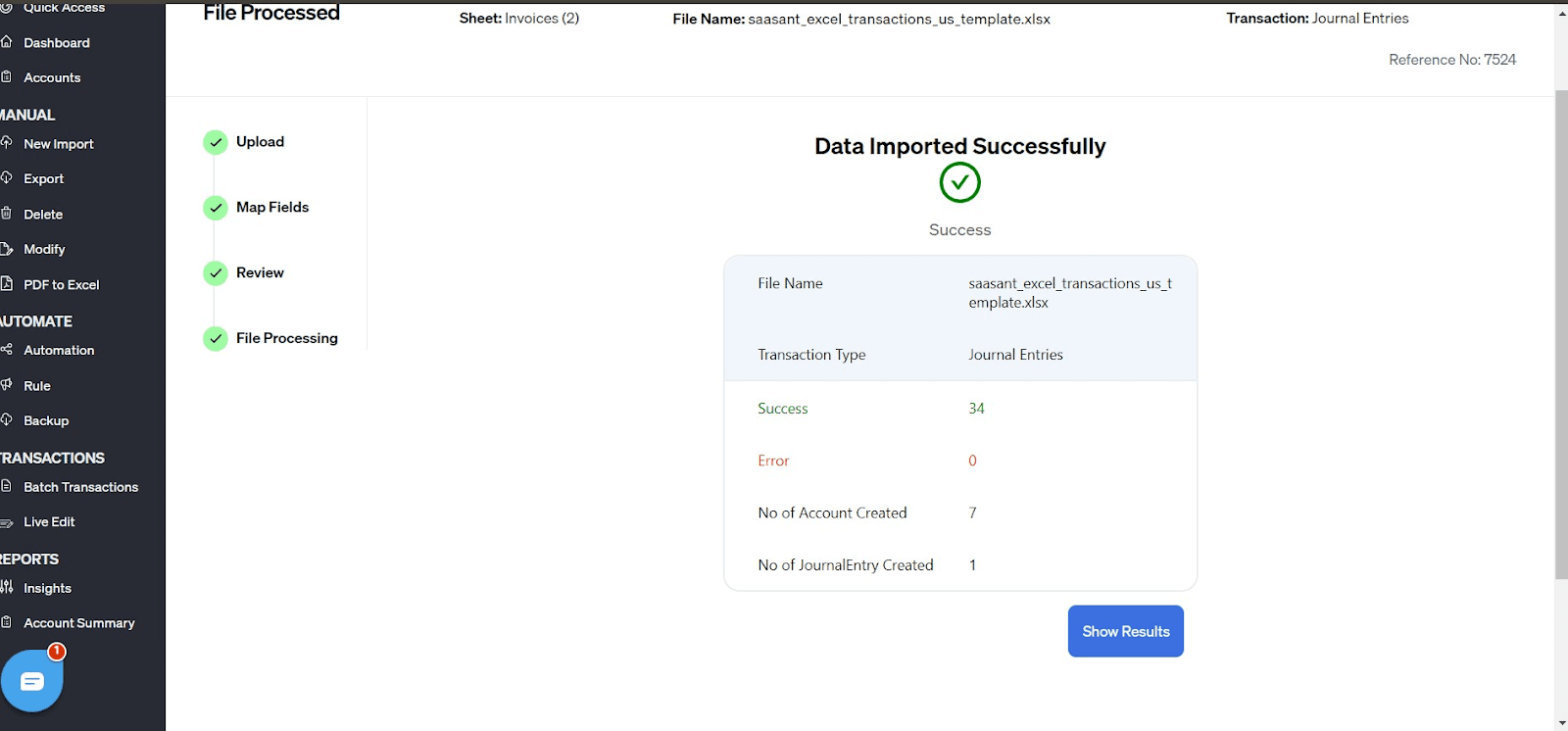
You’ll get the ‘Response ID,”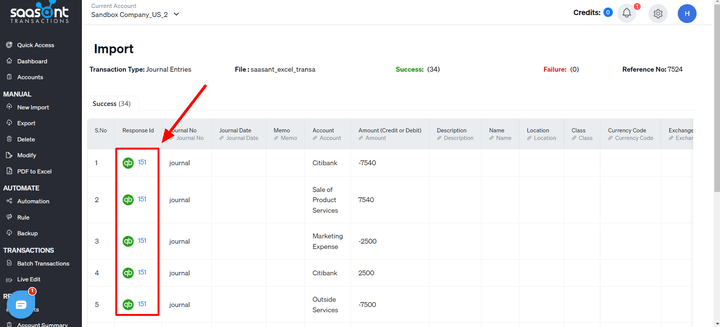 which, when clicked, will redirect you to your QuickBooks Online account, and you’ll see all the transaction records you created under the account corresponding to your selected response ID.
which, when clicked, will redirect you to your QuickBooks Online account, and you’ll see all the transaction records you created under the account corresponding to your selected response ID.
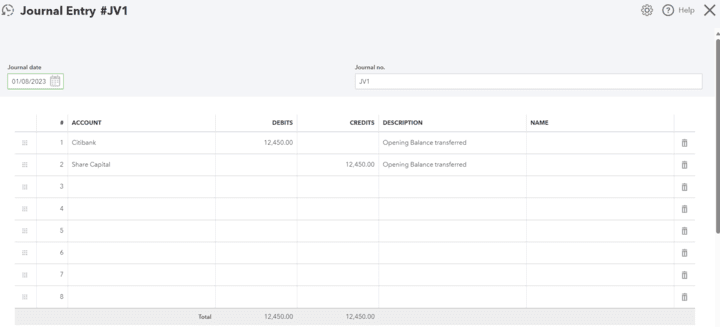 In QuickBooks Online, you’ll see each transaction you have created is recorded separately and stored as this. By comparing this with your backup data, you can confirm that your data has been imported successfully into QuickBooks Online.
In QuickBooks Online, you’ll see each transaction you have created is recorded separately and stored as this. By comparing this with your backup data, you can confirm that your data has been imported successfully into QuickBooks Online.
SaasAnt Transactions also helps generate Profit and Loss statements, Cash flow Statements, etc., for your transactions through SaasAnt Transactions.
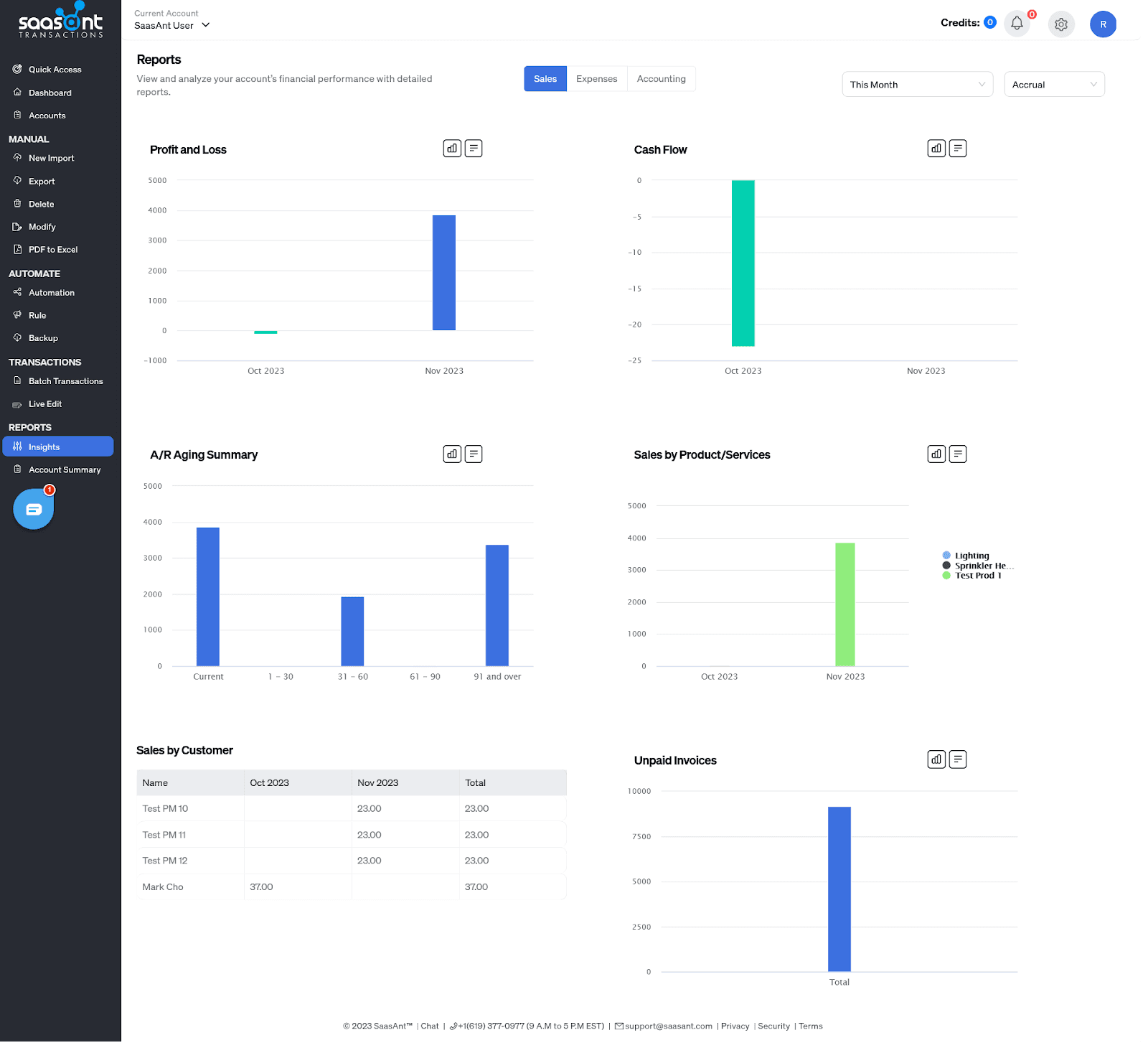 Also, when discrepancies are detected, SaasAnt Transactions simplifies the process of making corrections. Instead of manually adjusting each entry within QuickBooks Online, you can correct multiple entries in an Excel sheet and re-import the data in bulk.
Also, when discrepancies are detected, SaasAnt Transactions simplifies the process of making corrections. Instead of manually adjusting each entry within QuickBooks Online, you can correct multiple entries in an Excel sheet and re-import the data in bulk.
With the support of the Journal entry template provided by SaasAnt Transactions, you can cross-verify and check whether the journal entry books you downloaded from QuickBooks Desktop are similar to your Bank Statement records and credit card statements. If it doesn’t match, it fits with the SaasAnt Transactions and imports it into QuickBooks Online, which would be a smooth migration process.
Beware of these Common issues in Migration
Though everything might be simple and easy to understand, some issues commonly occur during migration. Don’t worry; here are some insights that may help you to rectify or ease the steps in migration from QuickBooks Desktop to QuickBooks Online.
Now, once you get your data from QuickBooks Desktop or you’ve got it downloaded already, the next step is to prepare it for the kind of Template it may be your customized form or SaasAnt template. The SaasAnt Template can make data mapping easier and work smoothly with QuickBooks.
With the SaasAnt Template, the headers, lining up your column titles, and matching them with proper headers would be simple and easy for QuickBooks Online. If you use your file, you must be extra careful with the column names and formatting to avoid mistakes.
Now, let’s get started with the errors you must be aware of
#1: No matching records
Try to take care of this error, as it occurs when you’re trying to upload information about an account that doesn’t exist in QuickBooks Online. SaasAnt supports you in fixing this by going to account settings, clicking on the Gear Icon, Settings, and Accounts, and turning off the option that says ‘Find GL Account by Account Number.’
If you turn off this setting, Quickbooks Online lets you create a new set of accounts through SaasAnt Transactions. Suppose left on, SaasAnt Transactions will look for the ‘Account number’ in your QuickBooks Online to match with the accounts of your life.
#2: Selecting the correct Sheet
After uploading the File into SaasAnt, it is essential to verify you have selected the correct sheet you need to upload from the drop-down menu provided if you have multiple sheets in Excel. If you do not have Excel with numerous sheets, import it separately without any discrepancies. Since all the mapping processes will carried out according to this step, it is considered the most important. It’s not possible to import multiple sheets at the same time.
If you want to upload multiple sheets of the same category simultaneously, you might need to merge and import them simultaneously; otherwise, import them into a single Excel. Be careful in this step when choosing the correct sheet to import.
#3: Duplicate Entries
Managing duplicate entries is a critical aspect of migrating data to QuickBooks Online. These duplicates, whether the result of importing the same data file multiple times or internal redundancies within your dataset, can distort your financial reports, leading to inaccurate reports and misguided decisions. SaasAnt Transactions indicates this with the error and how it can help fix the duplicate entries by turning the question in Settings on or off, ‘Do you want to process the transactions with a Duplicate Reference number?’. This setting must be enabled to add that duplicate entry into QuickBooks. Otherwise, it will indicate what the error is like ‘Duplicate Document Number Error: You must specify a different number. This number has already been used,’ and you can solve it by changing the particular transaction error during the import process; otherwise, correct it in the Excel file and import it.
To duplicate entries, have a keen view of the Excel datasheet before or in the import process and review it carefully to avoid such errors.
#4: Incorrect Data Mapping
Getting your data into QuickBooks Online is crucial, and it’s more than just transferring. It’s about ensuring each data piece fits right into Quickbooks Online. Here’s where SaasAnt Transactions guides you in putting every column from your spreadsheet into the right place in QuickBooks Online using the SaasAnt Transactions Template.
You can use your customized template to import into QuickBooks Online, but using SaasAnt’s Template would prevent you from getting into some mapping issues like the one below. 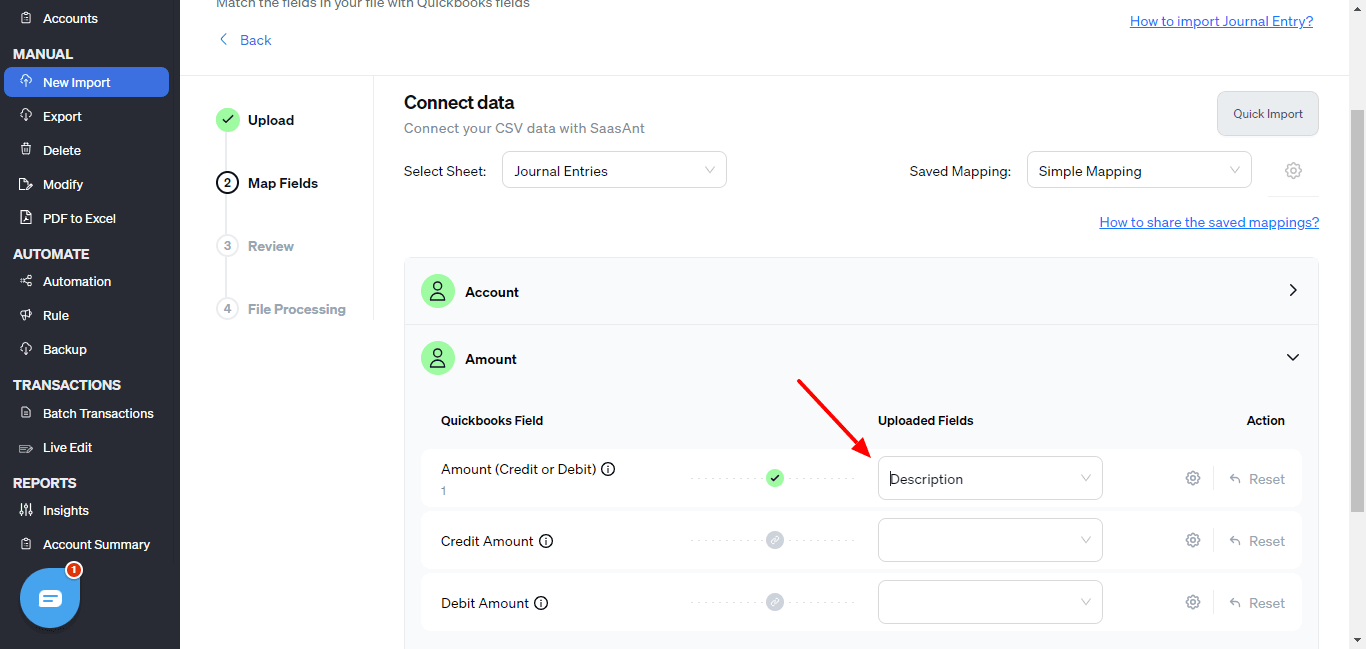
Instead, if you use the SaasAnt Template, it will be a smooth process, and the mapping will be done automatically without any issues and manual guidance from your side like this 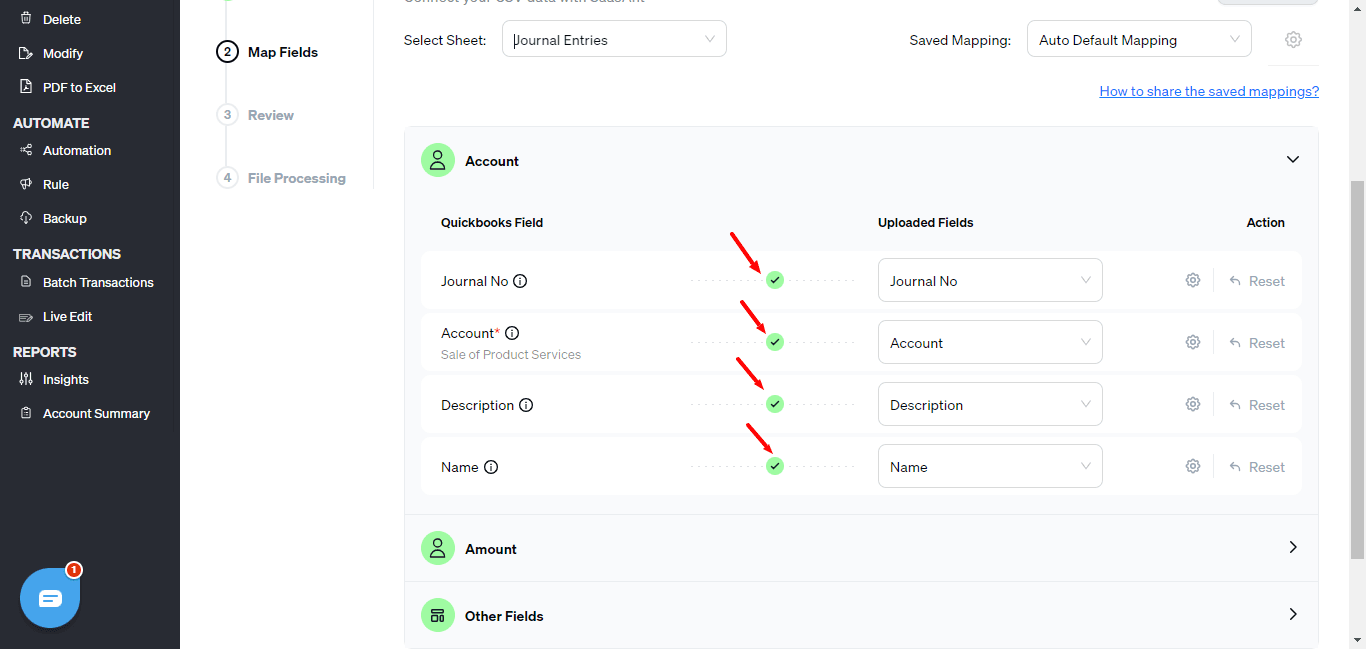
#5: Date Format Mismatch
As an accountant, you’ll ensure that each entry adheres to QuickBooks Online’s specified date format, typically MM/DD/YYYY for U.S. businesses. This process might be hectic when handling the financial reports. In the same way, an incorrect date can confuse report generation and create new invoices, bills, purchase orders, or sales orders.
SaasAnt Transactions elevates this process with its batch correction; instead of individually correcting each date, SaasAnt enables a correction across the entire data file, transforming all dates to the required QuickBooks Online format.
It streamlines the migration process and reduces the risk of human error that comes with manual editing.
To know more about the Common challenges faced in migrating QuickBooks Desktop to QuickBooks Online, read the article Troubleshooting Common Issues During QuickBooks Migration to get a detailed understanding.
SaasAnt Template vs. Customized Template
The most important part of migration lies in the Excel datasheet filling; you may have your template where your data are unstructured or even structured. You can use those templates to fill in the data and import them into Quickbooks Online through SaasAnt Transactions. But it might bring some confusion and errors that can’t be solved or even many challenges. So, it is not mandatory but advisable to use the Saasant Transactions Template to enter the records and import them, which will be helpful in the time data mapping and a smooth process. Here, we’ll discuss the SaasAnt Template Vs the Customized Template.
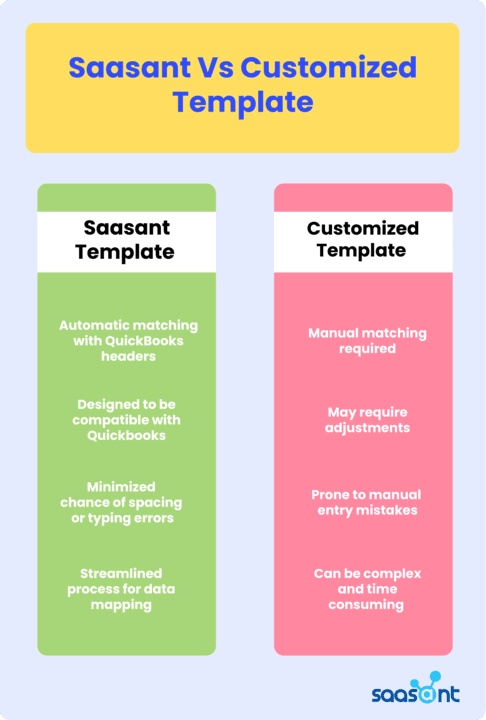
Conclusion
Migrating from QuickBooks Desktop to QuickBooks Online is a strategic move to manage the financial records. This transition supports businesses in knowing the efficiencies of cloud-based accounting and ensuring real-time access to data. SaasAnt Transactions is a bridge to migrate from QuickBooks Desktop to Online. By mapping data, validating formats, and using templates for migration, companies minimize errors to manage business efficiency. Transitioning your financial data to QuickBooks Online provides the company with improved access, more efficient workflows, and greater clarity in financial management. To establish this, utilizing the SaasAnt Transactions Template for data consistency, verifying date configurations, and eliminating redundant records can greatly support records without any complications throughout the migration.
FAQ(Frequently Asked Questions)
Q1. How do I ensure that my dates are formatted correctly for QuickBooks Online?
It’s essential to format dates according to QuickBooks Online’s required format (MM/DD/YYYY for U.S. users). SaasAnt Transactions supports you to batch-correct date formats across your data file to conform to this standard while using the SaasAnt Template to hold and migrate data.
Q2. How does QuickBooks Online handle large datasets, and what are the best practices recommended for migration?
QuickBooks Online handles large datasets using cloud-based storage for scalability, applying data compression for optimized storage and access, and providing APIs for seamless data migration. Incremental data loading, validation, and cleansing before migration when using SaasAnt Transactions is optimal, coupled with batch processing, to manage resource usage. Regular backups and continuous system monitoring ensure data integrity in handling large volumes of financial data.
Q3. How does SaasAnt Transactions assist with post-migration audits?
SaasAnt Transactions helps verify that your data has been imported correctly by providing a ‘Response ID’ for each transaction.
Q4: What Common Challenges Can Arise During Data Migration to QuickBooks Online, and How Do SaasAnt Transactions Help Overcome Them?
Challenges like data format discrepancies, improper field mapping, and duplicate data entries are common. SaasAnt Transactions solves these issues with its template during data mapping review and preview mapping interface and helps fix any problems.
Q5: Is It Possible to Automate the Data Migration Process with SaasAnt Transactions, and How?
Yes, SaasAnt Transactions automates the process by allowing bulk imports of data, auto-mapping fields based on QuickBooks Online requirements, and providing templates that simplify the process.