Steps to Import Purchase Order into QuickBooks Desktop
Steps-to-Import-Purchase-Order-into-QuickBooks-Desktop.webp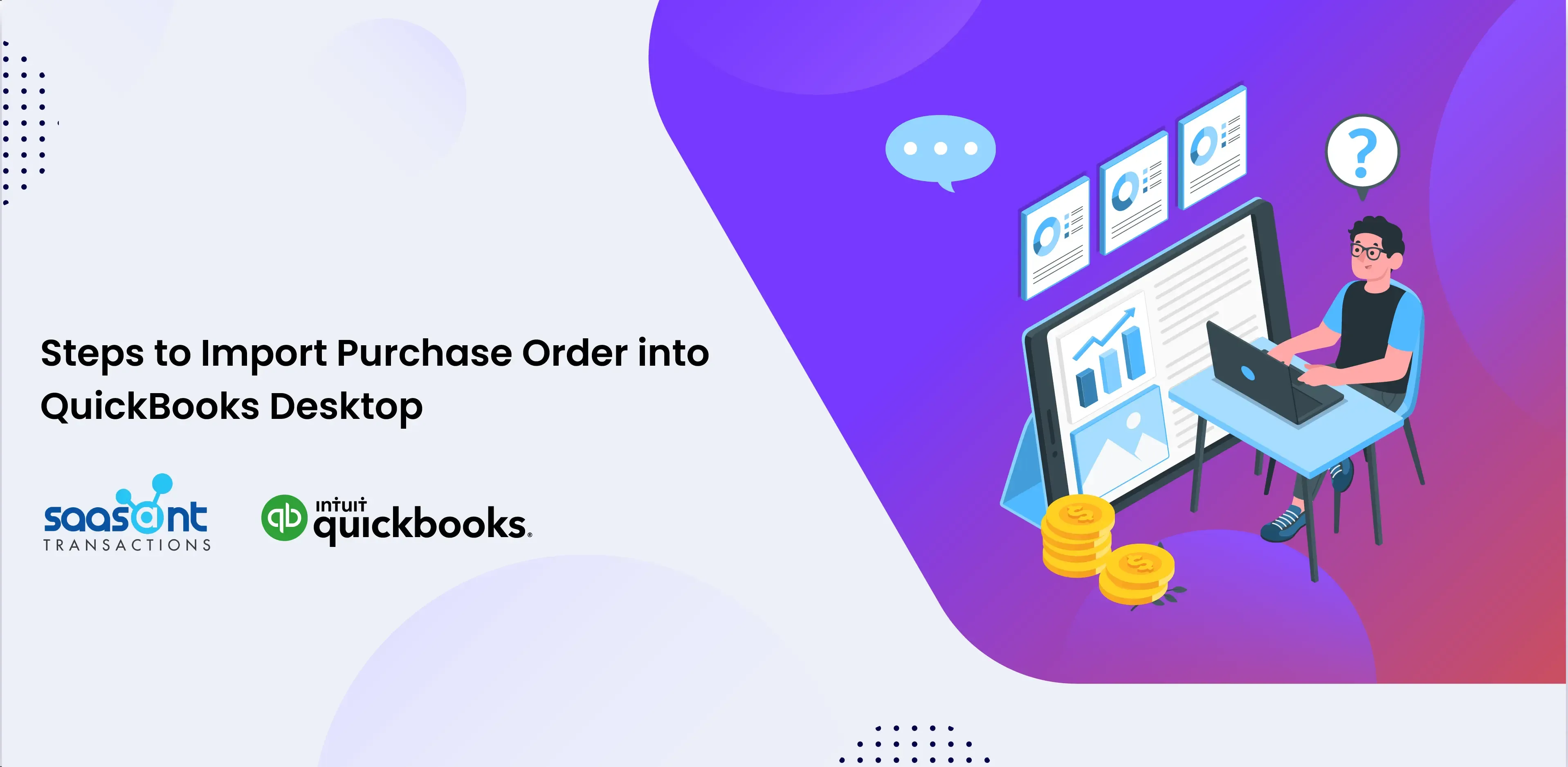
This article will walk you through importing purchase orders into QuickBooks Desktop.
Contents
Quick Instructions for Importing Purchase Orders into QuickBooks Desktop
Import Purchase Orders into QuickBooks Desktop
Steps to Import Purchase Order into QuickBooks Desktop
Step 1: Launch SaasAnt Transactions from your PC
Step 2: Upload your File
Step 3: Mapping
Step 4: Reviewing Your Data Before Final Import
Step 5: Completing the Import Process
Step 6: Verifying the Imported Purchase Orders
Conclusion
FAQ’s
How can I ensure that my purchase orders are correctly mapped during import?
Is there a way to prevent duplicate entries when importing purchase orders?
Is integrating QuickBooks Desktop with other software possible for a seamless import process?
What are some standard troubleshooting steps for purchase order import errors?
Quick Instructions for Importing Purchase Orders into QuickBooks Desktop
For a quick start, follow the given steps to import your purchase orders into QuickBooks Desktop:
Download & Install SaasAnt Transactions.
Launch SaasAnt Transactions, click ‘File’ and select ‘Connect to QuickBooks.’
Click 'New Import' & upload your file (supports various file formats, including Excel, CSV, and IIF).
Map the fields in your file correctly with QuickBooks fields in the mapping screen.
Review the mapping and initiate the import.
Validate the imported data in QuickBooks Desktop to ensure accuracy.
Import Purchase Orders into QuickBooks Desktop
A retail store owner needs to import purchase orders from multiple suppliers into QuickBooks to update inventory levels. Discrepancies may arise if the quantities received don't match the order.
Additionally, to manage your purchase orders for raw materials, you can import all your purchase order history into QuickBooks. You can use SaasAnt Transactions to automate importing and avoid errors occurring through manual entry. By automatically importing purchase orders, you can save time and ensure accuracy.
This article will further guide you in importing purchase orders into QuickBooks Desktop using SaasAnt Transactions.
Steps to Import Purchase Order into QuickBooks Desktop
Step 1: Launch SaasAnt Transactions from your PC
Launch the SaasAnt Transactions application. On the home page, locate and click the 'Import' button.
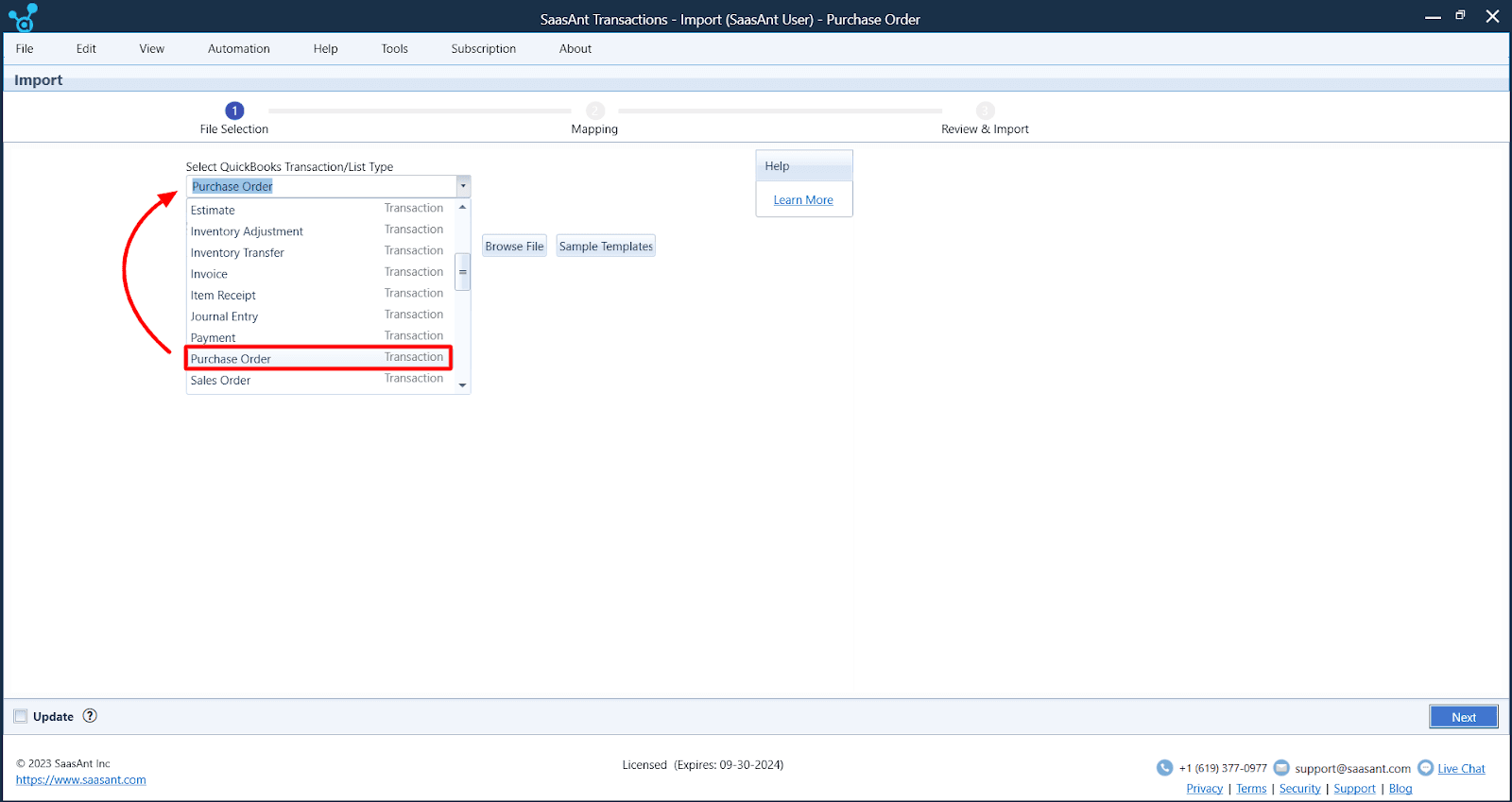
Step 2: Upload your File
Within the 'Import' window, navigate to the 'QuickBooks Transaction Type' section. Select 'Purchase Orders' from the dropdown menu as your preferred transaction type. After choosing the QuickBooks Transaction type, click the 'Browse File' button to upload your desired file. You can upload your file in Excel, CSV, or IIF format.
Step 3: Mapping
Once you’ve selected the file, click the ‘Next’ button to start with data mapping. Mapping is vital for seamless integration, so map the fields corresponding to the QuickBooks field. SaasAnt Transactions makes this process more straightforward and streamlined data alignment.
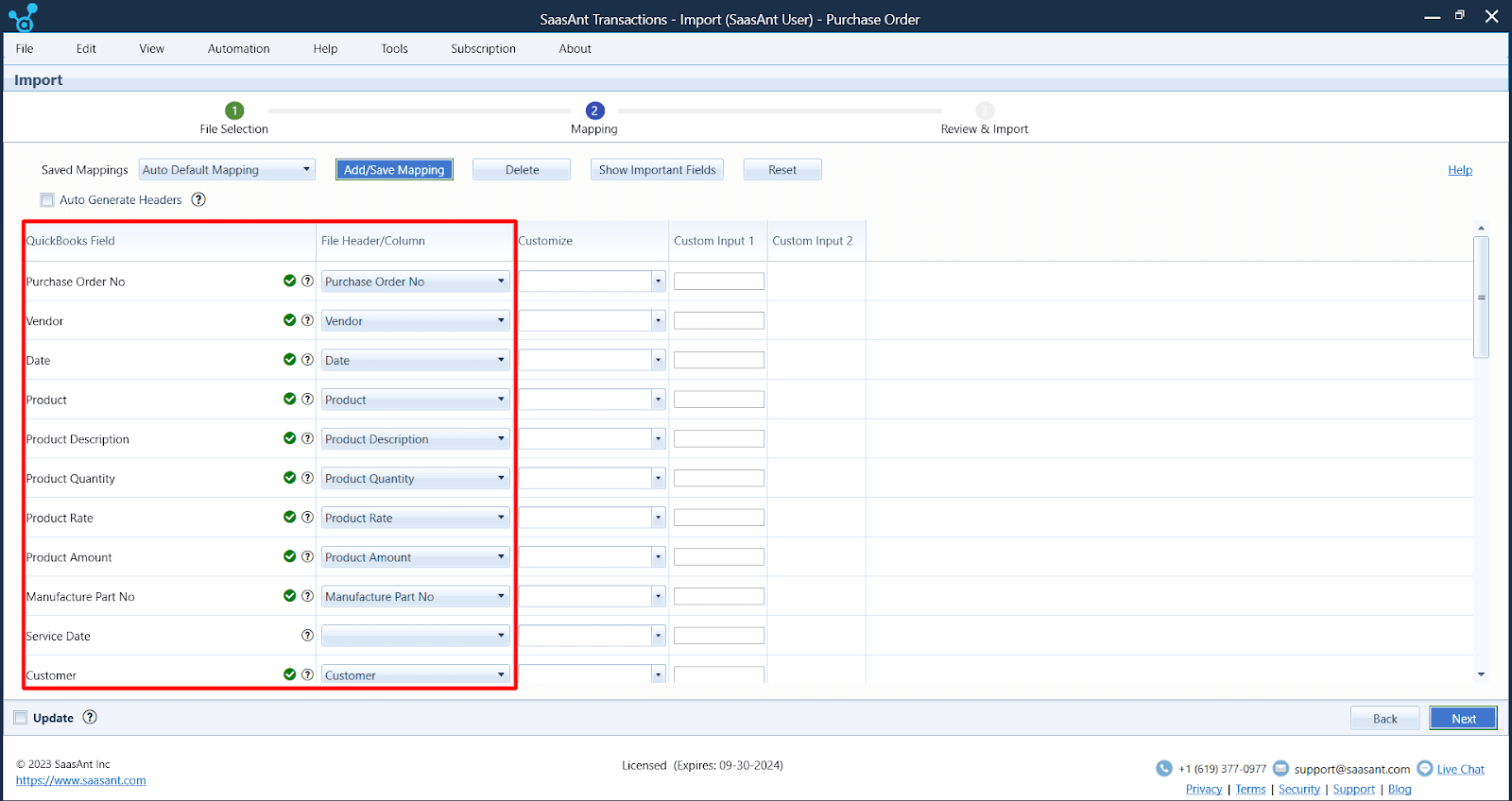
Step 4: Reviewing Your Data Before Final Import
Review the import data to avoid errors and correct them before proceeding with the import.
Step 5: Completing the Import Process
Click the ‘Upload’ button to initiate the import process, seamlessly syncing your purchase order data into QuickBooks Desktop.
Step 6: Verifying the Imported Purchase Orders
Verify the data in your QuickBooks account, ensuring correctness and completeness. Utilize the revert feature to undo the import if necessary.
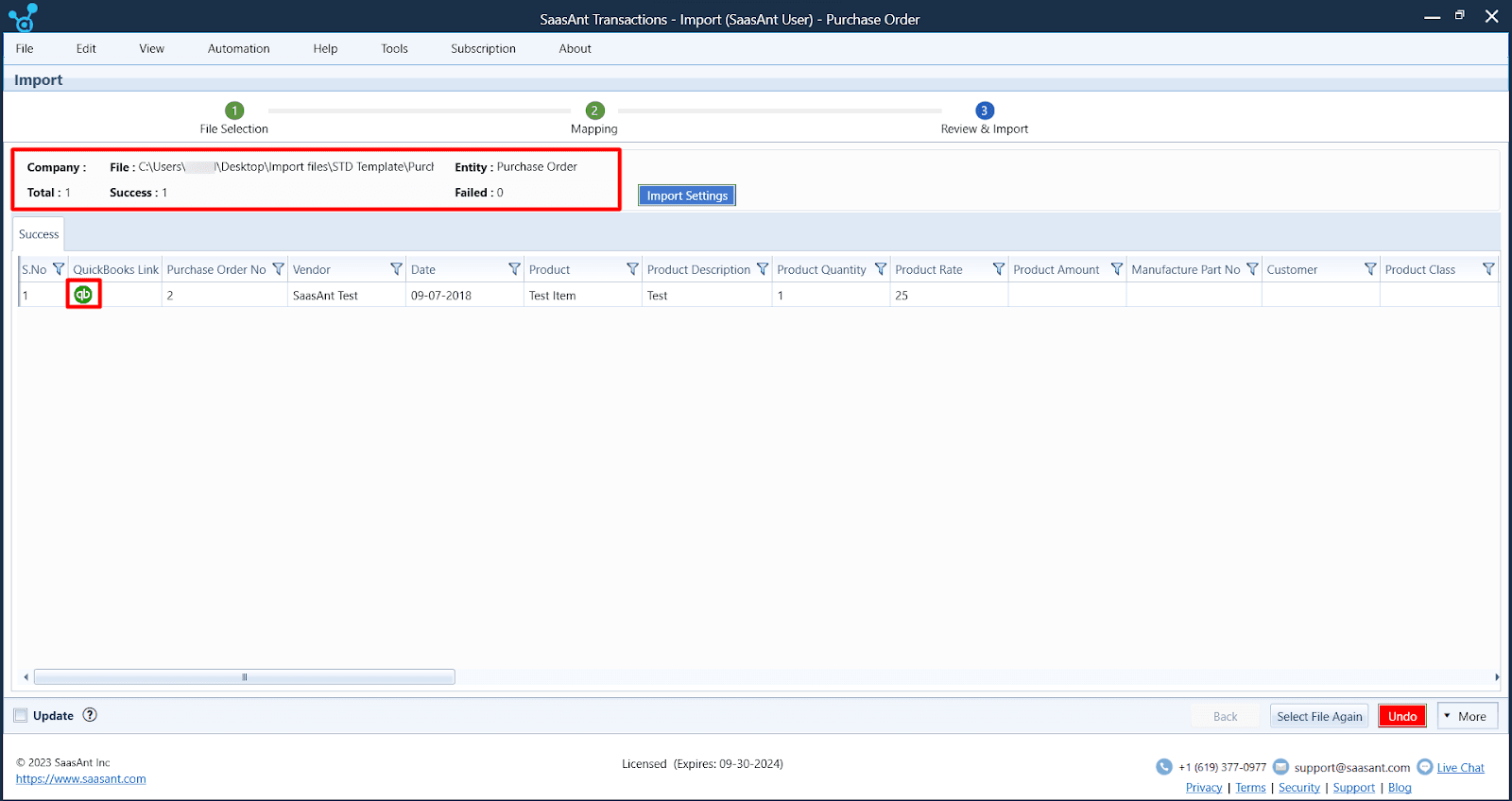
Conclusion
Using QuickBooks Desktop to handle your purchase orders can make tracking simpler and more accurate. Following the steps outlined in this article will help you avoid the hassle of entering data by hand, saving you time and reducing mistakes. SaasAnt Transactions is a perfect application that enables you to keep everything organized, allowing you to focus on other essential aspects of running your business.
FAQ’s
How can I ensure that my purchase orders are correctly mapped during import?
Carefully match the fields in your import file with QuickBooks fields to ensure accurate mapping. Also, you can use the sample template provided by SaasAnt Transactions, which will help you map the fields automatically.
Is there a way to prevent duplicate entries when importing purchase orders?
Before importing, review your existing data to avoid duplicates and consider using unique reference numbers. SaasAnt Transactions will identify duplicate entries and help you prevent the errors easily.
Is integrating QuickBooks Desktop with other software possible for a seamless import process?
Yes, QuickBooks supports integration with various third-party software like SaasAnt Transactions for enhanced import capabilities.
What are some standard troubleshooting steps for purchase order import errors?
Check your import file for formatting issues, verify mapping, and review error messages for specific guidance.