Step-by-Step Guide to Adding a Visa Gift Card to Amazon
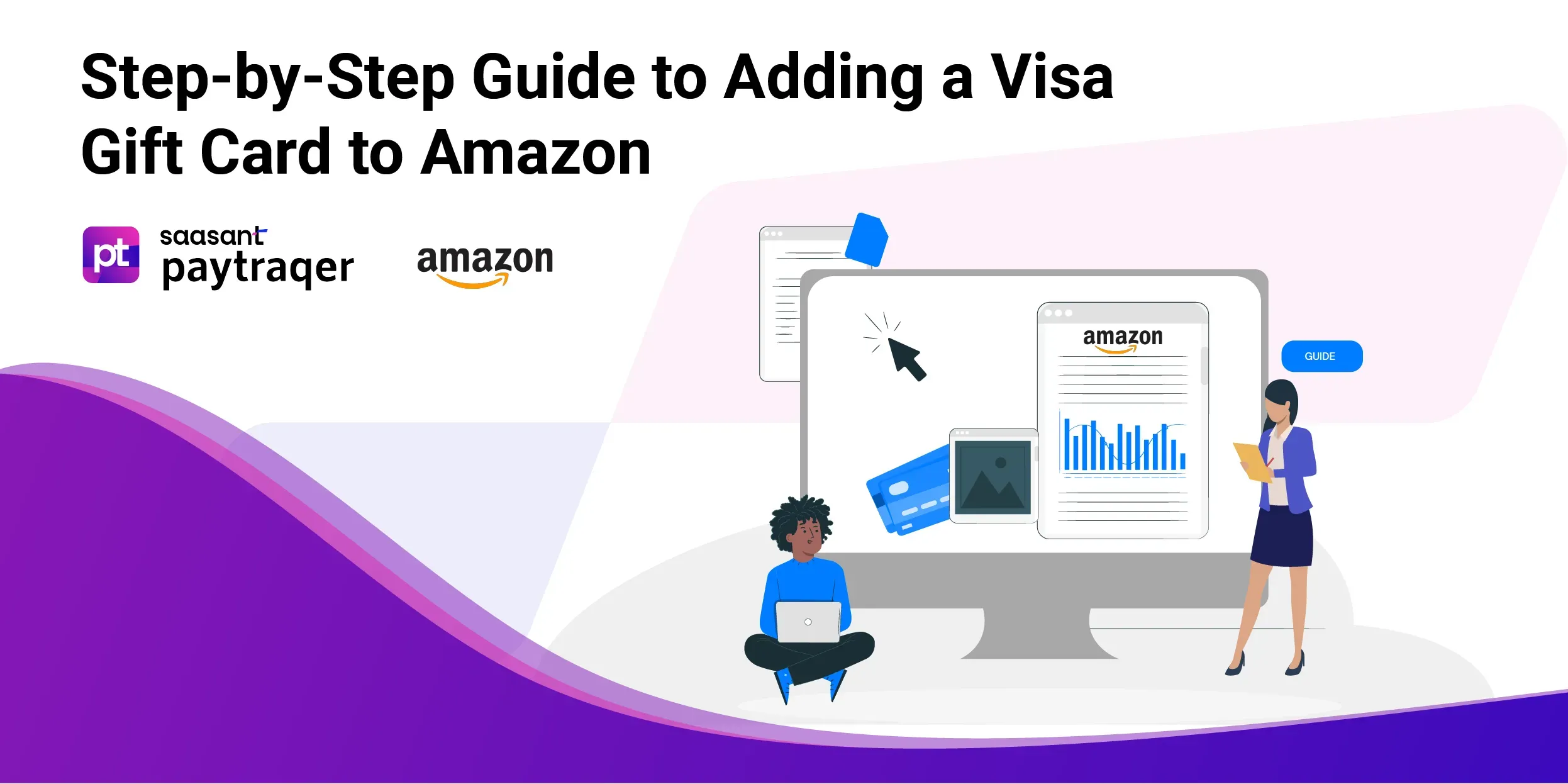
Many people desire to use Visa gift cards on Amazon due to their versatility across various global stores. Although Amazon prefers its gift cards, it allows Visa gift cards with a little workaround. It's crucial to make Amazon perceive the Visa gift card as a regular credit or debit card during the addition process.
Before proceeding, ensure your Visa gift card is activated and has a valid balance. Now, let's explore the two methods for using a Visa gift card on Amazon:
Contents
Method 1: Adding a Visa Gift Card to Payment Methods
Step 3: Navigate to ‘Accounts & Lists’
Step 4: Click on ‘Your Payments’
Step 5: Add a Payment Method
Step 6: Choose ‘Add a Credit Card or Debit Card’
Step 7: Input Visa Gift Card Details
Step 8: Confirm the Addition
Step 9: Use the Gift Card Option During Checkout
Method 2: Adding the Visa Gift Card to the Amazon Gift Card Balance
Wrap Up
FAQs
Method 1: Adding a Visa Gift Card to Payment Methods
Step 1: Confirm the Active Balance
Before you start, ensure your Visa gift card is activated and has a valid balance. You can check this by calling the contact number on the back of the card or visiting the card issuer's website.
Step 2: Log in to Your Amazon Account
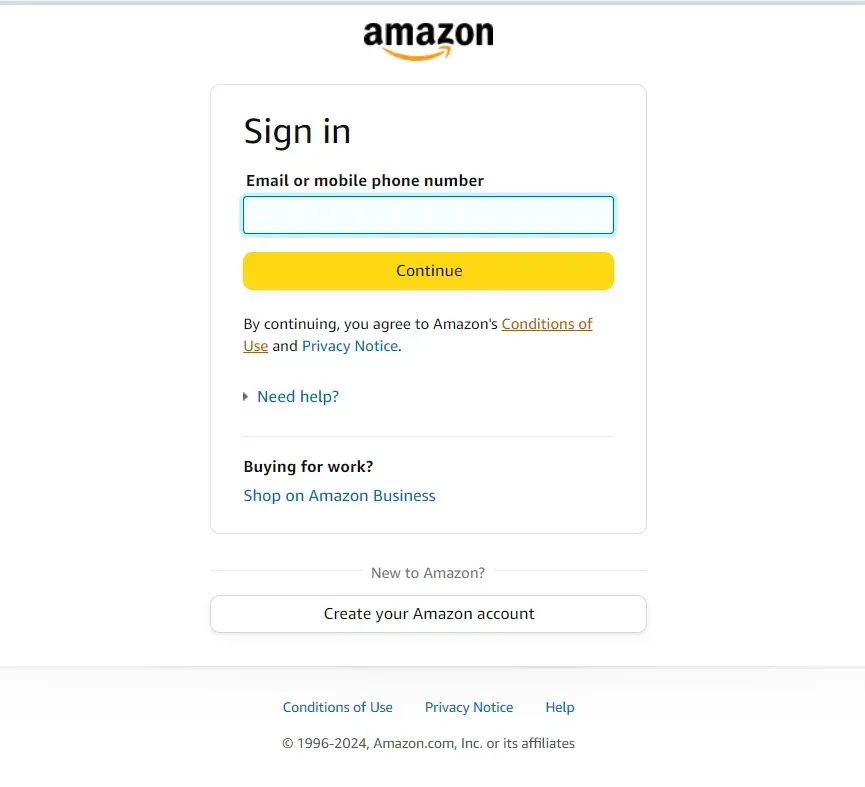
Navigate to the Amazon website and log in to your account. You'll need to create an account if you don't have one.
Step 3: Navigate to ‘Accounts & Lists’
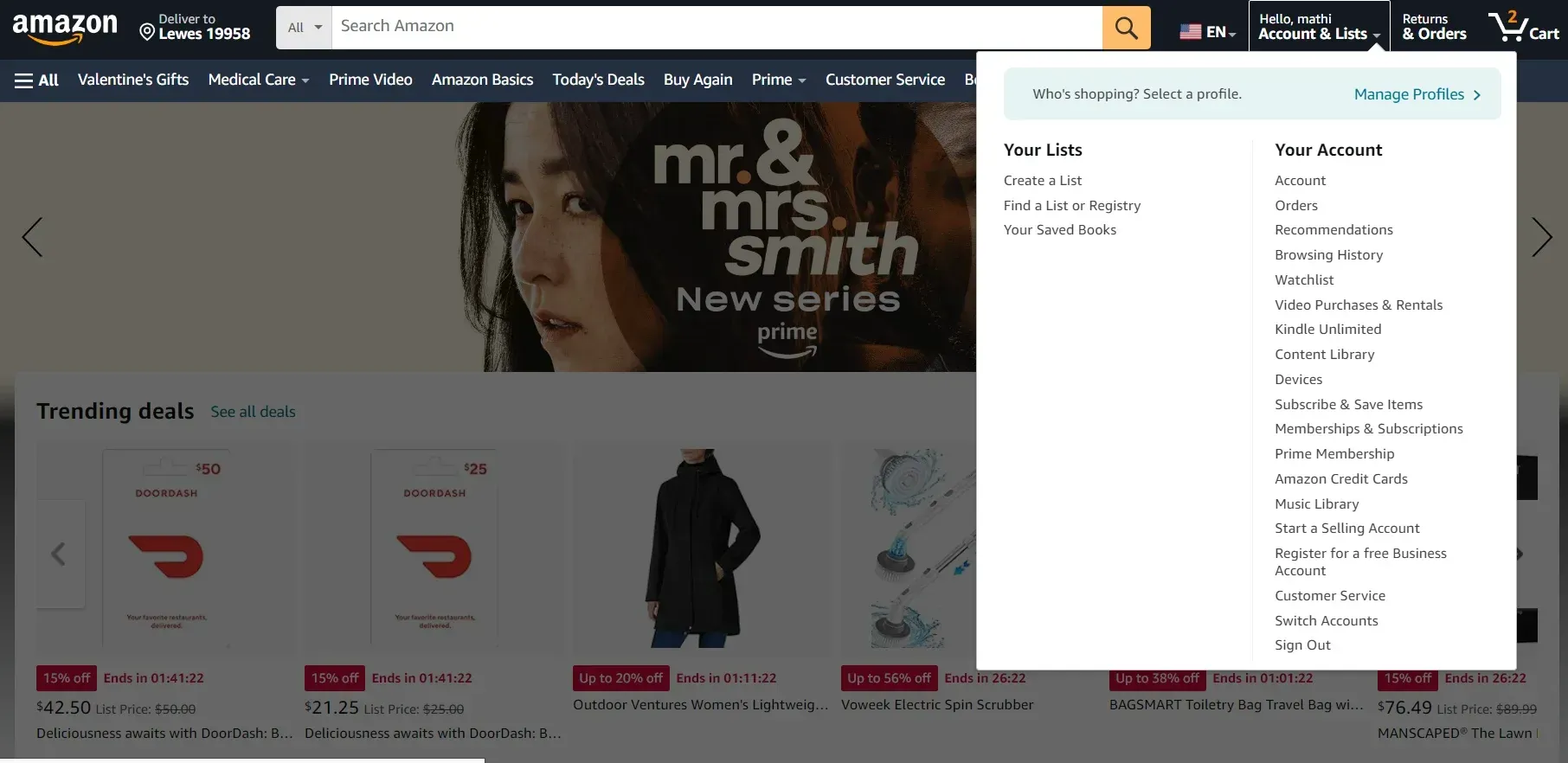
Upon logging in, locate the 'Accounts & Lists' option near the top right corner of the Amazon homepage.
Step 4: Click on ‘Your Payments’
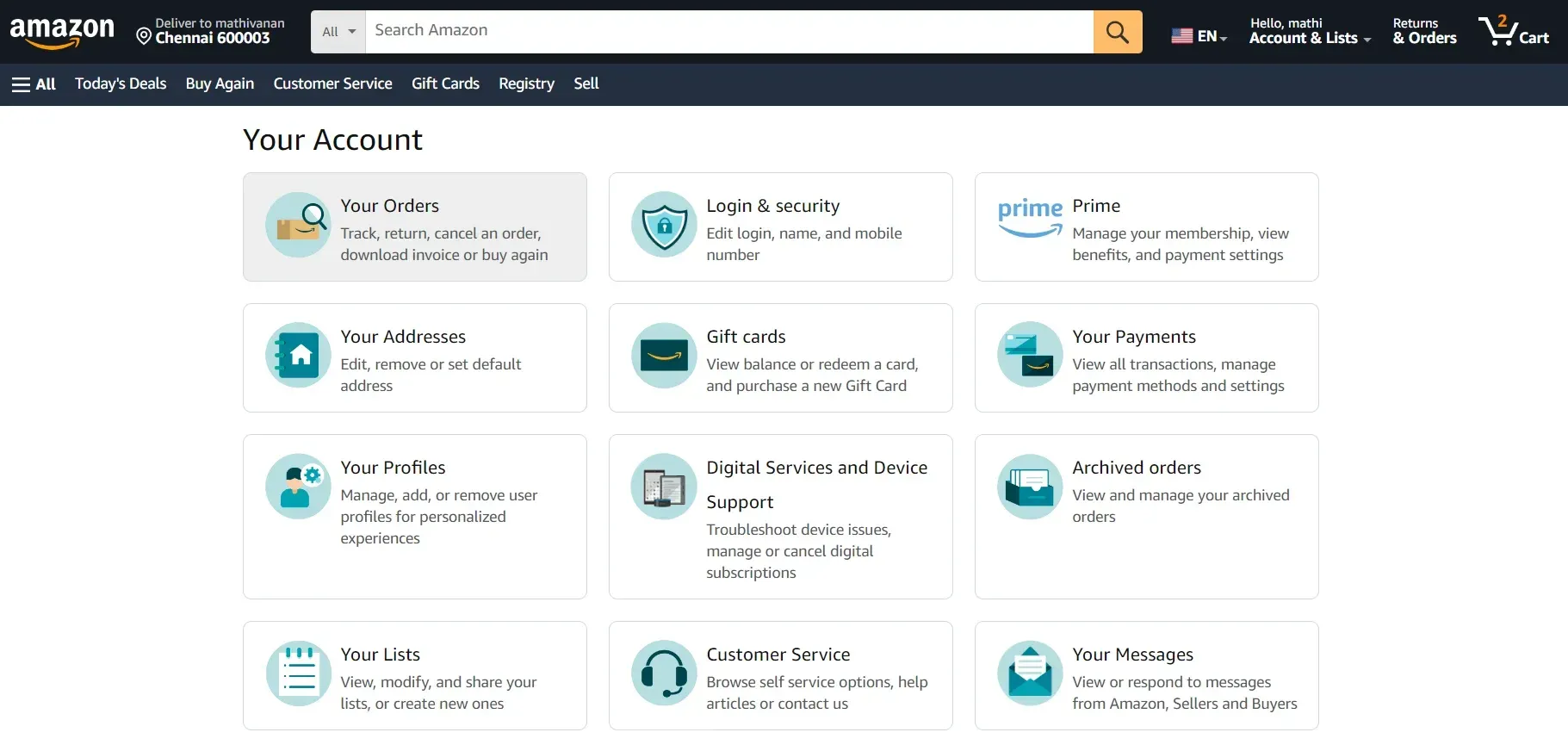
Click' Your Payments' in the ‘Accounts & Lists’ section. It is where you manage your payment methods on Amazon.
Step 5: Add a Payment Method
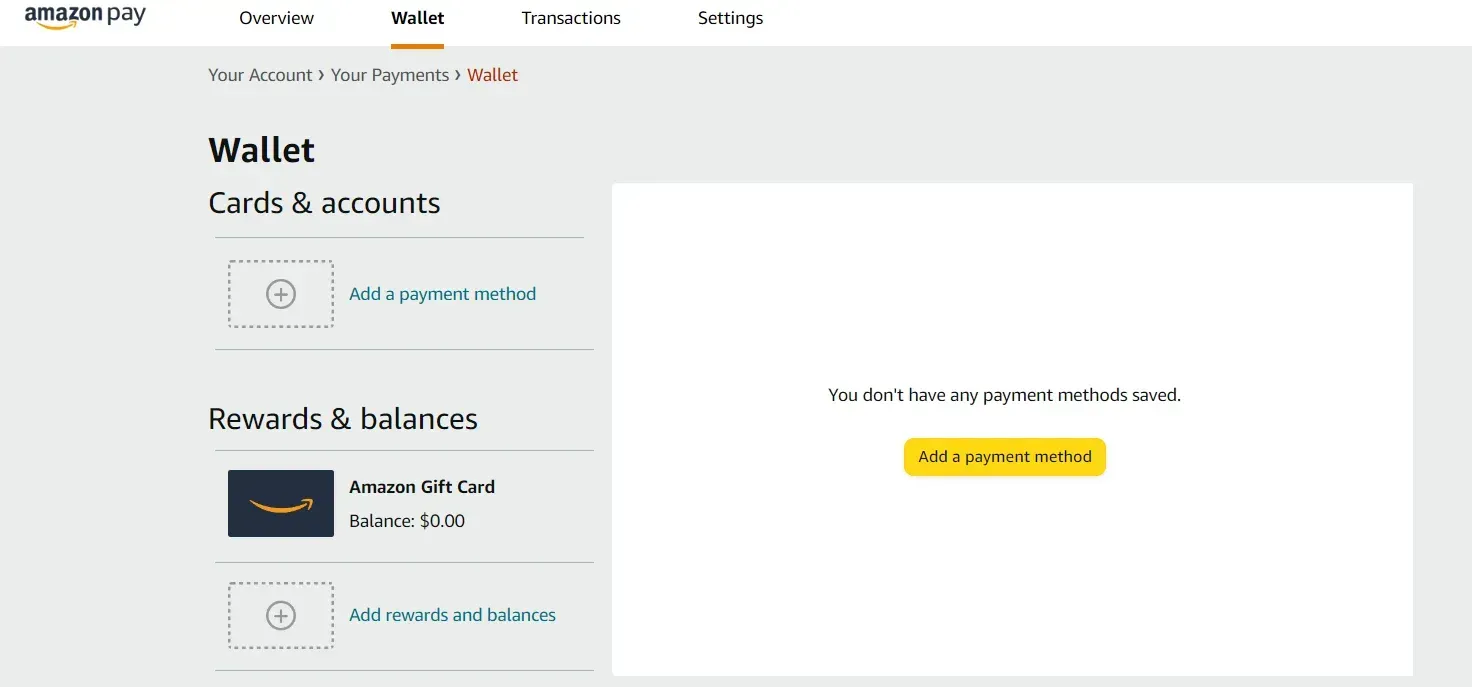
Under the ‘Cards & Accounts’ section, you'll see an option to ‘Add a payment method.’ Click on this to proceed.
Step 6: Choose ‘Add a Credit Card or Debit Card’
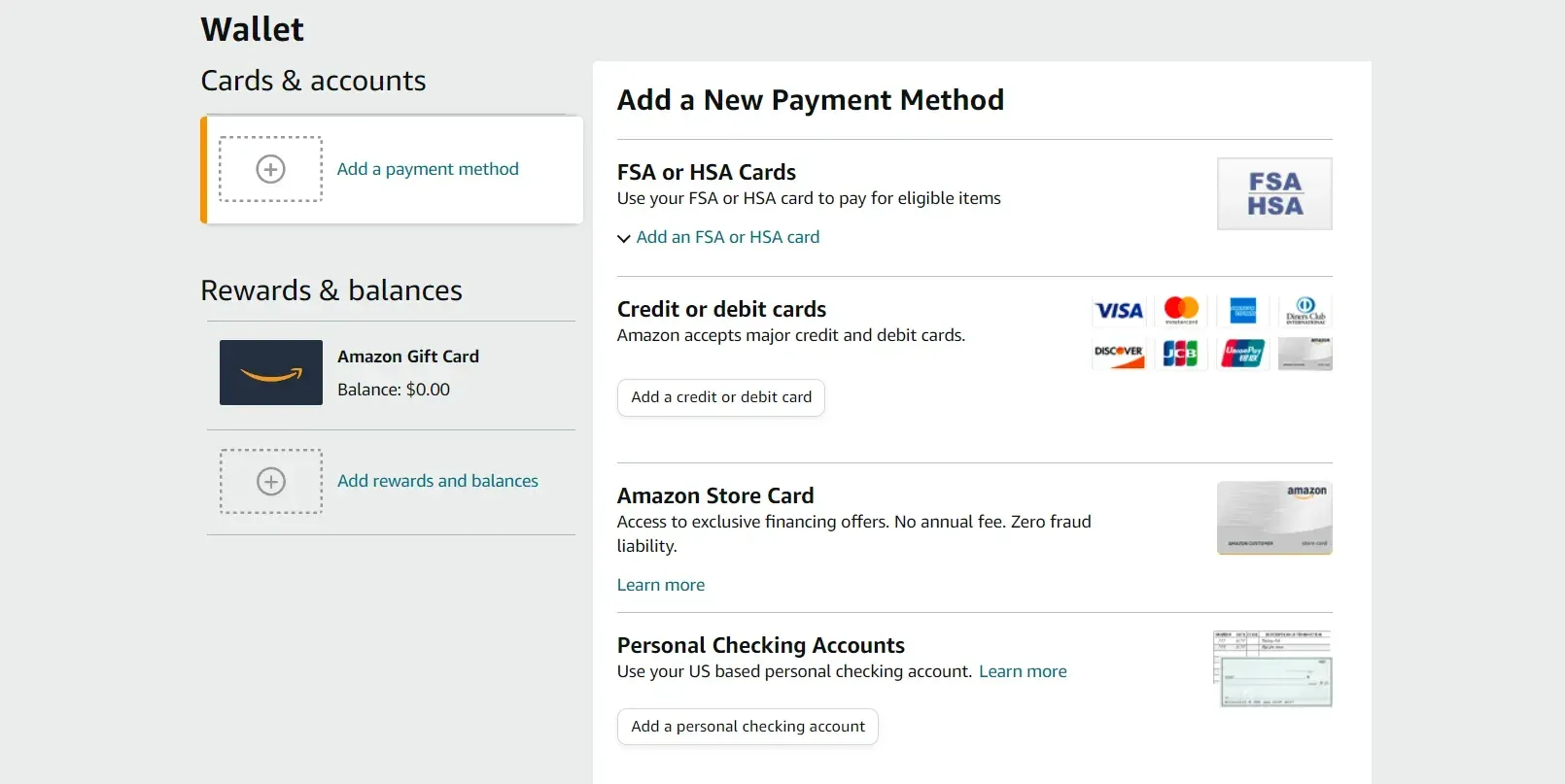
The subsequent window will prompt you to choose the type of payment method. Opt for 'Add a credit card or debit card' under the 'Credit or debit cards' section.
Step 7: Input Visa Gift Card Details
Complete the form with your Visa gift card details, including the cardholder's name, Visa card number, expiration date, and other required information. There's no need to provide your address as a billing address; you can use the card issuer's address.
Step 8: Confirm the Addition
Once you've entered the details, click the 'Add your card' button. Wait for confirmation on successfully including your Visa gift card as a payment method.
Step 9: Use the Gift Card Option During Checkout
The next time you purchase on Amazon, proceed to the checkout. At the payment stage, choose the gift card option. If you have multiple Amazon gift cards, identify the Visa card by checking the final four digits.
Additional Tip: Use the Amazon Shopping App
If you prefer using the Amazon Shopping app:
Log in
Select the profile tab
Navigate to 'Your Account' and click 'Your Payments.'
Click ‘+Add’ next to ‘Cards and Accounts’ to add your Visa gift card as a payment option.
Following these detailed steps, you can successfully add your Visa gift card to your Amazon account for seamless transactions.
Method 2: Adding the Visa Gift Card to the Amazon Gift Card Balance
Step 1: Verify the Active Balance of Your Visa Gift Card
Before proceeding, confirm that your Visa gift card is activated and has a valid balance. You can check this by calling the contact number on the back of the card or visiting the card issuer's website.
Step 2: Log In to Your Amazon Account
Visit the Amazon website and log in to your account. You'll need to sign up if you don't have an account.
Step 3: Navigate to "Accounts & Lists"
After logging in, locate and click 'Accounts & Lists' on the top right corner of the Amazon homepage.
Step 4: Click on ‘Gift Cards’
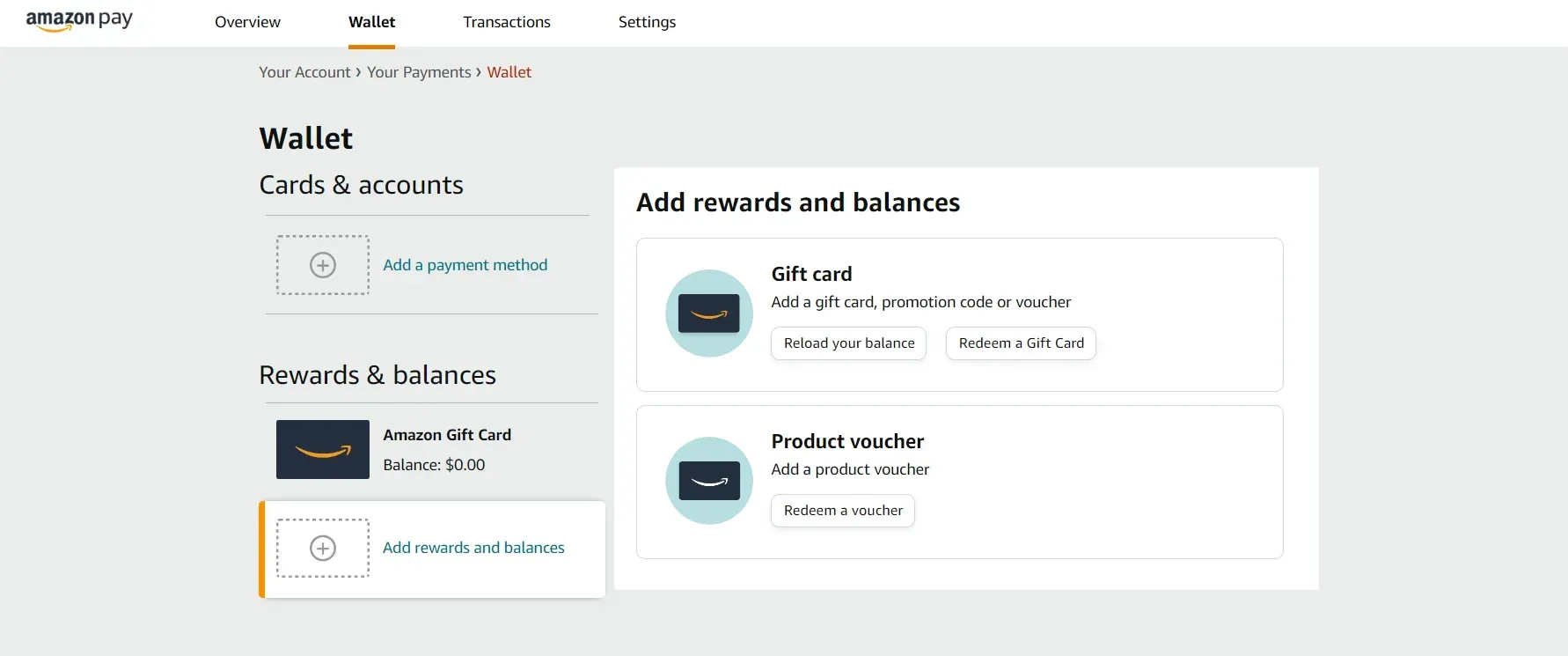
Click ' Gift Cards ' in the 'Accounts & Lists' section. It is where you manage your Amazon gift card balance.
Step 5: Choose the ‘Reload Your Balance’ Option
Look for the yellow 'Reload Your Balance' button. Click on it to initiate adding funds to your Amazon gift card balance.
Step 6: Enter the Remaining Amount on Your Visa Gift Card
In the subsequent window, you'll see a custom amount field. Enter the remaining balance on your Visa gift card into this field. Make sure the amount is accurate.
Step 7: Click ‘Buy Now’ and Select Your Preferred Payment Method
After you enter the amount, click 'Buy Now.' The system will prompt you to choose your preferred payment method. In this case, select the option to add your Visa gift card details.
Step 8: Verify the Added Gift Card Under Payment Options
During the checkout process, navigate to the Payment Options section. Click on the 'Gift Card' option to confirm that you have selected the Visa gift card as the payment method.
Step 9: Review and Complete the Transaction
Review the amount you are adding to your Amazon gift card balance. Follow any on-screen instructions to complete the transaction. It may involve confirming details and clicking a final 'Add' or 'Confirm' button.
Note: If your Visa or Mastercard gift card has less than $0.50, Amazon won't allow you to load it. Consider purchasing an Amazon gift card with the available funds in such cases.
By following these detailed steps, you can successfully add the balance from your Visa gift card to your Amazon gift card, providing a convenient and versatile payment option on the platform.
How to Navigate Potential Pitfalls When Using Visa Gift Cards Online
Visa gift cards offer a convenient and flexible way to make online purchases, but navigating potential pitfalls is essential for a seamless experience. Here's a targeted guide to help you avoid common issues:
Check the Activation Status
Before making any online transactions, ensure your Visa gift card is activated. Many users must pay more attention to this step, leading to declined transactions. Verify the activation status by calling the number on the back of the card or visiting the issuer's website.
Confirm the Expiry Date:
Keep an eye on the expiration date of your Visa gift card. Online transactions with an expired card are likely to be declined. Check the date on the card and plan your purchases accordingly.
Know Your Balance
Frequent balance checks are crucial to prevent unexpected transaction failures. Most issuers provide a toll-free number or online platform for balance inquiries. Stay informed about your Visa gift card balance to avoid declined payments.
Use One Card per Transaction
To minimize complications, use one Visa gift card per online transaction. Some websites may need help to process multiple payment methods, leading to potential errors or declines.
Be Wary of Pre-Authorizations
Specific online platforms, especially in the hotel and rental car industry, may place pre-authorizations on your Visa gift card. Ensure your card has sufficient funds to cover potential pre-authorizations to prevent transaction failures.
Check for Transaction Fees
Review the terms and conditions of your Visa gift card to understand any potential transaction fees. Some online merchants may impose additional charges, impacting your overall purchase amount.
Keep Your Card Secure
Protect your Visa gift card information from unauthorized access. When entering card details online, avoid saving card information on websites. Regularly check your transactions for any suspicious activity.
Use Verified and Secure Websites
Stick to reputable and secure websites when making online purchases. Avoid questionable platforms that may compromise your Visa gift card details. Look for "https://" in the website address to ensure a secure connection.
Save Confirmation Emails
After completing an online transaction, save the confirmation email. It serves as proof of purchase and contains crucial details in case of disputes or discrepancies.
Redeem Gift Cards Promptly
Be sure to use your Visa gift card. Some cards may have dormancy fees for prolonged periods of inactivity. Redeem the value promptly to make the most of your gift.
Wrap Up
Unlocking the potential of Visa gift cards on Amazon broadens the horizons of what's possible. With our detailed step-by-step guide, effortlessly integrate your Visa gift card into Amazon, streamlining transactions for a smoother and more efficient experience.
As we embrace the convenience of Visa gift cards, we must avoid common pitfalls during online transactions. From checking activation status to being wary of pre-authorizations, our guide equips you with the knowledge to safeguard your online shopping experience.
Understanding the intricacies of Visa gift card usage ensures a smooth journey. Regularly checking balances, using secure websites, and promptly redeeming gift cards contribute to a seamless and secure online shopping experience.
Combining the practical steps for Amazon transactions with the insightful guide on potential pitfalls empowers you to make the most of your Visa gift cards while avoiding common online challenges. As you embark on your online shopping ventures armed with these insights, may your Visa gift card transactions be smooth, secure, and filled with the joy of discovering the vast world of offerings on Amazon and beyond. Happy shopping!
FAQs
How Do I Add a Visa Gift Card to Amazon?
Follow the below steps to add your Visa gift card to Amazon seamlessly:
Ensure your Visa gift card is activated and has a valid balance.
Log in to your Amazon account on the website; if you're new, create an account.
Find the 'Accounts & Lists' option near the top right corner of the Amazon homepage.
Click on 'Your Payments' within the 'Accounts & Lists.'
Under 'Cards & Accounts,' select 'Add a payment method' to initiate the process.
In the next window, choose 'Add a credit card or debit card' under 'Credit or debit cards.'
Fill out the form with Visa gift card details, including the cardholder's name, number, expiration date, etc.
Use the issuer's address as the billing address.
Click 'Add your card' and await confirmation on adding your Visa gift card.
Can I Use Visa Gift Cards on Amazon?
Yes, you can use Visa gift cards on Amazon, but you must first add them as a credit or debit card payment method. Visa gift cards work like any other Visa card, but Amazon does not directly accept them.
How Do I Use the Gift Card Option during Checkout on Amazon?
When making a purchase, proceed to the checkout and choose the gift card option at the payment stage. Identify the Visa card by checking the final four digits if you have multiple Amazon gift cards.
Is It Possible to Use the Amazon Shopping App to Add a Visa Gift Card?
Yes, you can use the Amazon Shopping app to add your Visa gift card:
Log in
Select the profile tab
Navigate to 'Your Account.'
Click 'Your Payments.'
Click '+Add' next to 'Cards and Accounts.'