Scan Invoices into QuickBooks Online
Keeping track of invoices is crucial for any business, but manually entering every detail from supplier bills or customer invoices into QuickBooks Online can feel like a major chore. It takes up valuable time you could be spending elsewhere, and let's face it, typos happen, leading to inaccurate financial records. Wouldn't it be great if you could just get that invoice information into QuickBooks automatically?
Many businesses get invoices as PDFs attached to emails or have scanned paper copies. While QuickBooks Online lets you attach these files to transactions, it doesn't automatically read the important details like the vendor name, invoice number, date, or amounts. You still end up doing the manual typing. This is where automated solutions that can actually read your documents come in.
Imagine uploading that PDF or scanned image invoice and having the key information pulled out automatically, ready to go into QuickBooks. That's exactly what SaasAnt Transactions can do. You simply upload your invoice file (PDF or image), and SaasAnt reads it, extracts the data, and helps you import it accurately into QuickBooks Online. It’s designed to save you time, reduce errors, and make managing invoices much less painful.
How to Scan Invoices into QuickBooks Online - Step-by-Step Guide
If you have invoices saved as PDFs or image files (like JPG or PNG) and want to get that data into QuickBooks without typing, here’s how simple the process can be using a tool like SaasAnt Transactions:
Step 1: Access the Upload Feature
First, log into your SaasAnt Transactions account connected to your QuickBooks Online. Navigate to the import section and look for the option to start a new import or upload a document.
Step 2: Upload Your Invoice File
Select 'Invoice' (or 'Bill' if it's a supplier expense) as the type of transaction you want to create in QuickBooks. Then, simply upload your invoice file – you can usually drag-and-drop it or browse your computer to find the PDF or image file.
Step 3: Let the AI Capture the Data
Once uploaded, SaasAnt gets to work automatically. It scans the document, extracts key information (vendor, date, amount, etc.), and intelligently suggests how this information should map to your QuickBooks fields based on past imports or common patterns.
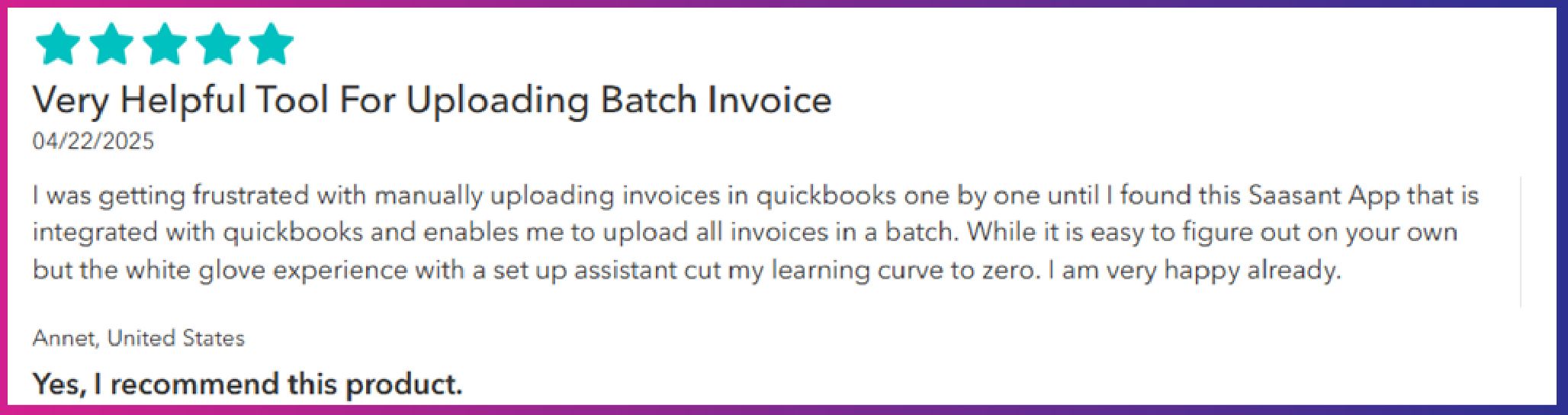
Step 4: Review and Adjust Mapping
SaasAnt will now show you the mapping screen. Here, you'll see the fields SaasAnt identified (like 'Invoice Date' from your file) automatically matched to the corresponding QuickBooks fields. Quickly review these suggestions – you can easily correct any mapping or select different QuickBooks accounts or vendors if needed. SaasAnt can remember your choices with the saved mapping feature.

Step 5: Preview the Data Before Import
After confirming the mapping, SaasAnt displays a preview screen. This shows the actual data extracted from your document laid out exactly how it will appear in QuickBooks based on the mapping you just finalized. It’s your final chance to catch any discrepancies or confirm that everything looks correct (correct amounts, accounts, dates, etc.).

Step 6: Import into QuickBooks Online
Looks good? Simply click the 'Import' button. Saasant securely sends the verified data directly into your QuickBooks Online account, creating the invoice or bill transaction automatically. You can then immediately find the new transaction within QuickBooks!

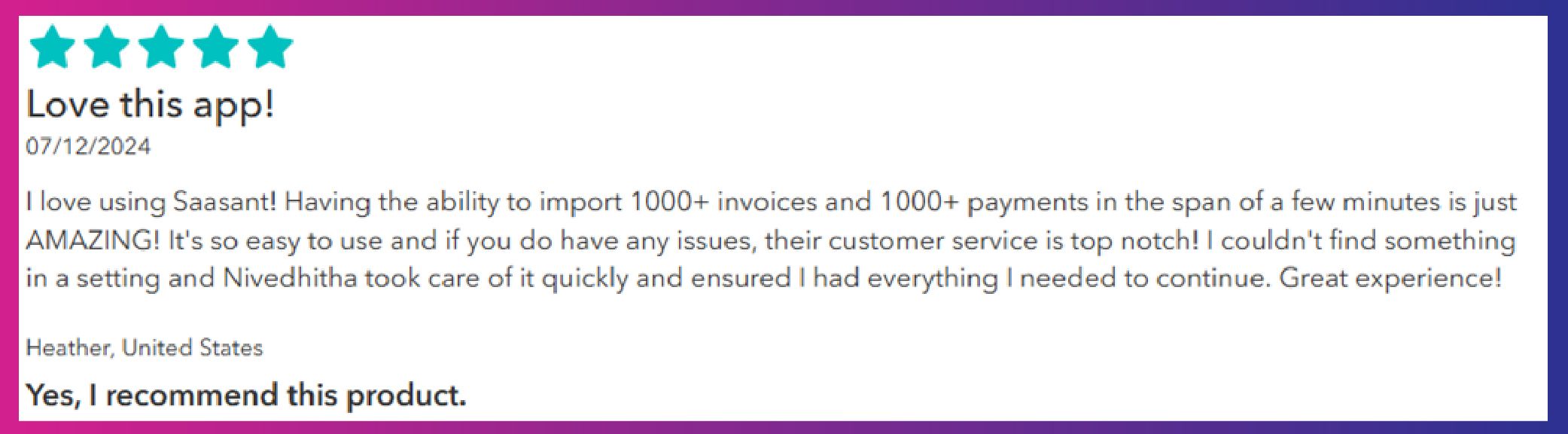
Why Use SaasAnt Transactions for Your Invoice Uploads?
While the steps above outline the process, using SaasAnt Transactions brings specific advantages:
Accuracy: AI-powered data capture minimizes manual entry errors.
Efficiency: Process single invoices or even upload multiple files at once.
Integration: Works seamlessly within the familiar SaasAnt import workflow.
Flexibility: Handles various formats (PDF, JPG, PNG) and prepares data correctly for QuickBooks.
Support: Access to guidance if you need help setting things up.
Managing invoices doesn't have to be a data entry marathon. By leveraging tools that can intelligently read your documents, you can significantly streamline your workflow in QuickBooks Online.
FAQs
Can I automatically get data from a PDF invoice into QuickBooks Online?
Yes! While QuickBooks Online lets you attach PDFs, SaasAnt Transactions allow you to upload PDF (or image) invoices. SaasAnt uses AI to automatically read and extract the key data (vendor, date, amount, etc.) and then helps you import this data directly into QuickBooks, creating the actual transaction without manual typing.
What file types can I upload for automatic data capture?
SaasAnt's document upload feature typically supports common formats like PDF, JPG, PNG, and potentially others. This covers most standard scanned documents and electronic invoices you might receive.
Can I import multiple invoice files in PDF or Images into QuickBooks?
Yes, SaasAnt typically allows you to upload multiple PDF or image files in a batch, making it efficient to process several invoices or receipts at the same time.
Can I Scan Invoices into QuickBooks Online?
Yes, you can scan invoices into QuickBooks Online using like SaasAnt Transactions. Follow these steps:
Prepare Invoice Data: Ensure invoices are in PDF, Images, CSV, Excel, or IIF format for smooth scanning.
Set Up Import Tool: Link a QuickBooks-compatible scanning app from the ‘Apps’ section.
Scan Invoice File: Choose ‘Invoice’ as the transaction type and scan your file.
Map Data Fields: Match invoice details with QuickBooks fields using the ‘Preview Mapping feature.’
Verify & Scan: Review data for accuracy and click ‘Import’ to complete the process.
Confirm & Validate: Check imported invoices and use the rollback option if needed.
Can I import my invoices into QuickBooks Online?
Yes, you can import invoices into QuickBooks Online using supported file formats such as CSV, Excel, IIF, Images, or PDF. While QuickBooks allows manual imports, advanced tools like SaasAnt Transactions streamline the process by automating data validation, mapping invoice fields accurately, and ensuring tax compliance. This eliminates manual data entry errors and saves time, making invoice management more efficient.
Can you attach invoices in QuickBooks Online?
Yes, QuickBooks Online allows you to attach invoices as supporting documents. When creating or editing an invoice, you can use the "Attachments" feature to upload files such as PDFs, images, or scanned copies of invoices. This helps maintain organized financial records and provides easy access to invoice details whenever needed.
How do I enter an invoice in QuickBooks Online?
To enter an invoice in QuickBooks Online:
Navigate to Sales > Invoices from the left menu.
Click ‘New Invoice’ and select the customer.
Enter invoice details such as product/service, quantity, rate, and due date.
Attach any supporting documents if needed.
Click ‘Save and Send’ or ‘Save and Close’ to finalize the invoice.
For bulk invoice entries, you can use importing applications like SaasAnt Transactions to automate data input, ensuring accuracy and efficiency.
Read also
Scan Receipts into QuickBooks - How to Guide
Batch Upload Invoices to QuickBooks Online
Import Invoices into QuickBooks Online: Step-by-Step Guide
Accounting Automation with SaasAnt Transactions: Streamline Your Financial Processes