10 QuickBooks Tricks No One Told You About
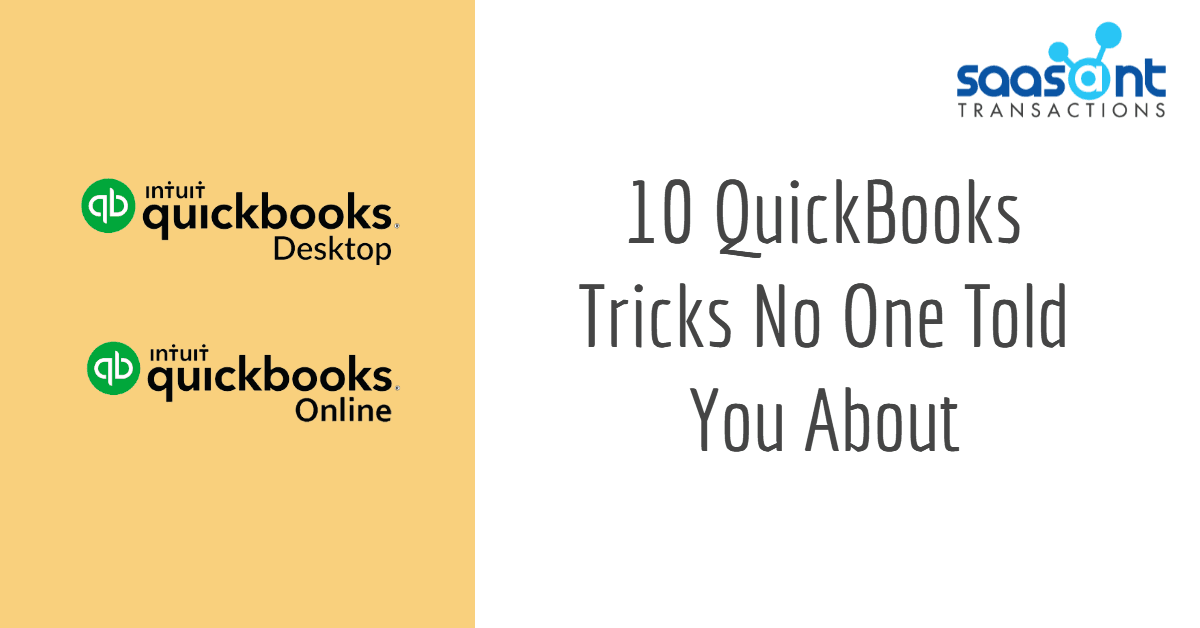
When asked about ideal accounting software for small businesses, the unanimous name that rings is QuickBooks. It has been indeed the most adored and the dominant accounting software from coast to coast for the past 35 years. While QuickBooks can proficiently keep tabs on all your accounting chores, there are some tricks that can help you save time with your QuickBooks accounting.
We have put together a list of QuickBooks tips and QuickBooks shortcuts to make the most out of QuickBooks Online.
Contents
QuickBooks Shortcuts for Ultimate Performance
QuickBooks Tips to Make the Most of it
Tool Buttons
The Plus Sign
The magnifying glass
The Gear Button
The More Menu
The Clock Button
The Quick Math Calculator
Deploy an Auto-Import Tool
Automate Emails
Attach Documents to Transactions
Bill Pay Feature
Memorized Transactions
Bottom Line
QuickBooks Shortcuts for Ultimate Performance
Here are some QuickBooks cheat codes that can save you time. You will get clickless access to QuickBooks pages using these keyboard shortcuts.
Below, those on the left are keyboard combinations to use and those on the right are their respective functions in QuickBooks Online.
Ctrl+Alt+W to open the Check window
Ctrl+Alt+X to open the Expense window
Ctrl+Alt+R to open the Receive Payment window
Ctrl+Alt+H to display Help
Ctrl+Alt+L to display the Lists page
Ctrl+Alt+C to display the Customers page
Ctrl+Alt+V to display the Vendors page
Ctrl+Alt+/ to display keyboard shortcuts
Here are some more shortcuts that work in the Transaction window.
Ctrl+Alt+M to save and send the transaction
Ctrl+Alt+P to print the transaction
Ctrl+Alt+X (or) Ctrl+Alt+C to close the transaction window
QuickBooks Tips to Make the Most of it
Well, now we’ll tell you more about the QuickBooks tricks. If you can incorporate most of them successfully you will face no hurdle while using the same. These QuickBooks tips for beginners are beyond useful.
Tool Buttons
Here are some more tool buttons for quick access.
The Plus Sign
There is a plus icon on the top left corner of your screen. Click that plus icon to open the Create menu and select the required entity to create a new one.
The magnifying glass
There is a magnifying glass icon, commonly the search icon, on the top right corner of the screen. You can search recent transactions or any desired transaction by clicking on this icon.
The Gear Button
There is a gear icon next to the magnifying glass. You can view an array of tasks that QuickBooks Online can do other than entering transactions.
The More Menu
When you save any transaction under any entity, there is a More menu in each transaction. You can access additional information and tools to work further with the transaction.
When you select each transaction for a detailed view, you can see the More option at the bottom of the screen. By clicking on the More button, you can see a drop-down menu that has Copy, Void and Delete transactions.
With the Copy option, you can copy any entry without creating duplicate entries.
You can void the transactions with the Void option.
You can delete the transaction with the Delete option.
The Clock Button
There is a clock icon on the top left corner of the screen. You can see the previous transaction by clicking on this clock icon.
The Quick Math Calculator
There is a calculator provided by QuickBooks. You can do simple calculations with QuickMath, while you are working on a form.
Open the desired form. Select one of the number fields and click the QuickMath calculator. The QuickMath calculator will appear on a smart screen. The selected number will appear in the calculator. Type the number you want to add to this number.
Not just add, you can also subtract, multiply, divide and do more math operations by clicking the type of operation you want to make.
You can select the tab key to total all the amounts together.
Deploy an Auto-Import Tool
QuickBooks can be proficient in handling all the accounting chores in the breeze. But the only pain point in QuickBooks is that it cannot fetch numbers from your payment system on its own. You will have to manually feed in each value for each transaction into QuickBooks, looking at your payment system records. Such manual entries take time and labour and most importantly are not always accurate.
But an automatic import tool can do the interactions with your payment system and bring the numbers intact, accurate and almost instantly. PayTraQer is one such auto-import tool that can seamlessly sync your online payment into QuickBooks, without involving you in it. You can try exploring PayTraQer with our 30-day free trial and take the plunge if you see it fit.
Automate Emails
Things get easier when automated. You can automate your emails for invoices, financial statements, sales and much more in QuickBooks features. You can send an email reminder to customers to pay an invoice in due or set reminders for yourself regarding an unpaid bill. You can also schedule weekly emails on sales reports and financial statements.
Plus, you have the recurring invoice option that can be emailed automatically with the given schedule.
Attach Documents to Transactions
You can attach documents to a bunch of transactions - to bills, credit memos, vendor profiles, inventory adjustments and so.
To do that, you should first upload your document to QuickBooks Document Centre. Then click on the paper clip icon and choose the file from the saved list of documents. Then double click the file to attach the document. You are free to attach multiple documents to the same transaction.
Bill Pay Feature
Most people are not aware that they can pay bills in QuickBooks. Small businesses can now pay bills in QuickBooks through debit card, credit card or bank transfers. Debit card and bank transfer payments are free, while credit card payments cost a 2.9% fee. Small businesses can anyway postpone the payments and earn rewards using a credit card.
Memorized Transactions
There is an unknown feature called Memorized Transactions in QuickBooks. You can store regular Payments, Bills, Checks and Invoices using this feature. But this feature is available only in QuickBooks desktop versions.
You have to navigate to the List tab and select Memorized Transaction List and further select Memorized Transaction. Then click on the New Group button and choose the transaction that you want to get memorized.
Bottom Line
QuickBooks is your accounting savior. So do not hesitate to dedicate some time to learn the QuickBooks tips. Take time to explore the nook and corner of the software. The aforementioned are some of the vital tricks, there are still a lot more in QuickBooks shortcut learnings. Learn them to save time and optimize your accounting with QuickBooks.