QuickBooks Issues & Troubleshooting: Common Problems and Errors
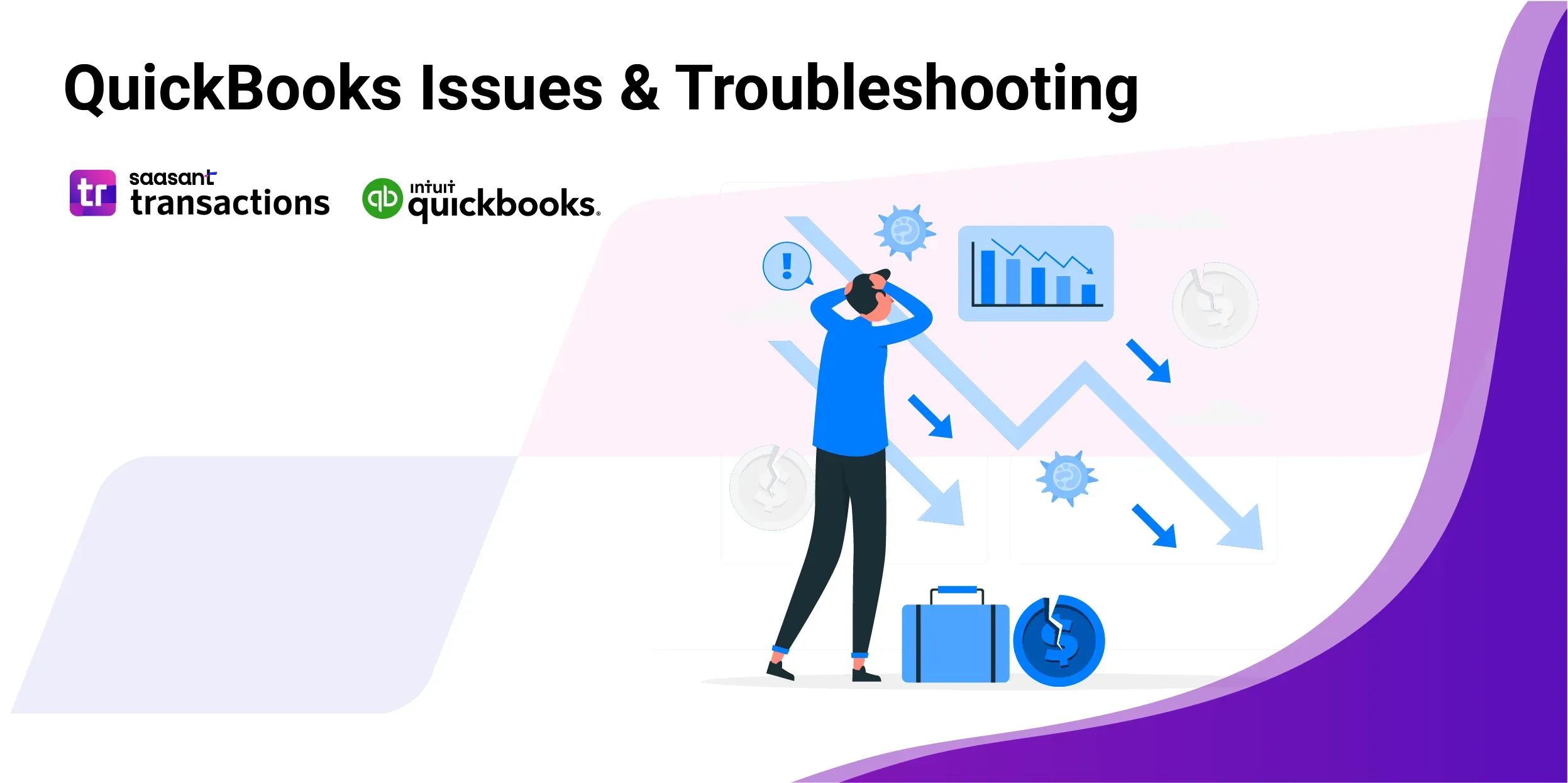
QuickBooks has become the most popular and highest-rated automated accounting software solution for small businesses. QuickBooks allows enterprises to manage their inventory, payroll, and sales management effectively and offers other vital items regarding their financial records for smaller firms.
QuickBooks is user-friendly and affordable for small business owners. Anyone can use it. The primary attractive feature of this QuickBooks is the customizable UI. Users can drag and drop the features they use the most on the desktop section. There are four plans ranging from the Simple to the Advanced version.
Are you planning to try this QuickBooks software for accounting purposes? We know you have primarily heard positive reviews or feedback about it by now. Is it all about good performance or being very easy to deal with? Or is there anything you need to consider before purchasing?
Like any other software, there is always room for user error and a few common mistakes or errors that every QuickBooks user should know. We have narrowed the list to the major problems every QuickBooks user faces and ways to resolve them here.
Contents
List of Common QuickBooks Issues with Solutions
Tips to Minimize QuickBooks-Related Problems
In Conclusion
FAQs
List of Common QuickBooks Issues with Solutions
Most of us have faced difficulties or challenges while working with QuickBooks. We have tried listing common QuickBooks errors and how to solve them.
The Data Files Updation Fails
At a point when you are upgrading QuickBooks, starting with one form and then onto the next, once in a while, the previous variant's information record can't be perused by the more current rendition. Along these lines, the information document should be refreshed. Usually, this will occur during the establishment interaction and will require you to make a reinforcement first. Nonetheless, to avoid any issues with the information record, ensure you run a confirmation on that document before you uninstall the old rendition or introduce the new variant. Even better, introduce the new rendition next to each other with the old variant so you will continuously have a backup plan.
Data File Rebuilding Fails
Sometimes, verified data still needs to be upgraded to the newer version. If this happens, you must return to the older version and rebuild your older data. It can be easy for some of you. But most of you will hesitate when you deal with the file that holds the details of your company’s finances.
If you are caught in this situation, follow the steps below to rebuild data files. Back up the data file, verify your data file, and rebuild your data file. It is the actual order that you need to follow. If this rebuild does not work, you must ensure the data file is on the local machine.
QuickBooks insists that data files be located on the C: drive. It means that even if your data file is on the Q: drive and the Q drive is on the local machine but shared, QuickBooks considers it to be on a different drive.
QuickBooks might have an issue with the rebuild. So, before your rebuild, copy the data file to the C:\ drive, rebuild the data empire, and move it back where you need it.
Lose the Connection to the Data File
It is the most common issue and the most challenging part of troubleshooting. QuickBooks needs to be more knowledgeable about the network connection to the data file. Even if there is the slightest problem in the network, your connection can get lost. If you know that QuickBooks is set up correctly, you might want to use the QuickBooks Connection Diagnostic Tool to understand what’s going wrong. Also, recheck the firewalls and activate your antivirus that is not blocking the connection.
When the Reinstallation Fails
If you need to reinstall your QuickBooks, there is something to pay attention to. Before you reinstall your QuickBooks, uninstall the older version of QuickBooks. You know what QuickBooks experience is, so you need to go ahead and uninstall using the standard Windows uninstall methods.
After that, go back and delete the C:\Program Files\Intuit\QuickBooksXXX directory (where XXX is the release number), as well as the C:\Windows\Users\Documents And Settings\Program Data\Intuit\QuickBooksXXX directories (XXX is a release number). Ensure the data is backed up before proceeding with any QuickBooks changes to minimize common QuickBooks errors.
QuickBooks Runs Slowly in Multi-User Mode
This one is tricky because a user may face multiple issues now. It is widespread for any type of slowdown. If they have ruled out hardware, a user may need to face the problems in the data file. In this scenario, cleaning up the cache on your computer is the best solution.
There is one more way to speed up this QuickBooks while working on the multi-user mode. You can always turn off the Audit Trail feature. You need to follow this step.
QuickBooks Client Machine can’t Locate the Data File on the Server
Some of you may have encountered the problem of the QuickBooks client machine not locating the data file on the server. The first thing we always suggest is checking whether the server manager is installed on the server machine. If that does not function properly, map the drive to the server from the client machine and then try to connect that way.
Moreover, if you can see the server from the client, the Server Manager is not running correctly.
Find Out the Licensing Program
Suppose you need to find all your documents. In that case, you will not be able to find out your license or product number! There is always a way. You can locate them by hitting [F2] or [Ctrl]1 when QuickBooks opens, and you are logged into your data file.
If you need to reinstall, then you have to re-register (unless you wrote that validation code down)
The New Printer will not Print Documents
This simple rule usually confuses people. Remember a simple rule: a new printer will only print documents if you print documents.
Close QuickBooks
Search for the file qbprint.qbp
Rename qbprint.qbp to qbprint.qbp.old
Restart QuickBooks
Start Printing your document
When Someone Loses Admin Password
Do you need help remembering your QuickBooks admin password? No fear, as the method of password retrieval is here. Or are you in a situation where the old admin did not share the old password? You can quickly recover the password by using QuickBooks Automated Password Reset Tool.
Most of the time, this method works successfully.
You Can’t Copy or Move QuickBooks Data Files
Many of us have a habit of keeping a backup for data files. Have you tried copying the QuickBooks data file from the hard drive to any removable drive? We suggest you not do that, as you will find out the file is locked. But there is a way to back up your data file. Close your QuickBooks, click ‘Start,’ and run ‘Enter Services.’
Look for QuickBooks services.
Once the services are stopped, a user can copy and paste the file easily.
Tips to Minimize QuickBooks-Related Problems
You must think about the QuickBooks experience. We are going to help you to curb your QuickBooks-related problems. Here are the factors that you need to follow to optimize the performance of your QuickBooks
Verify your company data file at least once a week. Resolve data damage right after detecting the same. A user must know that data needs to be repaired manually with the help of the QuickBooks “Rebuild” utility.
Remember to reboot your workstation daily before opening QuickBooks.
Permanently close the QuickBooks window right before your final log-out for the day.
Close QuickBooks windows that you are not using.
Log out of the company’s data files if you are not using them actively.
Do not stay logged in to the Company data files overnight.
Switching to the single-user mode is better if only one user is using or working on the data file.
Sometimes, QuickBooks might behave sluggishly while performing payroll-related tasks. It is better to tell other users to log out and perform payroll-related tasks alone.
Do not enter zero lines in QuickBooks transactions. You may wonder what QuickBooks is used for other than performing account-related tasks. These zero lines create an additional target for data entry and increase your overall file size.
Those who produce cash-based reports involving inventory may sometimes see incorrect details.
Clear all printed or email forms from queues regularly, and prevent many unprinted or emailed forms from accruing in the queues.
Perform long tasks during off-peak hours (e-mail or print batches of invoices or statements) during the off-hours (before regular hours, overnight, or lunchtime), so they refrain from consuming resources from other users.
Optimize reports. Running reports is an intensive QuickBooks operation as it draws together a lot of data. Optimizing reporting and printing reports can save time and resources.
QuickBooks Troubleshooting Pro Tips
Any new software may need help while installing or working with it. It can be frustrating if you get stuck and need help figuring out what to do. It can be an unusual transaction, a bug you have never encountered previously, a training certification, or anything else you need to fix but cannot figure out how to handle.
The same thing applies to QuickBooks as well. There are multiple ways to keep common QuickBooks pro errors on the check. QuickBooks also comes with the option of troubleshooting. All you need to do is explore the QuickBooks Tool Hub. It might take up your valuable time of the day. All you need is patience in your life to solve the problem related to QuickBooks.
The primary browser troubleshooting is straightforward to perform
When you try to start troubleshooting, you need to try the following:
1) Restart your browser
2) Clear the cache of the browser
3) Add Intuit as a trusted site
Perform Troubleshooting for Download Issues
If you are encountering problems when downloading or finding a downloaded file, then you need to
Press Ctrl J in any browser
In Conclusion
You all know what QuickBooks is used for or what QuickBooks experience is; reducing the number of QuickBooks issues is highly doable. Most of you can easily opt for troubleshooting if you have any problems while working with the QuickBooks application. QuickBooks errors are okay; most of you might have encountered this problem.
So, never think much about how to deal with the QuickBooks issues and the process of handling troubleshooting. Start working with QuickBooks at first to get accustomed to this accounting software.
FAQs
How Can I Troubleshoot Common Errors in QuickBooks Desktop?
To troubleshoot common errors in QuickBooks Desktop, ensure your software is updated to the latest version. If issues persist, use the QuickBooks File Doctor tool to diagnose and fix file-related problems.
What Steps Should I Take to Resolve Transaction Issues in QuickBooks Online?
First, verify the transaction details are correct for transaction issues in QuickBooks Online. If discrepancies are found, correct them with the ‘Resolve’ feature. Intuit’s support resources can guide persistent problems.
How Do I Fix Display Problems in QuickBooks For The Best Experience?
To fix display problems, adjust your desktop’s screen resolution settings as QuickBooks recommends. The minimum recommended resolution is 1024 x 768, whereas the recommended resolution for optimal experience is 1920 x 1080 (1080p) or higher (depending on your monitor and personal preference). If the issue is within QuickBooks Online, clear your browser’s cache or use a different browser for an optimal experience.
Why Can’t I Select Certain Files When Using QuickBooks Desktop?
If you cannot select specific files in QuickBooks Desktop, it could be due to file compatibility or permissions. Ensure the file is not open in another program and you have permission to access it.