Import Purchase Orders into QuickBooks Online
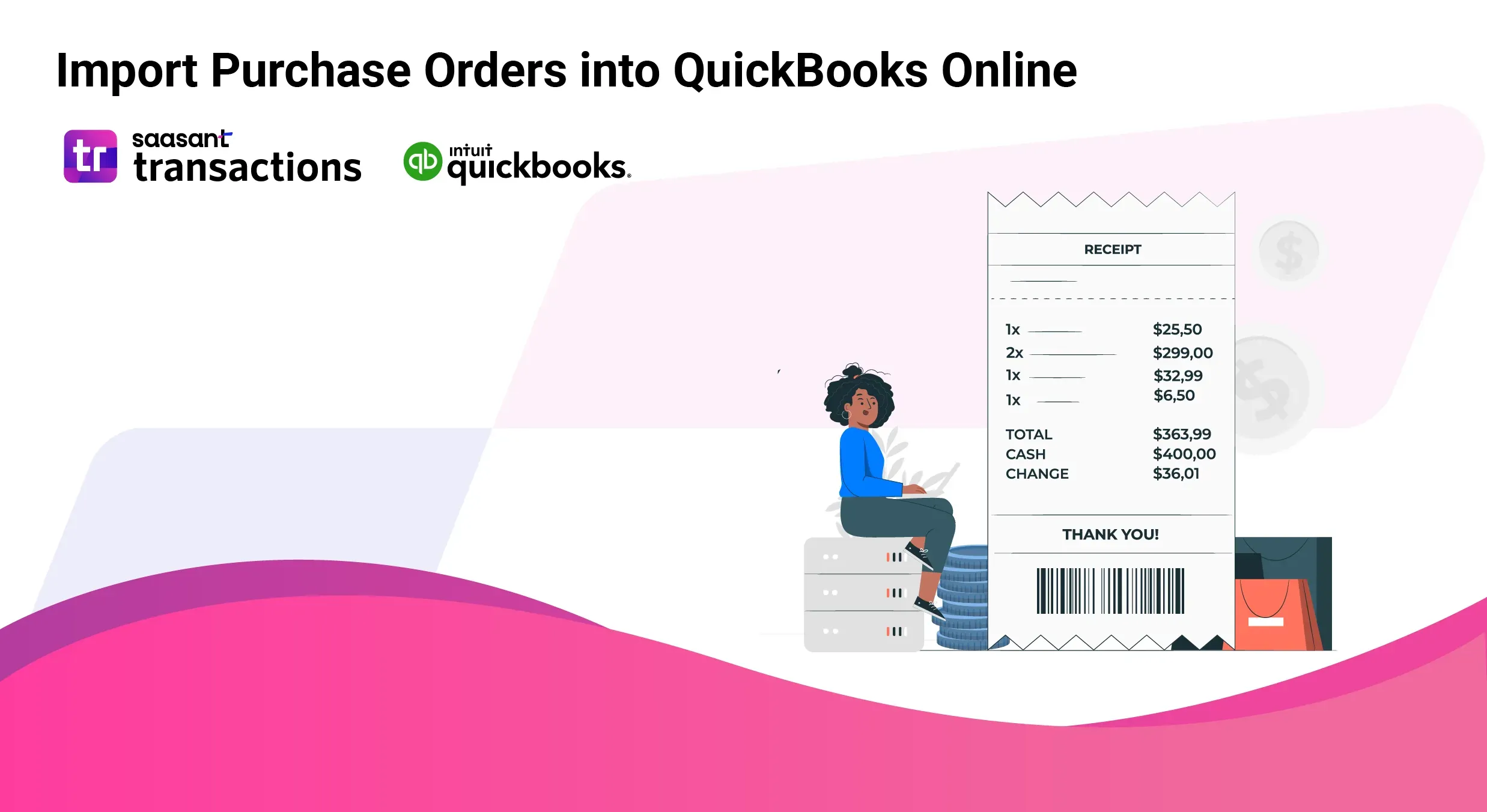
Efficiently managing purchase orders is a key factor in keeping your inventory and financial records accurate. Whether you’re a manufacturer, a retail chain, or a nonprofit with decentralized purchasing, manually entering hundreds of purchase orders (POs) into QuickBooks Online (QBO) can be time‑consuming and error‑prone. In real-world scenarios, companies often deal with high-volume orders, data migration during system transitions, or errors caused by rekeying data. This guide explains how to automate and streamline the import process using SaasAnt Transactions.
Import Purchase Orders into QuickBooks Online: Quick Instructions
Integrate SaasAnt Transactions from the QuickBooks app store.
Upload the file
Review and Import.
Rollback (undo) if needed.
Why Import Purchase Orders?
Real-World Use Cases
High-Volume Operations:
Manufacturers or distributors often create purchase orders containing 80–100 line items. Manually entering this data not only wastes valuable time but also increases the chance of errors. Automating the import process allows companies to focus on production and service delivery instead of repetitive data entry.Data Migration and System Transitions:
When businesses switch from QuickBooks Desktop to QBO or consolidate data from multiple sources, legacy purchase orders stored in Excel or CSV files need to be imported seamlessly. This preserves historical data and maintains consistency in financial records.Multi-Location and Decentralized Purchasing:
Organizations with multiple branches or departments (such as nonprofits or retail chains) often suffer from discrepancies when POs are rekeyed manually. An automated import tool minimizes errors and standardizes data across locations.Integration with Other Business Processes:
Purchase orders serve as legal contracts and critical control documents in the purchasing process. They help ensure that vendor bills, inventory counts, and cost of goods sold (COGS) match. By importing POs directly, businesses improve overall accuracy and streamline the process of converting a PO into a bill or expense.
Import Purchase Orders into QuickBooks Online
Real-time inventory tracking is just a purchase order import away.
You've been manually entering purchase orders into QuickBooks for too long. It's time-consuming and error-prone. SaasAnt Transactions automates this process, saving you time and boosting accuracy. This article will guide you through importing purchase orders into QuickBooks Online using SaasAnt Transactions.
Import Purchase Orders into QuickBooks Online - Step-by-Step Guide
Step 1: Log into SaasAnt Transactions
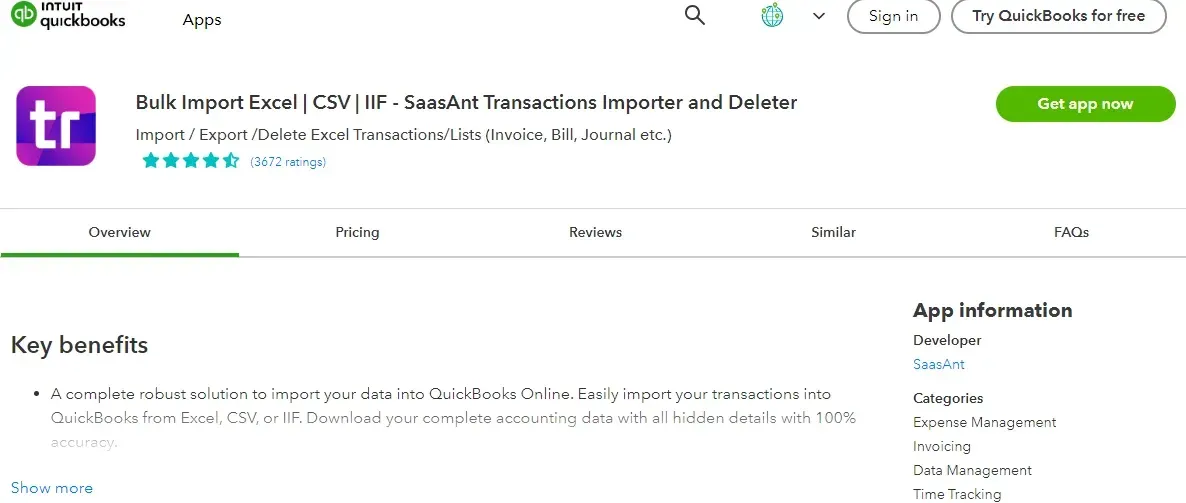
Find and Install the App:
Navigate to the QBO Apps menu and search for “SaasAnt Transactions.” Follow the prompts to install and securely connect it to your QBO account.
Sign In:
Log into SaasAnt Transactions using your Intuit credentials. This certified connection ensures that your financial data remains secure.
Step 2: Upload your File
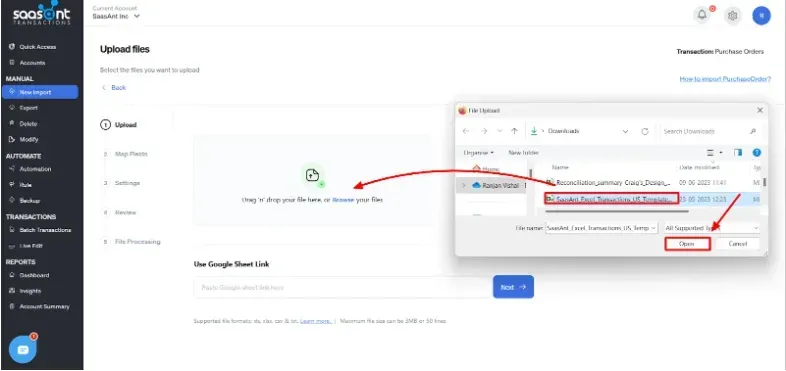
Now, navigate to the SaasAnt Transactions dashboard and select New Import. Under Vendor Transactions, select Purchase Orders.
Browse and select the file you want to import. You can upload any file format, such as XlS, XLSX, CSV, or IIF. Additionally, if you have a PDF file, you can convert it to a supported format.
You can also enter the Google Sheet link.
Use the SaasAnt Transactions template to include key fields such as:
Purchase Order Number (RefNumber)
Vendor Details
Transaction Date and Due Date
Line-Item Details (Item, Quantity, Rate, etc.)
Note: You can import all customer and vendor transactions, contacts, and products.
Step 3: Mapping
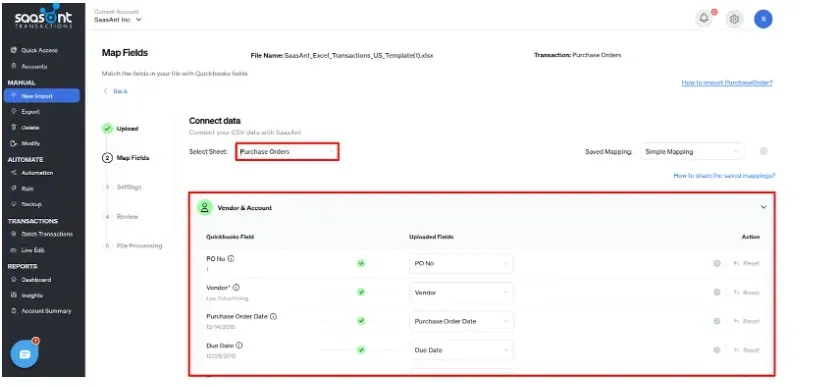
Select a sheet in case you have multiple sheets in the same file.
Mapping matches the fields in QuickBooks to those in the imported file.
For example, when you upload the file, select Purchase Order from QuickBooks Entities. QuickBooks attributes for purchase orders will appear on the left, such as Purchase Order Number. If your file lists Purchase Order Number under S.No, you must map them correctly.
Preview Mapping shows you how the fields would be mapped in QuickBooks.
Using the SaasAnt Transactions import template can make mapping even simpler.
Step 4: Reviewing Your Data Before Final Import
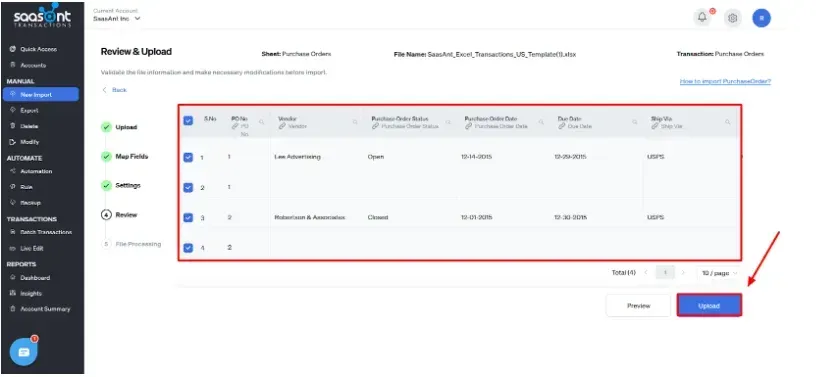
Data Review:
Use the preview function to check that all fields are correctly aligned and that no required data is missing. This step helps prevent common import errors.
Error Handling:
If errors are detected, SaasAnt Transactions will provide an error report with suggestions for resolution. Make the necessary corrections in your file and re-upload if needed.
Finalize Import:
Once you’re satisfied with the mapping and data accuracy, click “Upload” to import your purchase orders into QBO.
Step 5: Completing the Import Process
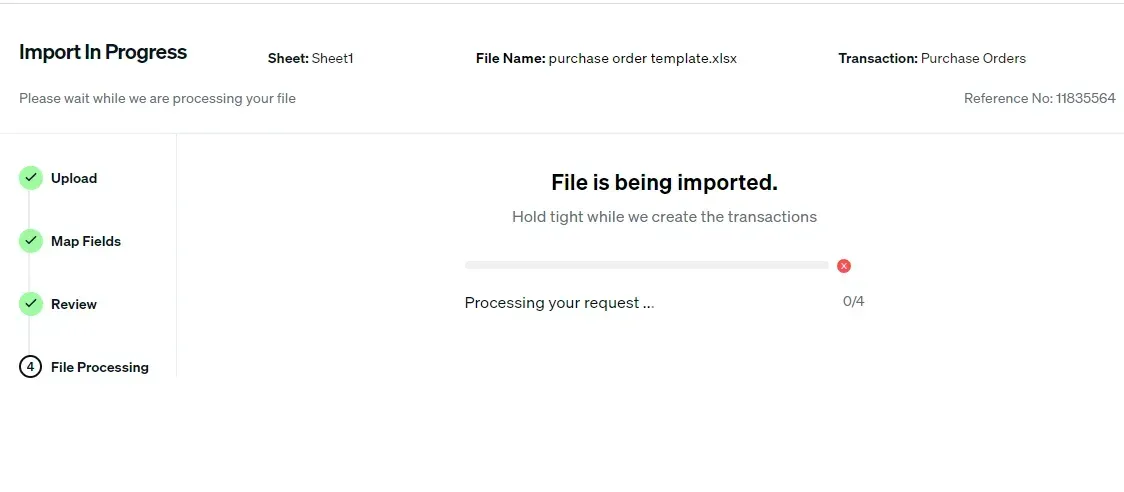
Verification:
After the import, check the list of purchase orders in QBO (using the Open Purchase Order List report) to ensure that the data has transferred accurately.
Rollback Option:
If you notice discrepancies or errors post-import, SaasAnt Transactions offers a rollback feature to undo the import and try again.
Step 6: Verifying the Imported Purchase Orders
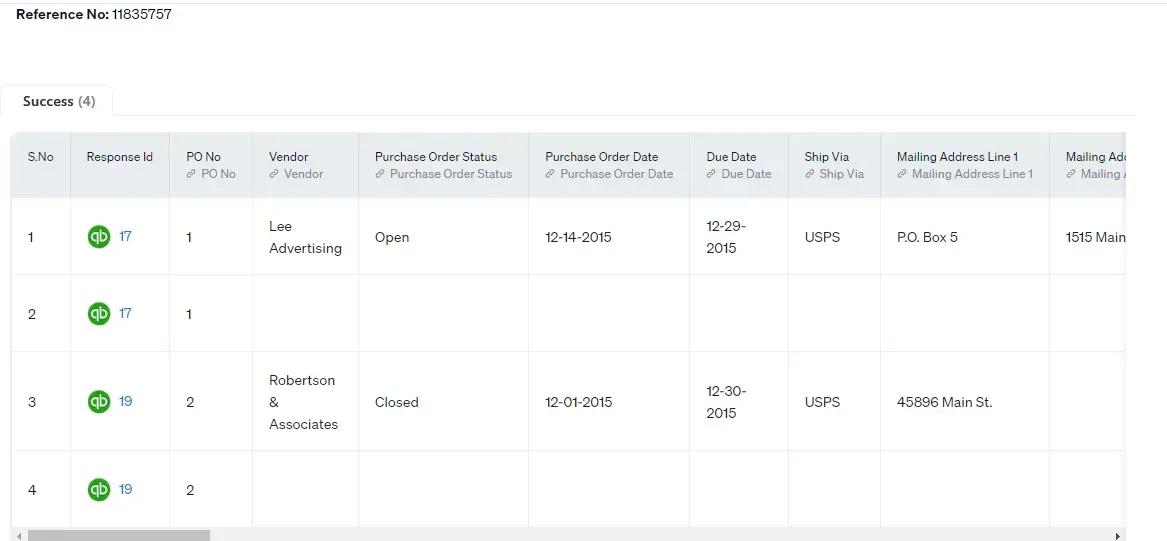
Upon successful import, the list of purchase orders uploaded will appear with their reference number. Click on the reference number to verify whether that purchase order has been uploaded into QuickBooks.
Once the data is uploaded, click on Show Results. If there is an import issue, you will get an error report, and SaasAnt Transactions will offer suggestions to resolve the issue.
You can also roll back (undo) the imported data if needed.
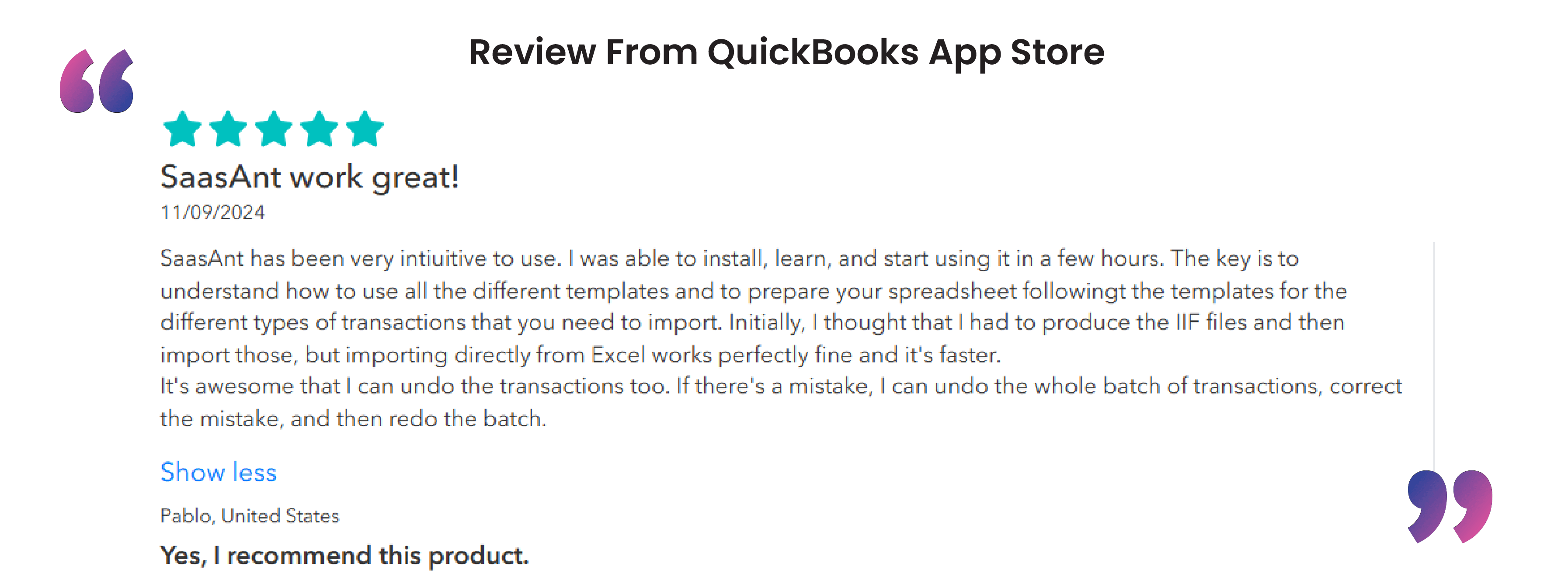
A quick note:
Bulk Automation:
For ongoing processes, automate your data import via email, FTP/SFTP, or Zapier integrations. This is especially useful for businesses that regularly generate hundreds of POs.
Combining with Other Processes:
Use import tools not only for purchase orders but also to import vendor bills, sales receipts, and other transactions, ensuring seamless integration across your accounting system.
For a more detailed explanation, here’s a video you can watch
Benefits of Importing Purchase Orders into QuickBooks using SaasAnt Transactions
SaasAnt Transactions speeds up the import and export process, cutting down the time needed for manual data entry.
Its advanced automation handles repetitive tasks, minimizes errors, and saves time. You can sync data effortlessly through email, FTP, and Zapier, keeping your records current.
The application supports importing all transaction types and lists compatible with QuickBooks, and you can process unlimited transactions in seconds. Bulk imports are a significant feature of SaasAnt Transactions.
In addition to importing and exporting, it lets you delete multiple transactions from QuickBooks simultaneously. With just a few clicks, you can remove unwanted entries in bulk.
SaasAnt Transactions lets you review imports and exports before making changes. You can preview transactions, verify details, and adjust preferences before finalizing.
Common Challenges and How to Avoid Them
Data Formatting Errors:
Always validate your Excel or CSV file against the SaasAnt template. Missing or misformatted fields can cause errors during import.Field Mapping Confusion:
Clearly label your columns and follow a consistent naming convention. Document your mapping setup for future reference.System Integration Hiccups:
In a multi-department environment, ensure that all stakeholders use the same template to avoid inconsistencies in data entry.
Conclusion
Automating the import of purchase orders into QuickBooks Online using SaasAnt Transactions saves time, reduces errors, and integrates seamlessly with your financial systems. Whether you’re handling high-volume purchasing, migrating legacy data, or ensuring consistency across multiple locations, this tool is a vital workaround until QBO offers a native import feature.
Ready to streamline your workflow? Start with a free trial of SaasAnt Transactions and see the difference automation can make.
FAQs
How do I import orders into QuickBooks online?
Using SaasAnt Transactions, you can easily import orders into QuickBooks online. Just integrate the application with QuickBooks and import any type of file, such as XlS, XLSX, CSV, or IIF. You can also convert PDF files to the desired format and upload them into QuickBooks.
Can you import purchase orders into QuickBooks?
Yes, you can import purchase orders into QuickBooks using SaasAnt Transactions. The application lets you upload XlS, XLSX, CSV, or IIF file formats. You can also convert PDF files to the desired format and upload them into QuickBooks.
Can I import purchase orders in bulk, or do I need to import them individually?
You can bulk import purchase orders into QuickBooks using SaasAnt Transactions and automate the import using Email, FTP, or Zapier automation.
What if I encounter errors during the import?
If you encounter errors, SaasAnt Transactions will provide error messages that help identify the issue. Double-check your data formatting and mapping and ensure all required fields are filled.
How do I map the fields in my import file to QuickBooks Online fields?
SaasAnt Transactions Online allows you to map your data fields automatically from the import file to the corresponding fields in QuickBooks. You can customise the mapping according to your needs and save it for future use.
What are the advantages of SaasAnt Transactions?
SaasAnt Transactions makes the bulk upload process very easy, and you can also opt for automation using email, FTP, or Zapier. Also, this application helps in error identification and comes with advanced features like rules, live edits, batch transactions, reports, export, and delete. You can start with a 30-day free trial immediately since no credit card details are required.
Recommended reading: