PDF Invoices Importation into QuickBooks Online: How To
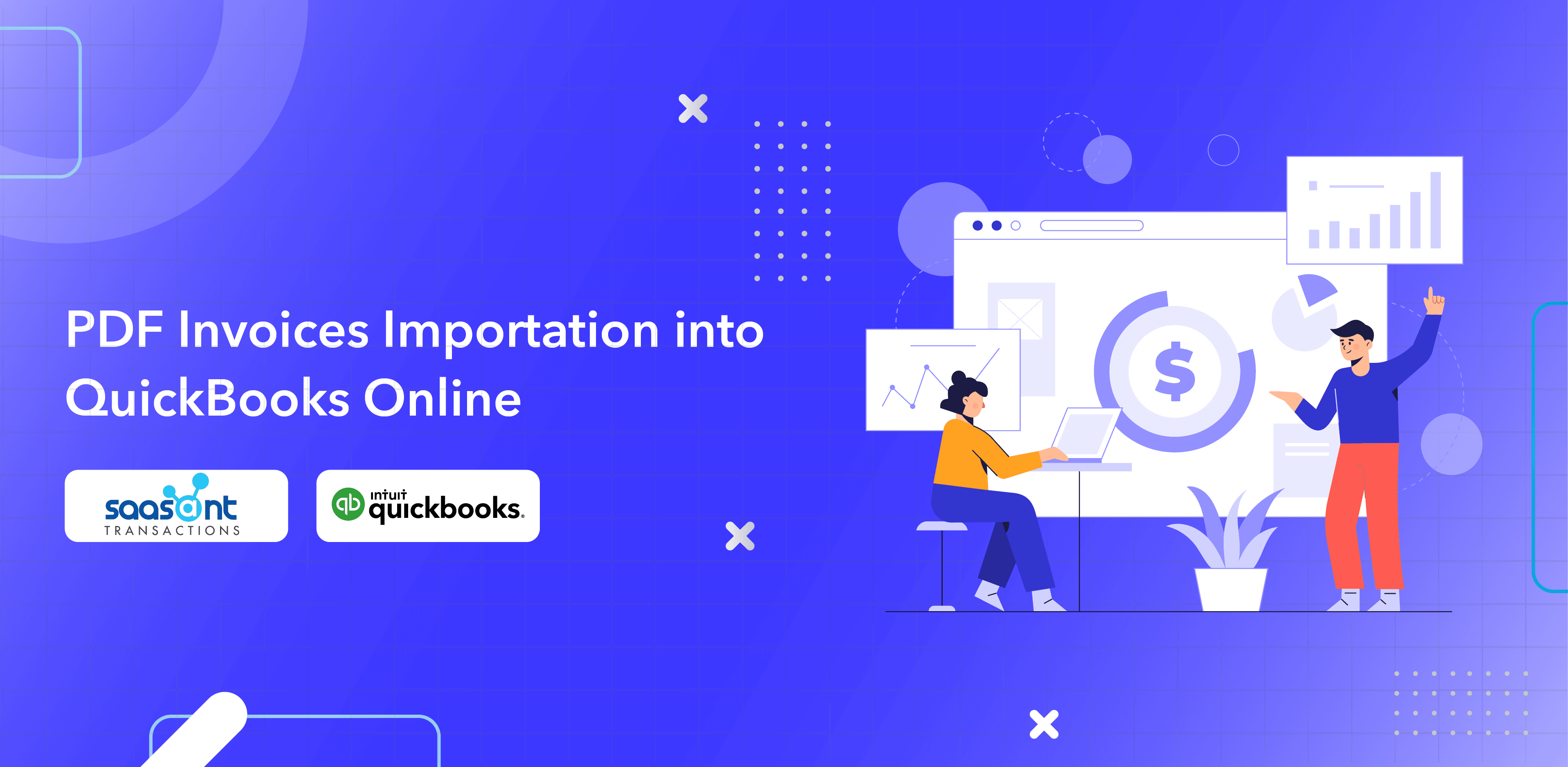
This article guides you through importing PDF invoices into QuickBooks Online.
Contents
Quick Instructions for Importing PDF Invoices Online
Initiating PDF Invoice Imports
Importing PDF Invoices into QuickBooks Online: A Detailed Step-by-Step Process
Step 1: Getting Your Invoice Data Import-Ready
Step 2: Configuring SaasAnt Transactions through the QuickBooks App Store
Step 3: Transform the PDF Invoices
Step 4: Importing Your Invoice File
Step 5: Efficiently Mapping Your Invoice Information
Step 5: Checking Your Data Before the Final Import
Step 6: Wrapping Up the Import
Step 7: Confirming the Imported Invoices
Conclusion
Frequently Asked Questions
Q1: What Information Can SaasAnt Transactions Online Extract from PDF Invoices?
Q2: Does SaasAnt Transactions Online Support Real-Time Reporting and Decision-Making?
Q3: Can I Integrate SaasAnt Transactions Online with My Existing QuickBooks Online Account?
Q4: How Does SaasAnt Transactions Online Manage Data Consistency Between PDF Invoices and QuickBooks Online Fields?
Quick Instructions for Importing PDF Invoices Online
If you're looking for a quick way to get started, here are some simple steps to help you import your PDF invoices into QuickBooks Online:
Sign in to your ‘QuickBooks Online’ account.
Navigate to the 'Apps' section and locate 'SaasAnt Transactions.'
Connect to ‘SaasAnt Transactions Online’ with QuickBooks Online.
Click ‘New Import’ in SaasAnt Transactions Online to start the import process.
Convert and upload PDF Invoices into Excel, CSV, or other formats that SaasAnt Transaction Online Supports.
Select your invoice file (compatible with different formats like Excel, CSV, and IIF).
Map your file's fields with QuickBooks fields in the mapping screen.
Check the mapping and start the import.
Verify the imported data in QuickBooks Online for accuracy.
Initiating PDF Invoice Imports
Managing invoices in today's business landscape is essential, but importing them into accounting systems can be like solving a complex puzzle. Manual data entry is prone to errors, especially with many invoices. SaasAnt Transactions Online comes to the rescue by seamlessly converting PDF invoices into Excel files, aligning them with QuickBooks Online's file headers, or using SaasAnt's Sample Template.
Imagine you're a business or accountant with a stack of PDF invoices containing crucial transaction data. SaasAnt Transactions Online simplifies this process, ensuring your data lands where it should with precision and efficiency.
Beyond accuracy, this import process enhances financial reporting, ensuring smooth and error-free transfers from PDFs to Excel, ultimately integrating seamlessly into QuickBooks Online. Managing invoice data from PDFs in QuickBooks Online can be like navigating a maze, but SaasAnt Transactions Online streamlines the process by saving you time.
Importing PDF Invoices into QuickBooks Online: A Detailed Step-by-Step Process
Step 1: Getting Your Invoice Data Import-Ready
Before diving into the import process, it's essential to have your invoice data neatly organized and in a format that QuickBooks Online can understand, such as Excel, CSV, or IIF. Using the SaasAnt Transactions Sample Template is a smart move here. Not only does it help ensure each piece of data aligns correctly with QuickBooks fields, but it also streamlines the transition from PDF to Excel. This step is pivotal because when you start with well-structured data, the entire import process becomes smoother and more efficient, reducing the chances of any hiccups.
Step 2: Configuring SaasAnt Transactions through the QuickBooks App Store
After preparing your data, the next step involves accessing the SaasAnt Transactions application via the QuickBooks Online App Center. Sign in to your QuickBooks account, navigate to the 'Apps' section, and locate the SaasAnt Transactions app. Select 'Install app' to establish the connection, enabling you to initiate the seamless importation of invoices.
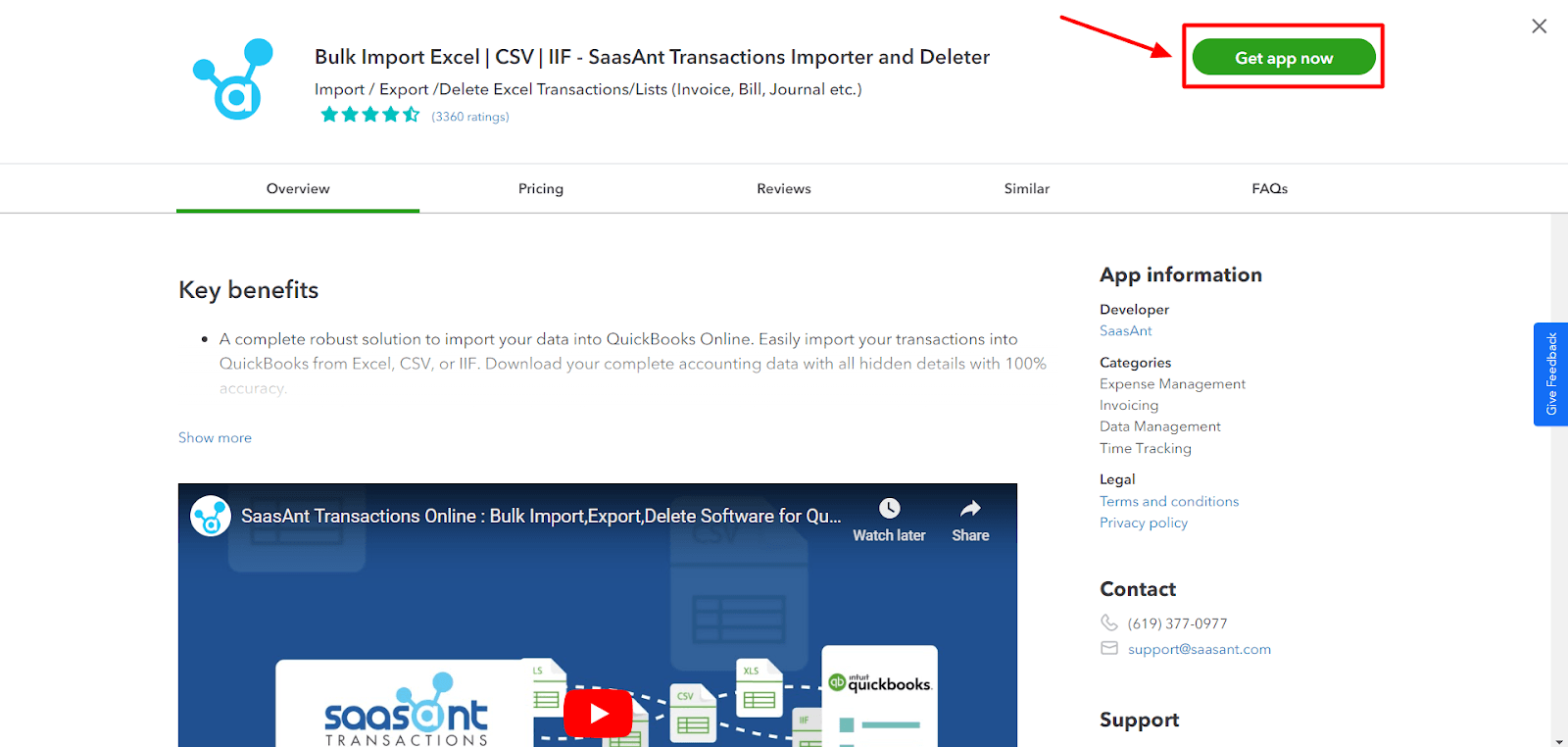
Step 3: Transform the PDF Invoices
Converting PDF Invoices and Importing Data: Transitioning your PDF invoices into a format suitable for import, like Excel, is pivotal. Several tools available in the market can assist with this conversion. Additionally, SaasAnt Transactions has this feature to further streamline this process for you. When converting from PDF to Excel, ensure that the data retains its accuracy and structure, as this will set the stage for a seamless import into QuickBooks Online.
Step 4: Importing Your Invoice File
Now that you're inside the SaasAnt Transactions application, it's time to get your invoice file into the system. Here's what you need to do:
Start a New Import: Click 'New Import' to start the process.
Select the Transaction Type: Choose 'Invoice' as the type of transaction you're working with. This step informs the system about what kind of data you're importing.
Upload the File: Use the 'Browse' option to locate and upload the specific file you want. As a reminder, ensure it's in a format the system supports, like Excel, CSV, or IIF.
This step might seem simple, but it's crucial because it lays the groundwork for the next step, which involves mapping your data.
Step 5: Efficiently Mapping Your Invoice Information
In the data mapping process, accuracy is paramount. This step involves precisely aligning the information within your file, including invoice numbers and customer details, with the corresponding fields in QuickBooks. This meticulous alignment is essential to guarantee a seamless and error-free transfer of your data.
SaasAnt Transactions simplifies this task with its user-friendly interface, which includes a 'Preview Mapping' feature. This feature allows you to review how your data aligns before confirming the import, safeguarding against potential errors.
For further assistance, the SaasAnt support portal provides comprehensive guides to help you correctly map your fields, ensuring a smooth import process. It's important to note that this step is the cornerstone for a successful import, underscoring its critical significance.
Step 5: Checking Your Data Before the Final Import
Before you proceed with the import, take a moment to review the data you've matched up to spot any errors in the matching process and ensure everything fits together just right. SaasAnt Transactions makes this part simple – it lets you look over the data and fix any issues so you don't encounter problems later on.
Step 6: Wrapping Up the Import
Now, you've reached the last step of the journey. Once you've done your data check, it's time to finish the import. Just click on the 'Import' button within the SaasAnt Transactions app. The application will then transfers all your invoice information into QuickBooks Online. It is a simple yet essential step that moves you closer to successfully importing all your invoices.
Step 7: Confirming the Imported Invoices
After finishing the import, it is vital to check that all your invoices uploaded into QuickBooks Online. Just click on the 'QuickBooks icon with numbers' to access your imported data in QuickBooks and ensure it's all in order. This final check gives you confidence in your data and provides peace of mind for your business operations. If you make any errors, don't worry; our rollback feature can undo the import.
Conclusion
In summary, bringing your PDF invoices into QuickBooks Online through SaasAnt Transactions is straightforward, and you can even streamline the process with automation. SaasAnt Transactions offers automation options, enabling you to set up scheduled imports through email, Zapier, or FTP.
But that's not all; SaasAnt provides personalized onboarding assistance led by our support team, ensuring a swift start for you. So, why delay? This step begins your journey toward a more efficient and streamlined invoicing process today.
Check out our complete guide on Importing Invoices into QuickBooks for more insights.
Frequently Asked Questions
Q1: What Information Can SaasAnt Transactions Online Extract from PDF Invoices?
SaasAnt Transactions Online can extract various data from PDF invoices in Excel, including transaction dates, customer names, invoice numbers, amounts, and even line item details.
Q2: Does SaasAnt Transactions Online Support Real-Time Reporting and Decision-Making?
SaasAnt Transactions Online is crucial in ensuring precise and timely data integration. This capability empowers you to generate dependable financial reports.
Q3: Can I Integrate SaasAnt Transactions Online with My Existing QuickBooks Online Account?
You can seamlessly integrate SaasAnt Transactions Online with your existing QuickBooks Online account, making it a convenient addition to your financial workflow.
Q4: How Does SaasAnt Transactions Online Manage Data Consistency Between PDF Invoices and QuickBooks Online Fields?
SaasAnt Transactions Online employs intelligent data mapping techniques that automatically match extracted data with corresponding fields in QuickBooks Online. This intelligent mapping significantly reduces the likelihood of data inconsistencies, ensuring a reliable and accurate transfer of information.