Migrating from QuickBooks Desktop to QuickBooks Online
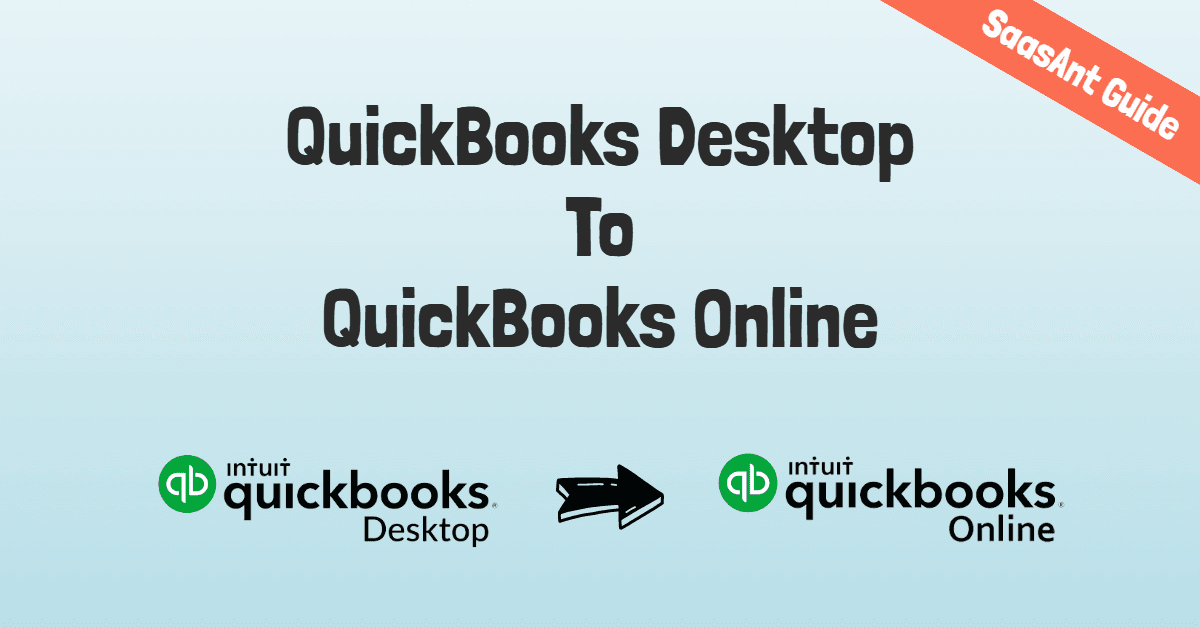
We’re living in a digital age! One look around us and it’s clear that we live a tech-powered lifestyle. If you’re an accountant or small-business owner, you’ll agree that the days of staying late at the office, sifting through bundles of accounting files are over. Moreover, software like QuickBooks has made the job a whole lot less complicated.
To make things even more simple, migrating data from QuickBooks Desktop to QuickBooks Online is the new standard. Top magazines and experts predict that most enterprise workloads will be on a cloud service, this makes data migration the future.
In case you’re wondering how data migration helps your business and what is the difference between QuickBooks online and desktop, we have the answer right here. Read on and see the Why and How you can make the move from quickbooks desktop to online migration.
Migrating data from QuickBooks Desktop to Online can secure your company/business, enhance productivity, thereby, take your business to the next level. It even gives you around the clock access: With QuickBooks Online, you can work from anywhere, plus, you or your accounting firms can access secure data at a time and place of convenience. Secondly, it leaves you with Reduced manual data entry, as it automatically categorizes bank and credit card transactions, reducing clerical errors while boosting productivity. This brings us to import data from QuickBooks Desktop to online.
Contents
Difference Between QuickBooks Online and Desktop
Converting a Desktop File to QuickBooks Online
Convert your desktop file to QuickBooks Online
Difference Between QuickBooks Online and Desktop
If you’re using or planning to use QuickBooks Desktop you’re probably wondering what’s the difference with the online version. Here are some key differences:
Add-ons: One of the differences is that there are 100s of cloud-based applications available and more being developed all the time for QuickBooks Online. A benefit that’s limited with the QuickBooks Desktop.
Security: With QuickBooks Online, your data will be hosted on high-grade servers in protected environments instead of on your local network or drives.
More users: QuickBooks Online allows you to sign up as many as five users, whereas QuickBooks Desktop allows only one user.
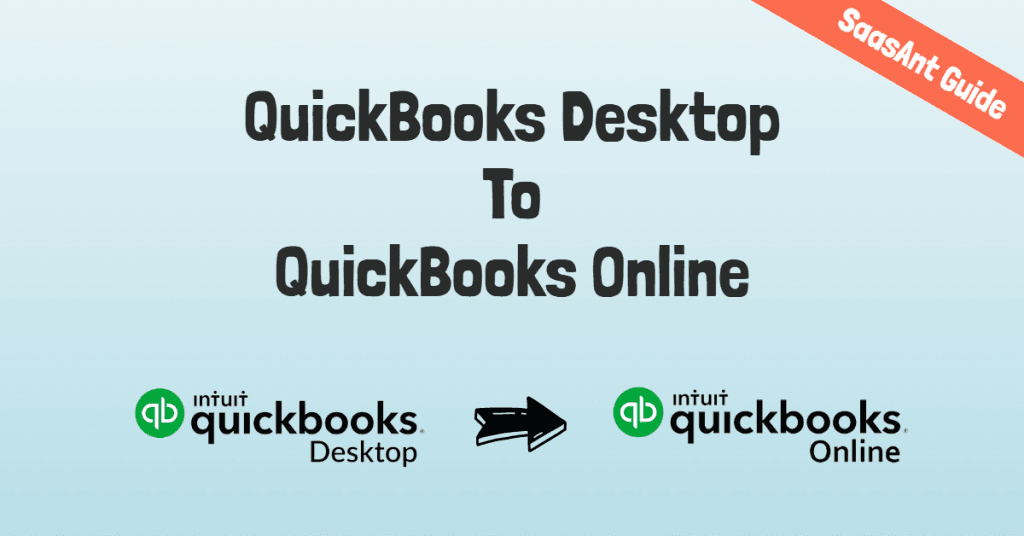
Hosting: You will not need to cover the cost of hosting, as QuickBooks Online will be stored securely on Intuit’s servers. That means, there’s no need to backup quickbooks online data, as you need to import quickbooks desktop to online.
Easy Access: With a QuickBooks Online account, you have your data at your fingertips wherever you go, eliminating the need for you to cut-short your holiday or rush to the office computer when need be. It also works with any PC, Mac, smartphone, or tablet.
The list goes on, but by now you get the picture when it comes to the importance of QuickBooks data migration. So, let’s talk about:
Converting a Desktop File to QuickBooks Online
Most of the time, the conversion process is quick and easy. You’ll need to set up the subscription for QuickBooks Online from your QuickBooks Online Accountant dashboard. Then, in the QuickBooks Desktop file, click on Company > Export Company File to QuickBooks Online and follow the conversion wizard. Finally, you will receive a confirmation email notifying you that the data was converted.
Prior to your migration, it’s best to update QuickBooks Desktop so that you’re bookkeeping is not behind as you’re trying to learn the new processes of QuickBooks Online. You also need to reconcile all bank accounts, process payroll, and adjust inventory before getting started.
It’s good to back up your company file in case something goes wrong at any time. You can make a backup of the data file by clicking on File> Backup Company>Create Local Backup.
It’s good to create your QuickBooks Online subscription so that you are ready for the QuickBooks migration process. Go through the list of options to select the appropriate plan, and review the system requirements before you start. Do this to make sure you have what you need for the best QuickBooks Online experience.
Get your desktop file ready
Before the QuickBooks migration process begins, make sure your QuickBooks is up-to-date. Then follow these steps:
Depending on where you’re from you need to ensure that your Total Targets is less than 350,000, (or 500,000 in some countries) press Ctrl + 1 on your keyboard. If it exceeds, send your file to the QuickBooks Data Migration team so they can help convert your file.
Get a printed copy of your Sales Tax Liability report. You'll need it to enter adjustment entries after the migration.
Then, look for the Reports menu, select Suppliers & Payables, and select Sales Tax Liability.
Move to Dates dropdown, select All.
On the top, from the Print dropdown, select Save as PDF.
Choose the folder you want to save it in, name the file, and select Save.
Once you have done that, you’re ready to migrate data from QuickBooks desktop to online. Next:
Convert your desktop file to QuickBooks Online
Create a QuickBooks Online Account. You must visit QuickBooks Online and subscribe to your preferred version of QuickBooks Online prior to starting the migration process. If you’re not sure which version is best for your business, read the QuickBooks Online comparison available on their website.
Provide Basic Company Information
On this screen, enter your company’s name and description. Then, click the box indicating that you want to bring in your data from QuickBooks Desktop.
Log Out of Your QuickBooks Online Account
Once you have signed up for QuickBooks Online, you will be taken to your company’s dashboard. Click on the gear icon and select Sign Out.
Export Company File to QuickBooks Online
Open your QuickBooks Desktop and sign in to the company you are converting to QuickBooks Online. In your QuickBooks Desktop company, click on Company in the menu bar and select Export Company File to QuickBooks Online.
If you don’t find the Export Company File to QuickBooks Online option, you must download the most recent QuickBooks Desktop update as mentioned earlier. Click Update QuickBooks from the Help menu and follow the instructions. Once the update is complete, you can export the company file. You may need to close and reopen QuickBooks Desktop for the update to take complete effect.
Sign in to the QuickBooks Online Account through the Desktop Program
After selecting the data that needs to be migrated from QuickBooks Desktop to an online program will verify whether the company is ready for the export. It will then ask you to sign in using your QuickBooks Online email and password (so keep it handy).
Choose whether you want to import inventory into QuickBooks Online
QuickBooks Desktop decides the cost of inventory using the average cost method. Whereas QuickBooks Online uses the first-in, first-out (FIFO) inventory method, this may have a significant impact on the book value of your inventory. If you’re not sure whether you want to import your inventory, click ‘No’. You can import your inventory later via an Excel spreadsheet.
Select Your Company in QuickBooks Online
Select the QuickBooks Online company that you want, from the drop-down list. If you have multiple companies, take a close look to ensure that you select the correct one as the migration will replace any existing data.
Copy Data File
After you select your company, QuickBooks will take a few minutes and then bring you to a confirmation screen
QuickBooks send you an email when your QuickBooks Online company is ready, but this could even take a few hours for a large file. Once you receive your email, click on the Complete your setup button to log into QuickBooks Online and there you’ll have your data.
If understanding the difference between quickbooks online and desktop is not enough for you, you can make things a whole lot easier with SaasAnt Transactions. This bulk data import QuickBooks application is fully equipped with QuickBooks features like Bulk Import, Export, Delete tools and is available for QuickBooks Desktop as well as QuickBooks Online.
It doesn’t stop there; if you’re already using SaasAnt Transactions (Desktop), After converting QuickBooks desktop to online, you become eligible to try SaasAnt Transactions (Online) as part of an exclusive 30 day free trial period.
Feel free to contact the SaasAnt team with any queries that you have related to the difference between quickbooks online and desktop: You can reach out at support@saasant.com.All in all, migrating data from QuickBooks desktop to online is just that simple. So, why wait? Start the migration process now!