Integrating PayPal with QuickBooks: A Comprehensive Guide
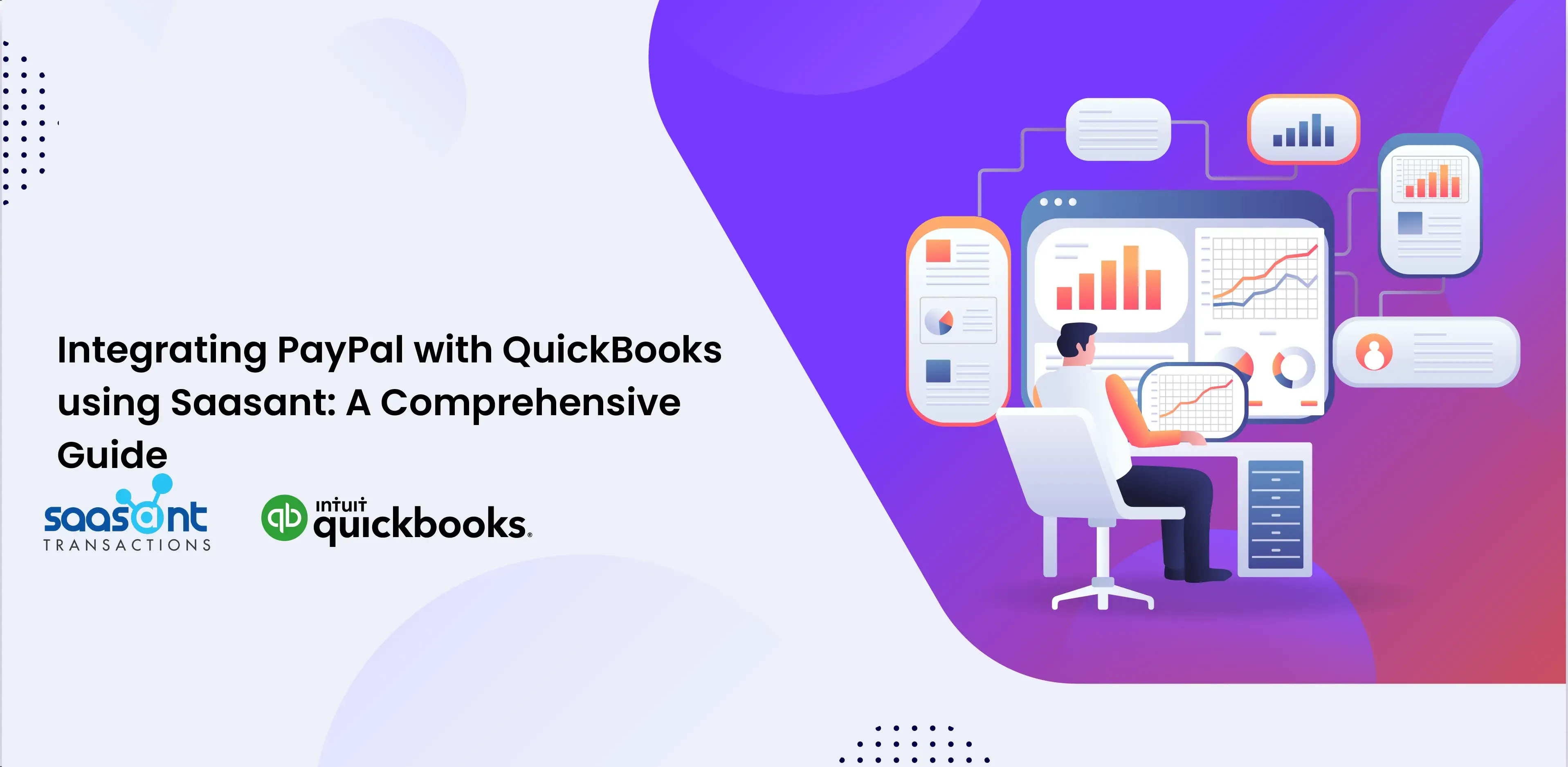
Integrating QuickBooks with PayPal simplifies how you handle and monitor your transactions in QuickBooks Online. For this easy integration, you can use PayTraQer and streamline the management of your PayPal transactions, allowing you to modify, sync all your sales, categorize, and align these transactions just like you would with other bank transactions.
This article will walk you through integrating PayPal with QuickBooks using SaasAnt PayTraQer. Let’s make your bookkeeping easier!
Contents
Quick Instructions to Integrate PayPal with QuickBooks using PayTraqer
Connect QuickBooks with PaytraQer. Open QuickBooks, go to ‘App Store.’ Search for ‘PayTraQer’ and click ‘Get App Now.’
Click on ‘Authorize’ select your company, and connect.
To connect PayPal with PayTraqer, go to ‘Payment Processor.’ Click ‘PayPal’ and log in with PayPal credentials. Click ‘Allow’ and select the account.
In PayTraQer, click ‘Download Historical Transactions.’ Set the date range to ‘PayPal’ and click ‘Search.’
To sync to QuickBooks, select transactions and click ‘Sync to QuickBooks.’
Follow the article for a detailed description of how to integrate PayPal with QuickBooks using PayTraQer.
Step-by-step Instructions for Integrating PayPal with QuickBooks using PayTraQer
To integrate PayPal with QuickBooks using PayTraQer, follow these detailed steps:
Step 1: Connecting PayTraQer with QuickBooks
Begin by opening QuickBooks and heading to the ‘App Store.’
Search for PayTraQer using the ‘Find Apps’ option and click ‘Get App Now.’
Authorize the connection by clicking on ‘Authorize.’
Choose your preferred method of synchronization and connect to QuickBooks.
Locate and select your company, then click ‘Connect.’
After connecting, you can access a 30-day trial account with PayTraQer.
Click ‘Get Started’ to begin using PayTraQer.
Step 2: Linking PayPal with PayTraQer
In PayTraQer, navigate to ‘Payment Processor’ and select ‘PayPal.’
Log in with your PayPal account details to establish the connection.
On the redirected page, click ‘Grant Permission’ and configure a few basic settings for your PayPal account to ensure precise synchronization.
Step 3: Downloading Historical Transactions from PayPal
Open PayTraQer and choose ‘Download Historical Transactions.’
Specify the ‘Date Range’ and set the payment system to ‘PayPal,’ then hit ‘Search.’
This will download all your PayPal transactions for the selected period.
Enable the “Check Duplicate Transactions” automation feature to ensure that transactions already present in your QuickBooks Online are overlooked, maintaining an error-free record in your bookkeeping.
Step 4: Review and Synchronize Transactions
You can sync your transactions to QuickBooks by selecting them and clicking ‘Sync to QuickBooks.’
For individual transaction review and synchronization, use ‘Review & sync.’
During this process, modifications can be made to transactions before saving and syncing.
If you wish to exclude any transaction from syncing, select it and click ‘Ignore/Skip.’
Step 5: Confirming Synced Data in QuickBooks
To verify your synchronized data, open PayTraQer, go to ‘Synced,’ then ‘Details,’ and select ‘View in QuickBooks.’
This will redirect you to QuickBooks, where you can check the accuracy of the synced data.
Advanced Features of PayTraQer to Integrate PayPal with QuickBooks
Tracking and Managing Synchronized Transactions
The Synced/Error tab in the Transactions dashboard provides a detailed overview of the status of your synchronized transactions. Here, you have complete control over your synced data and can reverse any changes. The rollback feature in this tab makes it easy to manage and audit all your historical synced data, ensuring accuracy and consistency in your records.
Automated Recording of PayPal Fees
PayTraQer simplifies financial management by automatically detecting and recording PayPal fees associated with your payment transactions directly into QuickBooks Online. This automation helps maintain accurate and up-to-date financial records without manual error.
Advanced Synchronization Features in PayTraQer
PayTraQer enhances synchronization with several advanced functions designed for accuracy and reconciliation:
Auto-Create: This function automatically creates entries for Customers, Items, and Vendors not present in QuickBooks Online during the sync process.
Tax Management: It assists in configuring or auto-detecting QuickBooks Online tax rates, facilitating efficient tax management during synchronization.
Multi-Currency: This feature adeptly handles and records all Sales and Expense transactions in multiple currencies, streamlining the financial tracking process across different currencies.
Reversing Synced PayPal Transactions:
With this rever synced transaction feature, you can quickly reverse a transaction with a single click on the “Undo Selected” button. This gives you complete control over your synchronized data. Upon selecting the Undo option, you can reverse the synced transaction or the transaction along with any associated list entities (such as Customer, Item, etc.) created during the sync.
Common Issues and Solutions During Integration of PayPal with QuickBooks using PayTraQer
Integrating PayPal with QuickBooks using PayTraQer streamlines financial management, but users may encounter some common issues. Understanding these challenges and their solutions can ensure a smoother integration process.
1. Connection Errors
Issue: Difficulty in establishing or maintaining a connection between PayPal and QuickBooks.
Solution: Check internet connectivity and ensure that both PayPal and QuickBooks accounts are active and correctly logged in. If the problem persists, try reconnecting the accounts.
2. Syncing Errors
Issue: Transactions are not syncing correctly or are missing transactions.
Solution: Verify that the ‘Sync Automatically’ feature is enabled in PayTraQer. To retrieve missing transactions, use the ‘Download Historical Transactions’ feature. Ensure that the date range for syncing is correctly set.
3. Duplicate Transactions
Issue: Repeated transactions appearing in QuickBooks.
Solution: Enable the ‘Check Duplicate Transactions’ feature in PayTraQer to prevent duplicate entries. If duplicates are already present, use the ‘Undo Selected’ option to remove them.
4. Incorrect Transaction Categorization
Issue: Transactions being miscategorized in QuickBooks.
Solution: Manually review and categorize transactions in PayTraQer before syncing. Use PayTraQer’s ‘Review & Sync’ function for precise categorization.
5. Tax Calculation Discrepancies
Issue: Inaccurate tax calculations or mismatches in tax rates between PayPal and QuickBooks.
Solution: Use PayTraQer’s Tax Management function to align tax rates in QuickBooks with those in PayPal. Regularly update tax rate settings in both systems.
6. Multi-Currency Issues
Issue: Problems with transactions in different currencies.
Solution: Activate the Multi-Currency function in PayTraQer to accurately manage and record transactions in various currencies. Check currency settings in both PayPal and QuickBooks for consistency.
7. PayPal Fees Not Recorded
Issue: PayPal transaction fees are not being recorded in QuickBooks.
Solution: Ensure that PayTraQer’s feature for detecting and recording PayPal fees is activated and functioning properly.
8. Data Mismatch or Loss
Issue: Loss of data or mismatches after syncing.
Solution: Regularly backup QuickBooks data before large sync operations. Use the ‘Undo Selected’ feature in PayTraQer for immediate corrections.
Note: If you experience any discrepancies during integration, don’t hesitate to contact the support team. SaasAnt’s support team will quickly and efficiently resolve any issues you may face.
Conclusion
Integrating PayPal with QuickBooks through Saasant offers a streamlined, efficient solution for managing financial transactions. This comprehensive guide outlines the key steps, issues, and resolutions, ensuring a smooth integration process.
Additionally, the support provided by Saasant’s support team ensures that any discrepancies or challenges encountered during integration are promptly addressed.
FAQ’s
How do you undo/rollback Synced Transactions in PayTraQer?
To reverse synced transactions, choose the records you want to roll back and click the “Undo Selected” button. This action will open a confirmation form, where you must select either “Undo Transactions” or “Undo All” to proceed.
If you select ‘Undo Transaction,’ the transaction will roll back. On the other hand, if you like ‘Undo All,’ all the details, including customer, vendor, and item details, will roll around.
How do you automate eCommerce Sales Data Sync from PayPal to QuickBooks?
To automate e-commerce sales data sync from PayPal to QuickBooks using PayTraQer:
Install and Set Up PayTraQer: Install PayTraQer and set it up for use.
Connect PayPal to PayTraQer: Link your PayPal account to PayTraQer.
Configure Sync Settings: Set preferences to tune your data for sync.
Link PayTraQer to QuickBooks: Connect PayTraQer to your QuickBooks account.
Automate Sync: Enable automated syncing; you can customize the automation settings according to your preferences.
Can I Retrieve and Sync Historical PayPal Sales Data to QuickBooks?
Yes, PayTraQer allows syncing of historical data. Select the date range of historical data in PayTraQer and initiate the sync to import this data into QuickBooks.
How does PayTraQer manage PayPal fees in QuickBooks?
PayTraQer automatically detects and records PayPal fees directly into QuickBooks, ensuring that all transaction fees are accounted for.
What should I do if I encounter issues during integration?
You can contact SaasAnt’s support team for prompt and effective assistance if you face any discrepancies or issues.