Import Journal Entries into QuickBooks Online: Step by Step Guide
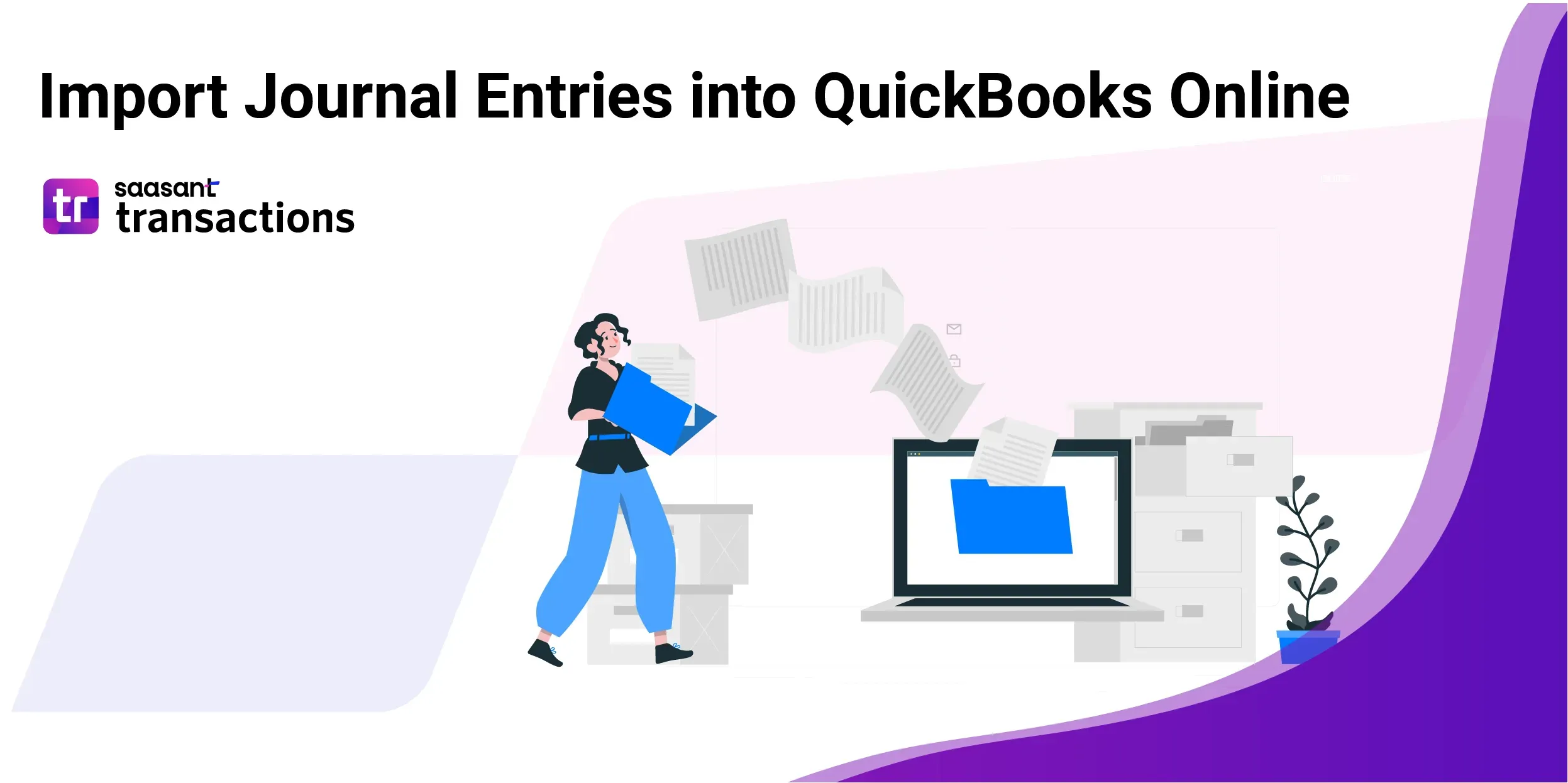
Learn how to import journal entries into QuickBooks Online efficiently. This guide will walk you through the process, ensuring your financial records are managed seamlessly.
Import Journal Entries into QuickBooks Online: Quick Instructions
For users seeking a quick start, follow these straightforward steps:
Log in to your QuickBooks Online account.
Navigate to the 'Apps' tab and find 'SaasAnt Transactions.'
Connect SaasAnt Transactions with your QuickBooks Online account.
Click 'New Import' to start the journal entry import process.
Upload your journal entry file (supports various formats, including Excel, CSV, and IIF).
Map the fields in your file correctly with QuickBooks fields in the mapping screen.
Review the mapping and initiate the import.
Validate the imported data in QuickBooks Online to ensure accuracy.
Import Journal Entries into QuickBooks Online: Step-by-Step Guide
Managing financial records is crucial for any business. Handling journal entries, whether you're transitioning to QuickBooks Online, dealing with numerous entries, or managing complex financial data, can be time-consuming and prone to errors. This is where a Saasant's accounting automation solution comes into play, simplifying the process of uploading journal entries into QuickBooks Online. It eliminates errors, saves time, and allows efficient handling of journal entries in various formats.
Step 1: Preparing Your Journal Entry Data for Import
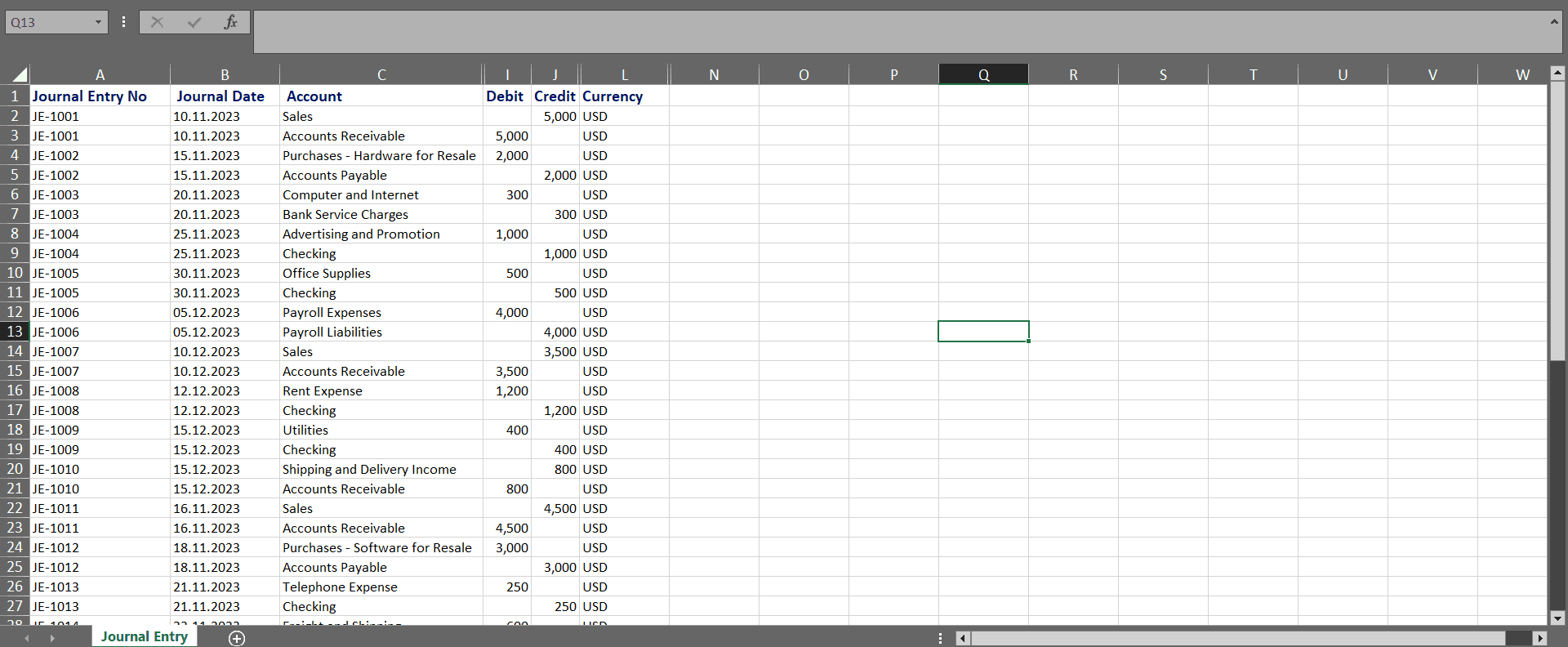
Before you begin, ensure your journal entry data is well-organized and in a supported format, such as Excel or CSV. Utilizing a sample template can ensure your data fields are correctly aligned, minimizing issues during the import process.
Step 2: Setting Up the Import Tool via QuickBooks App Store
Find and Install:
In your QuickBooks Online account, navigate to the Apps menu. Search for “SaasAnt Transactions” and click Get App Now. Follow the prompts to securely connect it with your QBO account.
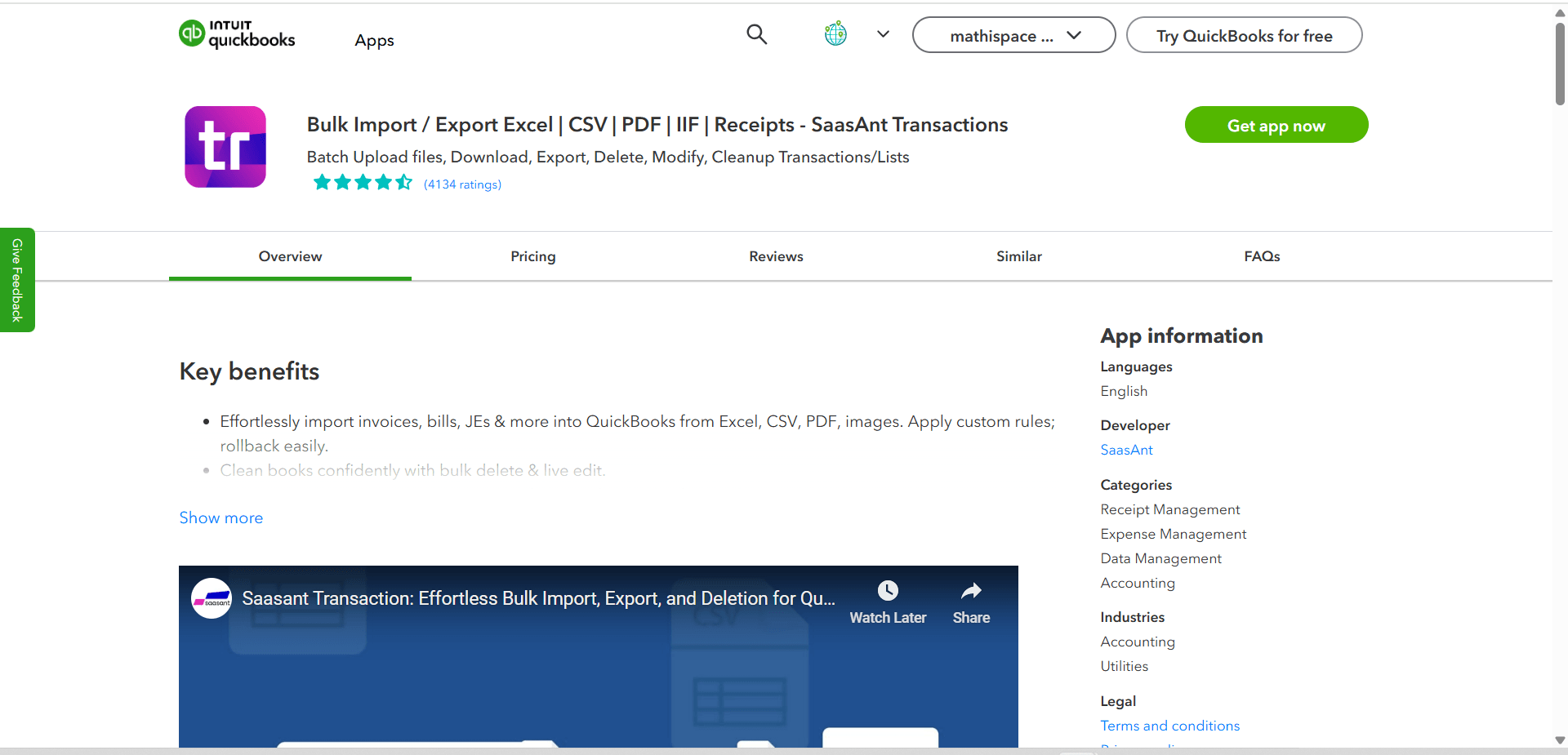
Sign In:
Log into SaasAnt Transactions using your Intuit credentials. This secure, certified connection ensures your data remains safe.
Step 3: Uploading Your Journal Entry File
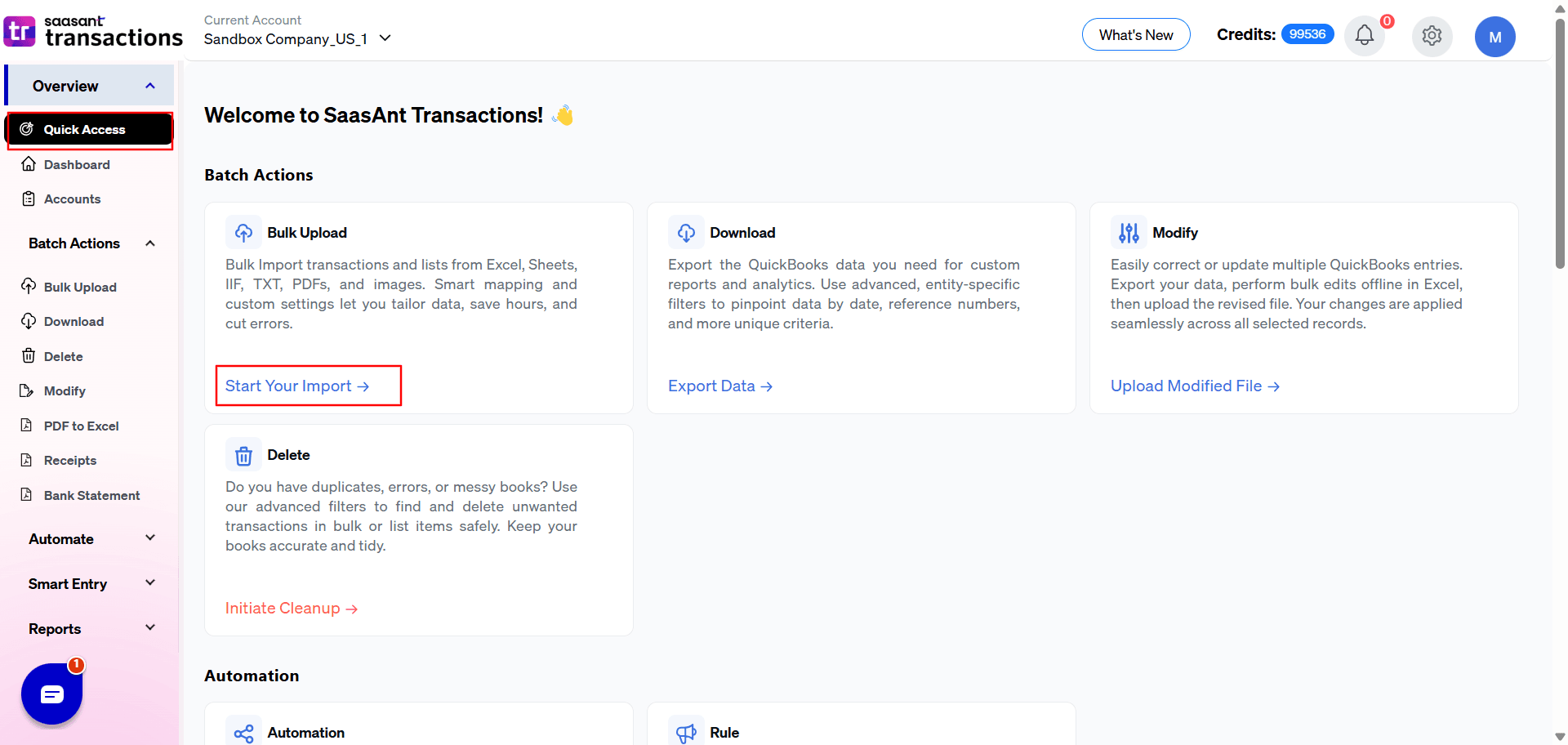
Now that you're within the application, it's time to upload your journal entry file. Here's how:
Initiate New Import: Click ‘Start Import’ to start the process.
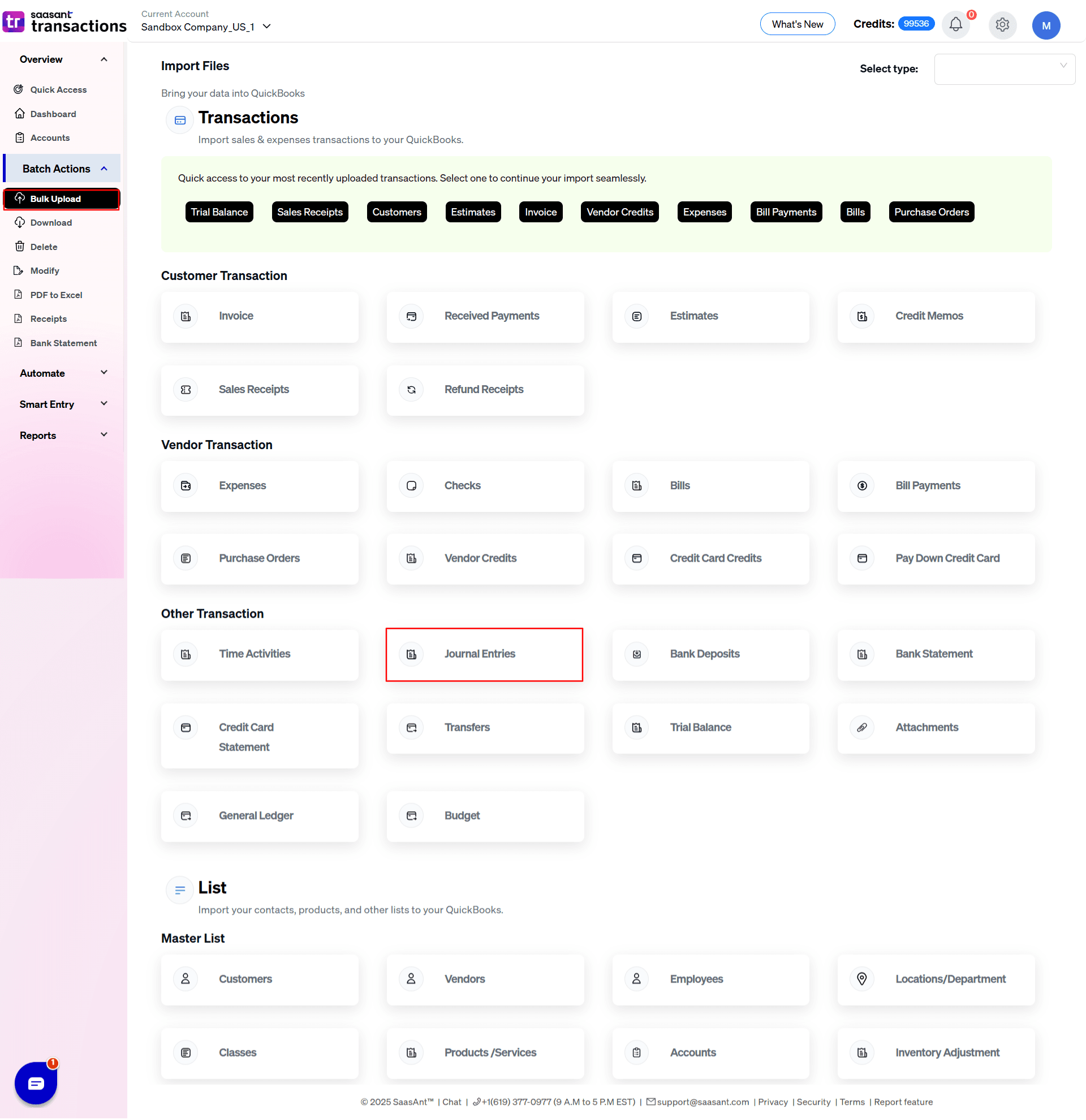
Selecting the Transaction Type: Choose ‘Journal Entry’ as the transaction type to proceed.
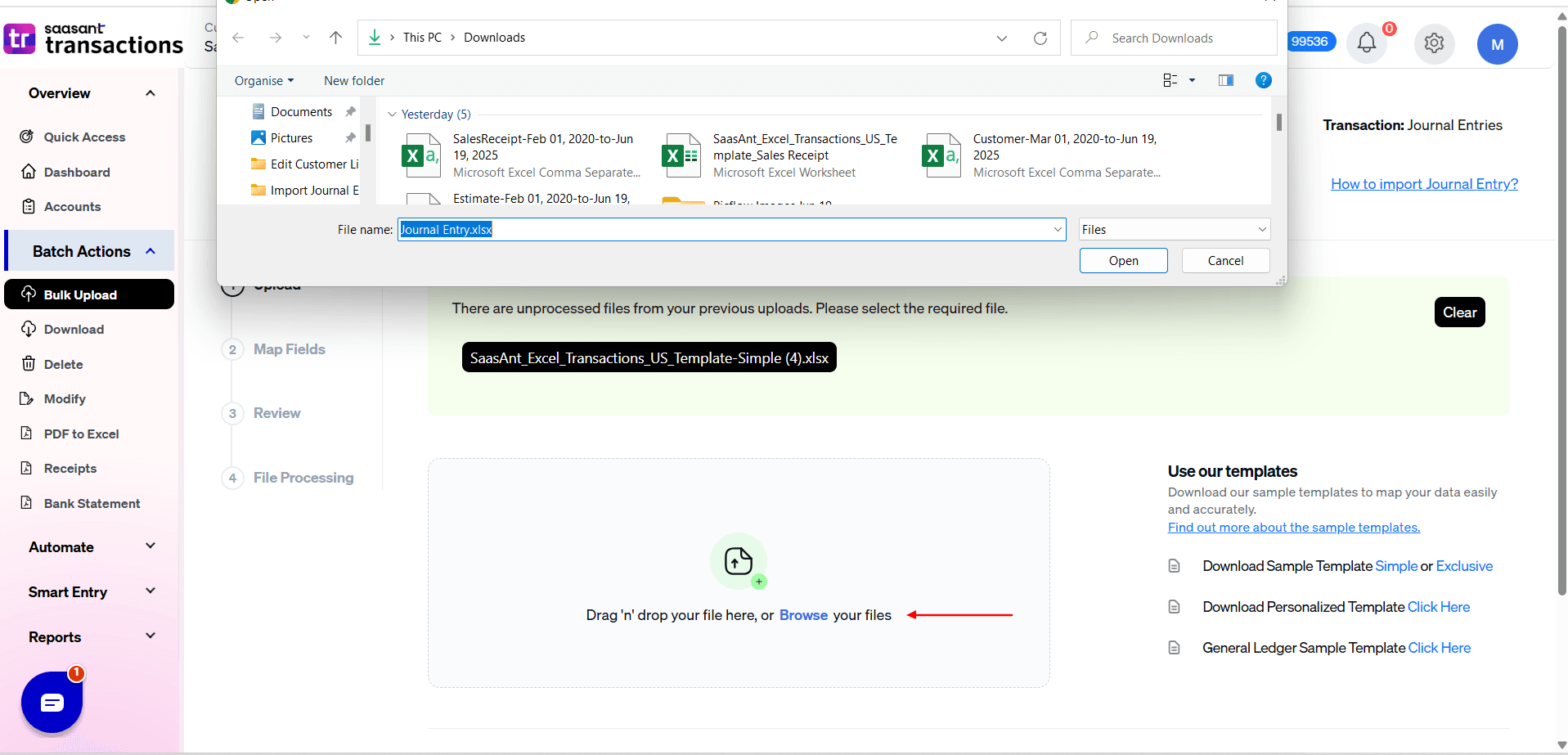
Uploading the File: Use the ‘Browse’ option to upload your file. Ensure it's in a supported format (Excel or CSV) for a smooth process.
Step 4: Successfully Mapping Your Journal Entry Data Fields
Once you upload the journal entry file, SaasAnt automatically maps the headers in your file to QuickBooks fields. You can also make changes to the mapping as needed and save it for future use. Use the 'Preview Mapping' feature to review your data alignment before finalizing the import.
Step 5: Reviewing Your Data Before Final Import
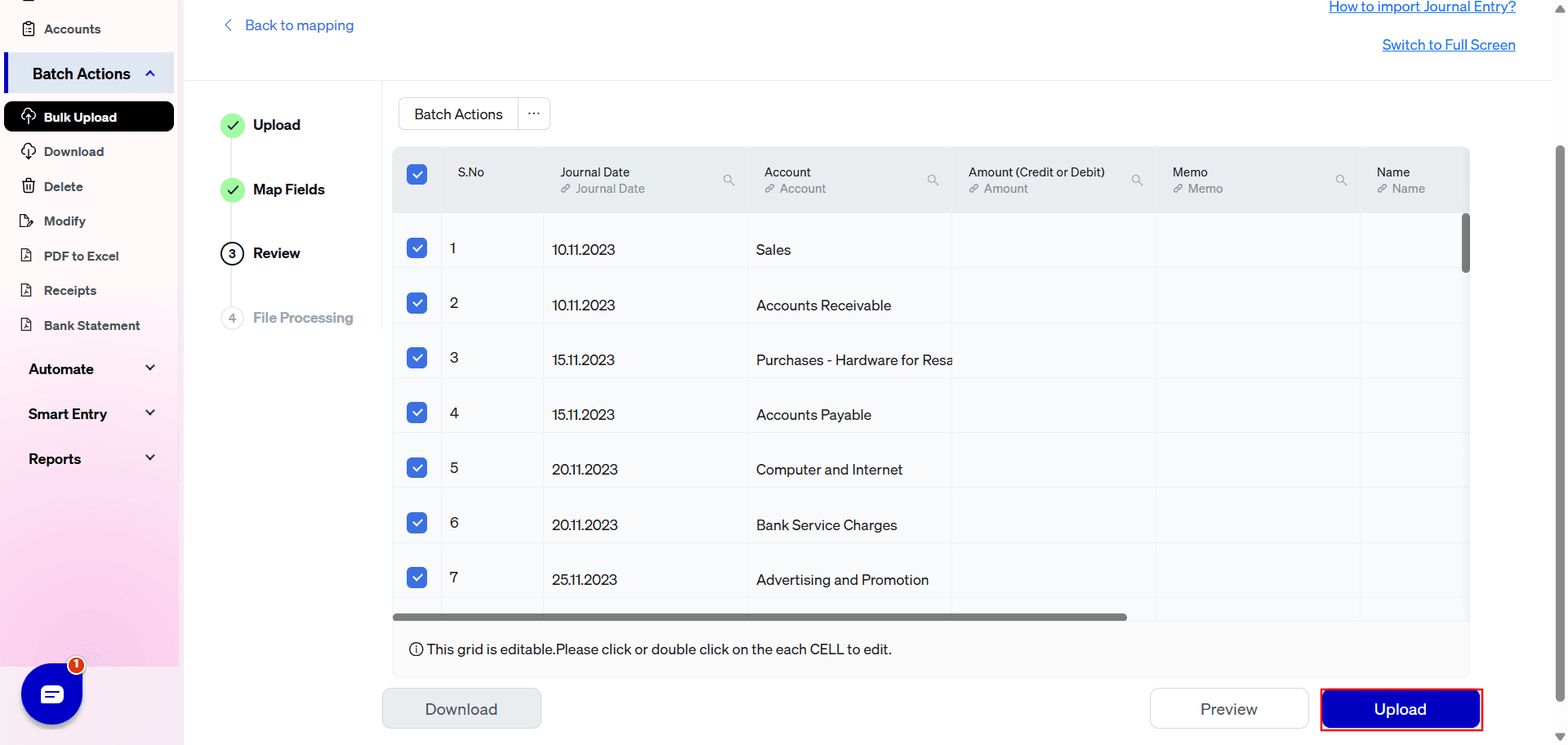
Double-check your mapped data to catch any mistakes. After reviewing, click the ‘Upload’ button to import your journal entry data into QuickBooks Online.
Step 6: Verifying the Imported Journal Entries
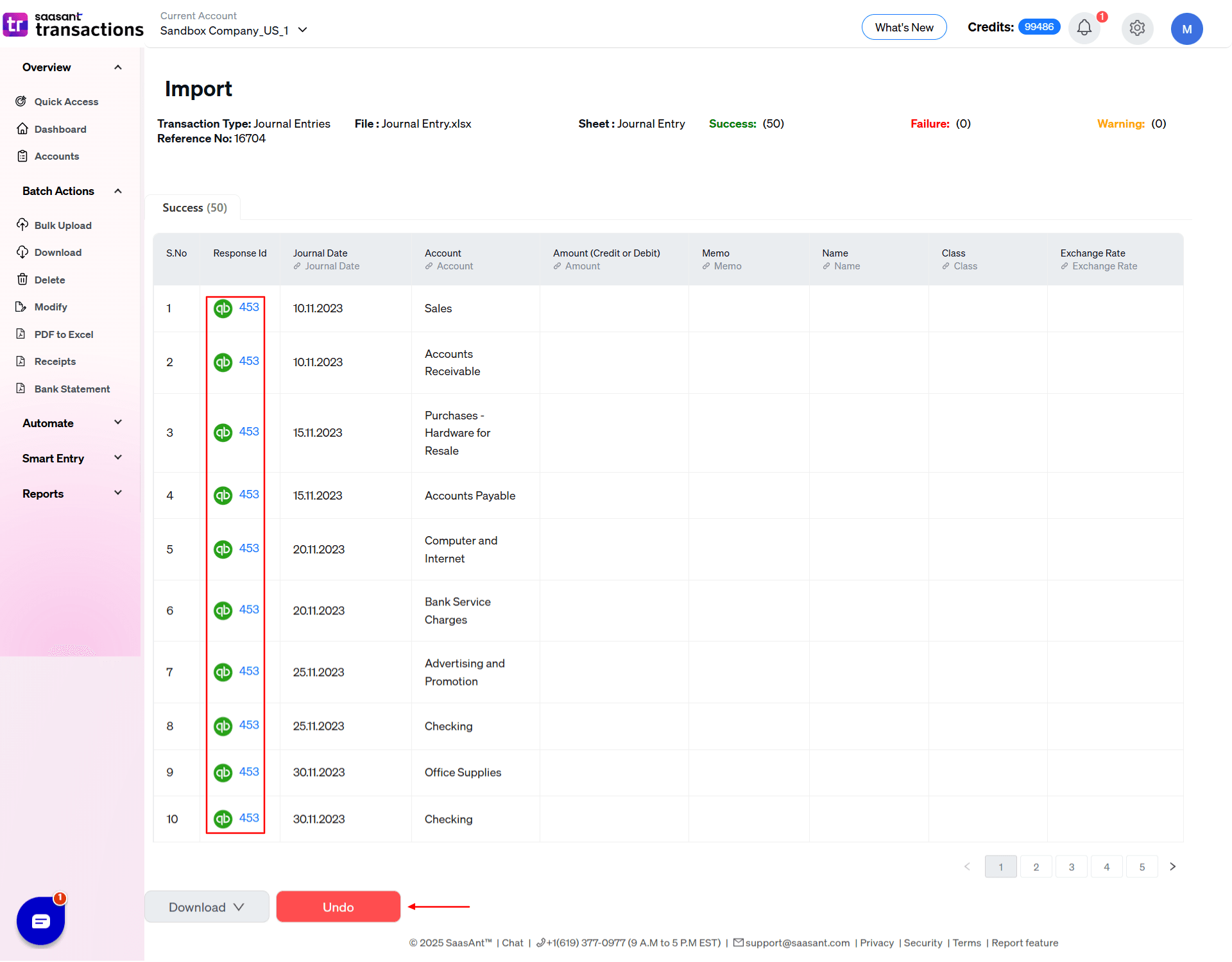
After completing the import, verify that all your journal entries have been imported correctly. Click on the ‘Number with QuickBooks' icon to navigate to the imported data in your QuickBooks account. Ensure everything is accurately displayed.
You can also 'Undo' the import if you made any mistakes or if it is not working as expected. The undo option will revert you to the stage as if the import did not happen at all.
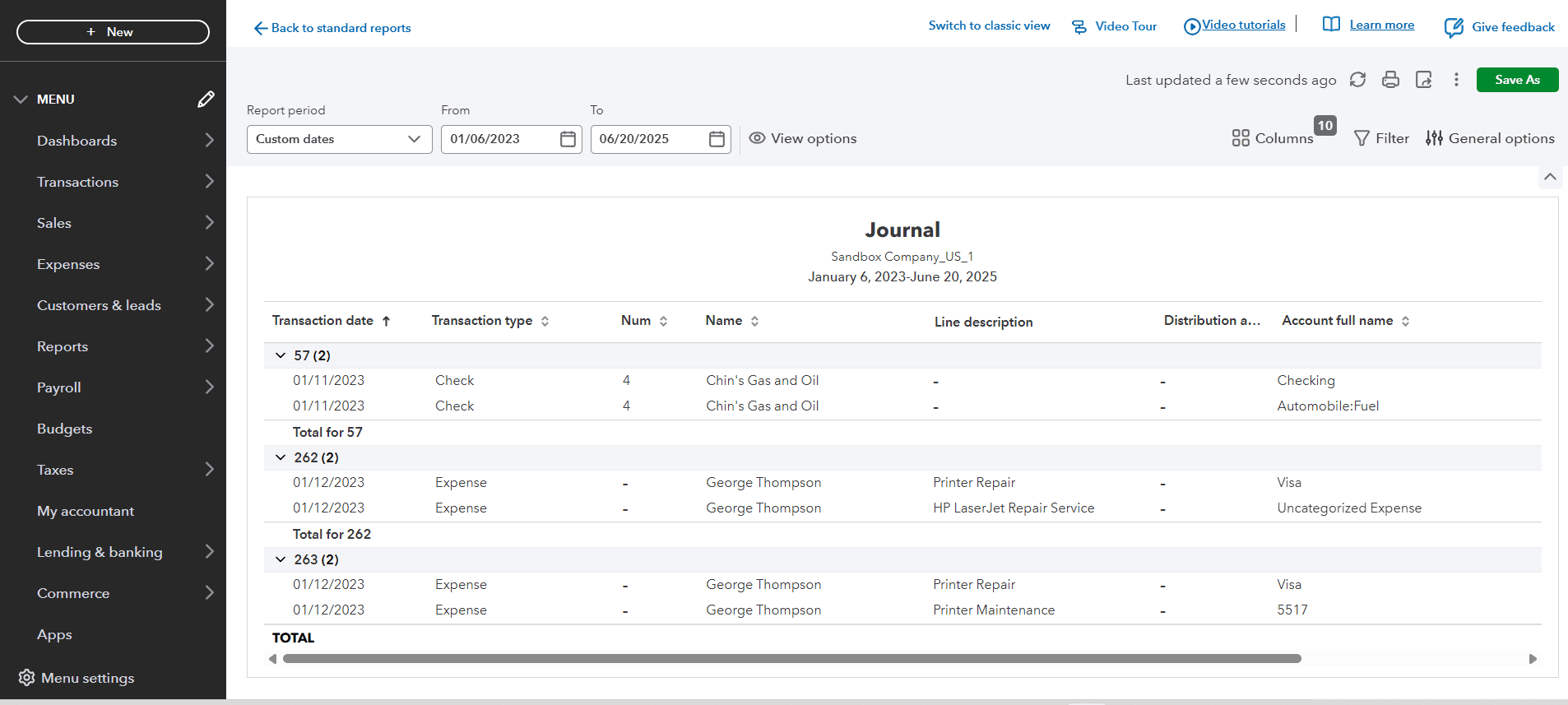
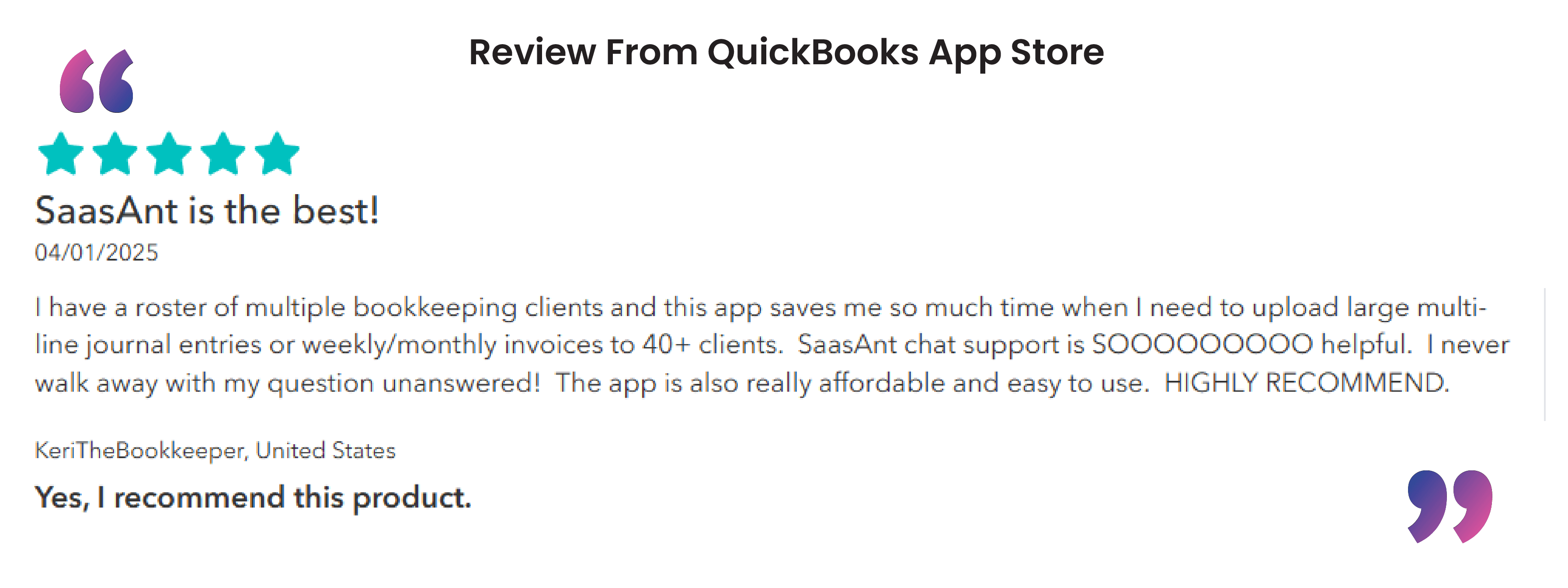
What is a Journal Entry?
A journal entry is the primary record of a financial transaction in double-entry bookkeeping. At its core, every entry records a debit to at least one account and a credit to at least one other, ensuring the accounting equation (Assets = Liabilities + Equity) remains in balance. These entries are the building blocks that feed into the general ledger, which in turn forms the basis for all financial statements.
Key Uses in Bookkeeping:
Recording Non-Standard Transactions: Capturing items that don't fit into standard forms like invoices or bills, such as bank service charges, owner's draws, or interest income.
Making Adjusting Entries: Posting period-end adjustments for accruals (revenue earned but not billed), deferrals (prepaid expenses), and non-cash items like depreciation and amortization.
Correcting Errors: Reversing or reclassifying amounts that were posted to the wrong account or for the wrong amount.
Closing the Books: Making year-end closing entries to transfer net income or loss into retained earnings.
Essentially, journal entries are the versatile tool accountants and bookkeepers use to maintain an accurate and auditable financial record, especially for transactions outside the day-to-day sales and purchasing cycles.
Why You Need to Import Journal Entries
While you can create journal entries manually in QuickBooks, the need to import them in bulk arises when manual entry becomes inefficient or impossible. Based on real-world scenarios from accounting professionals, here are the most common reasons to import journal entries:
Complex Payroll from External Providers: When using a third-party payroll service (like ADP or Gusto), you often receive a summary report that needs to be entered as a single, complex journal entry with multiple lines for wages, taxes, and other liabilities. Importing a template saves time and reduces errors.
Deferred Revenue Recognition: For businesses (especially SaaS) that bill annually but recognize revenue monthly, importing journal entries is critical. A bookkeeper might need to post hundreds of individual entries to recognize revenue across different customers and locations each month.
System Migrations and Data Onboarding: When moving to QuickBooks Online from another system or setting up a new company file, you must import historical data. Bulk importing thousands of legacy journal entries is the only feasible way to establish an accurate opening balance and transaction history.
High-Volume Adjustments and Allocations: Non-profits often need to allocate expenses across various grants and programs. Similarly, businesses may need to allocate costs across multiple departments or locations. Exporting data from a time-tracking or project management tool and importing it as allocation journal entries can take minutes instead of hours.
Correcting Widespread Errors: If a set of transactions was systematically miscategorized, an accountant can calculate the fix and import a single, large journal entry to correct all the errors at once, rather than editing each transaction individually.
Why Importing into QuickBooks Online Can Be a Challenge
Despite the clear need for it, importing journal entries directly into QuickBooks Online is a well-known pain point for many users, particularly in the U.S.
Common Problems & Limitations:
The native journal entry import feature is inconsistently available. It is standard in UK and Canadian versions of QBO but often missing or unreliable in the U.S. version, unless you have a high-tier subscription like QuickBooks Online Advanced or an Accountant account.
Users frequently report that when they do find the import tool, it often gets stuck on a spinning "loading" icon, never completing the import or providing an error message.
QuickBooks is notoriously picky about the format of the import file (CSV or Excel). An incorrect date format, a misplaced column, or an account name that doesn't perfectly match what's in your Chart of Accounts will cause the entire import to fail.
When an import fails, QBO often provides vague or no feedback, leaving users to guess whether the issue is a single bad entry, a formatting mistake, or a platform bug.
Many external systems (like payroll services) provide export files in the .IIF format, which works well with QuickBooks Desktop but is not natively supported by QuickBooks Online, forcing users to find a conversion or third-party solution.
The Accountant's Dilemma: Managing High Volume for Multiple Clients
For professional bookkeepers and accountants, these import challenges are magnified by the pressures of managing multiple clients, each with their own deadlines and transaction volumes.
The Strain of High Volume: A single bookkeeper may manage 10-30 clients. When several of those clients have thousands of transactions a year, manual data entry creates a severe bottleneck, leading to burnout and missed deadlines.
Tight Month-End Timelines: The monthly close is a race against the clock. Most firms aim to close the books and deliver reports to clients by the 10th or 15th of the following month. Time wasted on manual journal entries or fighting with a faulty import tool puts this entire schedule at risk.
Client-Driven Bottlenecks: Delays are compounded when clients submit their documents late. An inefficient import process means there is no buffer to handle last-minute data dumps, causing a domino effect across all other clients in the queue.
This pressure makes an efficient, reliable method for importing journal entries not just a convenience, but a business necessity for any accounting practice looking to scale.
Importing journal entries into QuickBooks Online is efficient and straightforward with SaasAnt Transactions. Automate the process to save time and reduce errors by scheduling imports via email, Zapier, or FTP. Expert onboarding support is available to help you get started quickly and efficiently. Enhance your financial record-keeping today.
FAQs
How to import journal entries into QuickBooks Online?
To import journal entries into QuickBooks Online, use an import tool. Upload your journal entry file, map the data fields correctly, and complete the import. This process ensures accuracy and efficiency, saving time and reducing errors.
Can I import journal entries into QuickBooks Online?
Yes, you can import journal entries into QuickBooks Online using the right import tool, supporting various file formats like Excel, CSV, and IIF.
How can I migrate journal entry data when switching to a new company set up in QuickBooks?
Export journal entries from your existing setup as XLS or CSV files and import them into your new QuickBooks Online account using the import tool.
Is it possible to import data from other software into QuickBooks Online?
Yes, you can import data from other software into QuickBooks Online using the import tool, ensuring a smooth data transfer.
Is there a limit to the number of journal entries I can import?
The import tool can handle a substantial volume of journal entries, but for optimal performance, split large files into manageable batches.
Can I import journal entries from an Excel file into QuickBooks Online?
Yes, you can import journal entries using an Excel file. Ensure the file is in CSV format and follow the mapping instructions provided in our guide for a seamless import.
What file formats does QuickBooks Online support for importing journal entries?
QuickBooks Online supports CSV files for importing journal entries. Ensure your file is in the correct format to avoid compatibility issues.
Recommended reading: