Procedure for Importing Invoices into QuickBooks Desktop
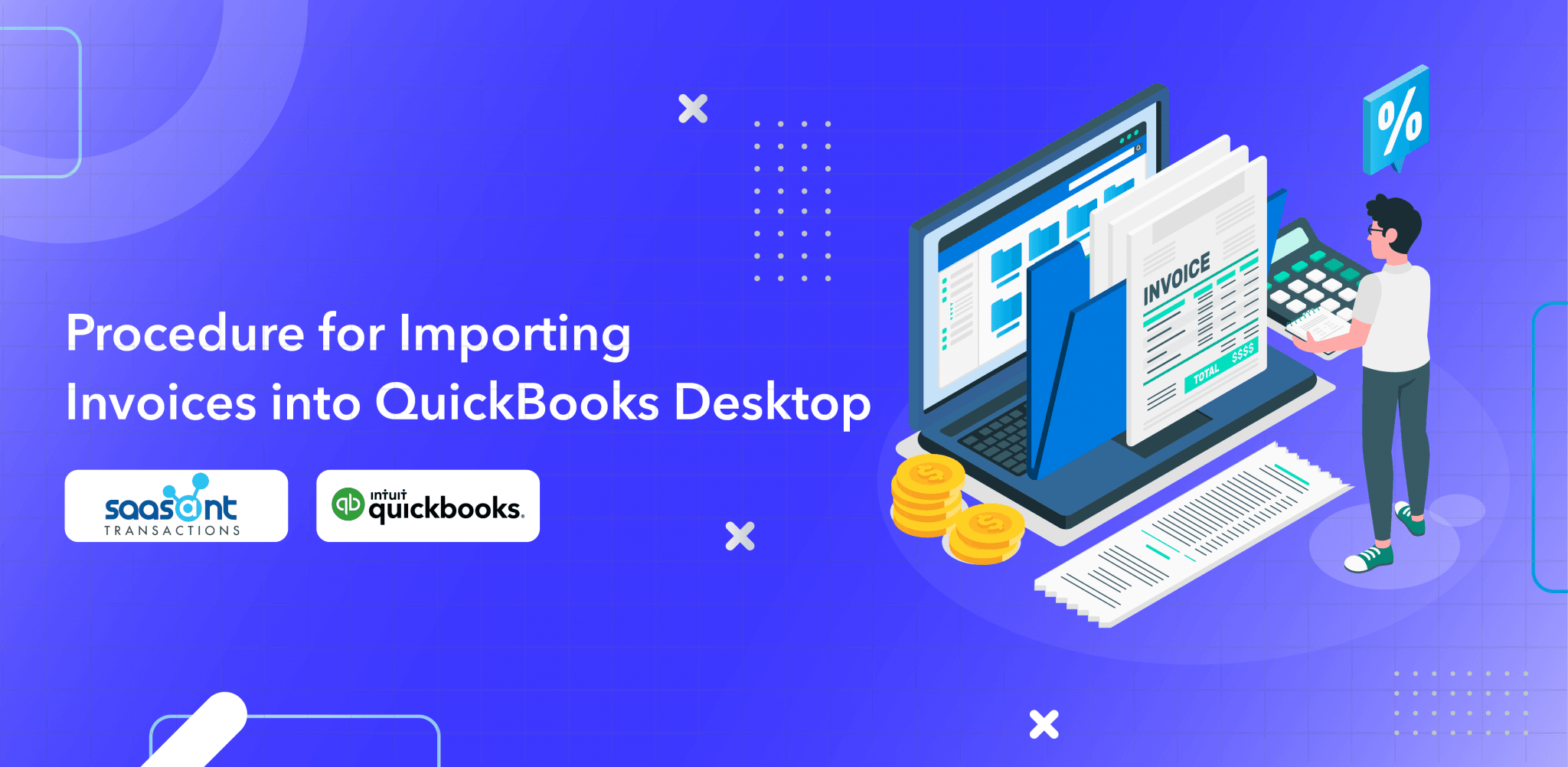
This guide will walk you through importing invoices into QuickBooks Desktop.
Contents
Quick Instructions for Importing Invoices into QuickBooks Desktop
Procedure for Importing Invoices into QuickBooks Desktop
Steps to Import Invoices into QuickBooks Desktop:
Step 1: Preparing Your Invoice Data for Import
Step 2: Setting Up the SaasAnt Transactions
Step 3: Uploading Your Invoice File
Step 4: Successfully Mapping Your Invoice Data Fields
Step 5: Reviewing Your Data Before Final Import
Step 6: Completing the Import Process
Step 7: Verifying the Imported Invoices
Conclusion
FAQ’s
How do I import invoices into QuickBooks Desktop from Excel using SaasAnt Transactions?
How can I import PDF invoices into QuickBooks desktop using SaasAnt Transactions?
What do I do if I face problems while importing invoices?
How do I ensure the correct data goes to the right place during import?
How can I transfer invoice data when creating a new company setup in QuickBooks?
What's the process to check and review my imported invoice data?
Can I incorporate data from other software into QuickBooks Desktop?
Quick Instructions for Importing Invoices into QuickBooks Desktop
For users looking for a swift start, follow these simple steps to import your invoices into QuickBooks Desktop:
Log in to your QuickBooks Desktop account.
Download and install the 'SaasAnt Transactions' application.
Connect SaasAnt Transactions with your QuickBooks Desktop account.
Click 'Import' to start the invoice import process.
Upload your invoice file (supports various formats, including Excel, CSV, and IIF).
Ensure proper alignment of fields in your file with QuickBooks fields on the mapping screen.
Review the mapping for accuracy and start the import.
Validate the imported data in QuickBooks Desktop to ensure precision.
Procedure for Importing Invoices into QuickBooks Desktop
Syncing invoices from a file or report to QuickBooks can be challenging for an accountant or business owner. Consider the scenario where you must transfer existing invoices from your current company's QuickBooks account to the new franchise. You often have to generate and handle numerous invoices during seasonal sales. Manually transferring bulk invoices into QuickBooks Desktop can be daunting in such instances.
SaasAnt Transactions Desktop is a practical application to help you overcome these challenges. With SaasAnt Transactions, you can effortlessly import invoices into QuickBooks Desktop in various formats while benefiting from automated processes. This automation application saves you valuable time and ensures accurate record-keeping, eliminating the risk of manual data-entry errors.
This guide will walk you through using SaasAnt Transactions to simplify importing invoices into QuickBooks Desktop. Let's start making your invoicing easier and saving you time to focus on growing your business.
Steps to Import Invoices into QuickBooks Desktop:
Before you start, ensure you have installed your PC's latest version of SaasAnt Transactions. If not, visit SaasAnt Transactions to download & install the software before we learn how to import invoices in QuickBooks Desktop.
Step 1: Preparing Your Invoice Data for Import
Ensure your invoice data is ready in a compatible format, such as Excel, CSV, or IIF. The SaasAnt Transactions Sample Template is available to help you map your data fields correctly, avoiding issues during the import process.
Step 2: Setting Up the SaasAnt Transactions
Connect SaasAnt Transactions to QuickBooks. Then, click on the file and connect to your QuickBooks Desktop. Once QuickBooks Desktop is connected with SaasAnt Transactions, you can import invoices efficiently into QuickBooks Desktop.
Step 3: Uploading Your Invoice File
Open the SaasAnt Transactions application. Initiate an import in the SaasAnt Transactions:
Click ‘Import’ to start uploading your invoice file.
Choose 'Invoice' as the transaction type.
Use the ‘Browse’ option to select and upload your file in a supported format.
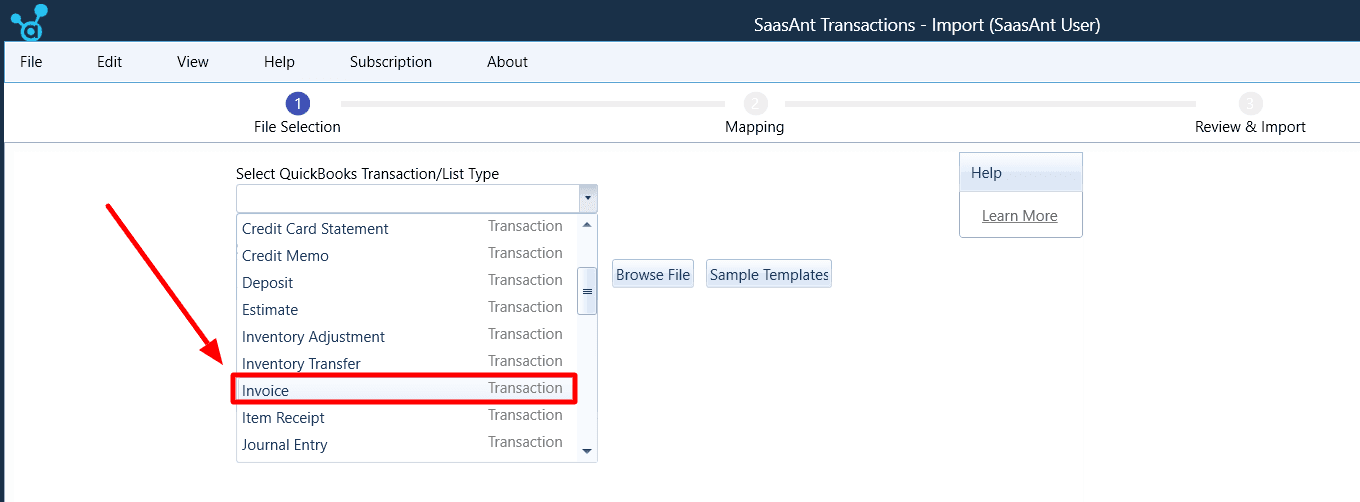
Step 4: Successfully Mapping Your Invoice Data Fields
Now, you'll be mapping the fields from your file to the corresponding fields in QuickBooks Desktop. For additional assistance, refer to the comprehensive guides on the SaasAnt support portal.

Step 5: Reviewing Your Data Before Final Import
Review the data mapped to avoid mistakes and ensure the accurate alignment of all details. SaasAnt Transactions aids in easy data review and corrections, helping you identify errors and help you resolve them.
Step 6: Completing the Import Process
Upon confirming the data's accuracy, click ‘Import’ in the SaasAnt Transactions to initiate the seamless import of your invoice data into QuickBooks Desktop, organizing your invoices effectively.
Step 7: Verifying the Imported Invoices
After importing, verifying the data's correct integration into QuickBooks Desktop is vital. Navigate through QuickBooks's ‘Reports’ section to check the imported invoices, ensuring accuracy. Alternatively, click on the QB icon in each row to open the imported invoice in your QuickBooks company to validate the accuracy of the import.
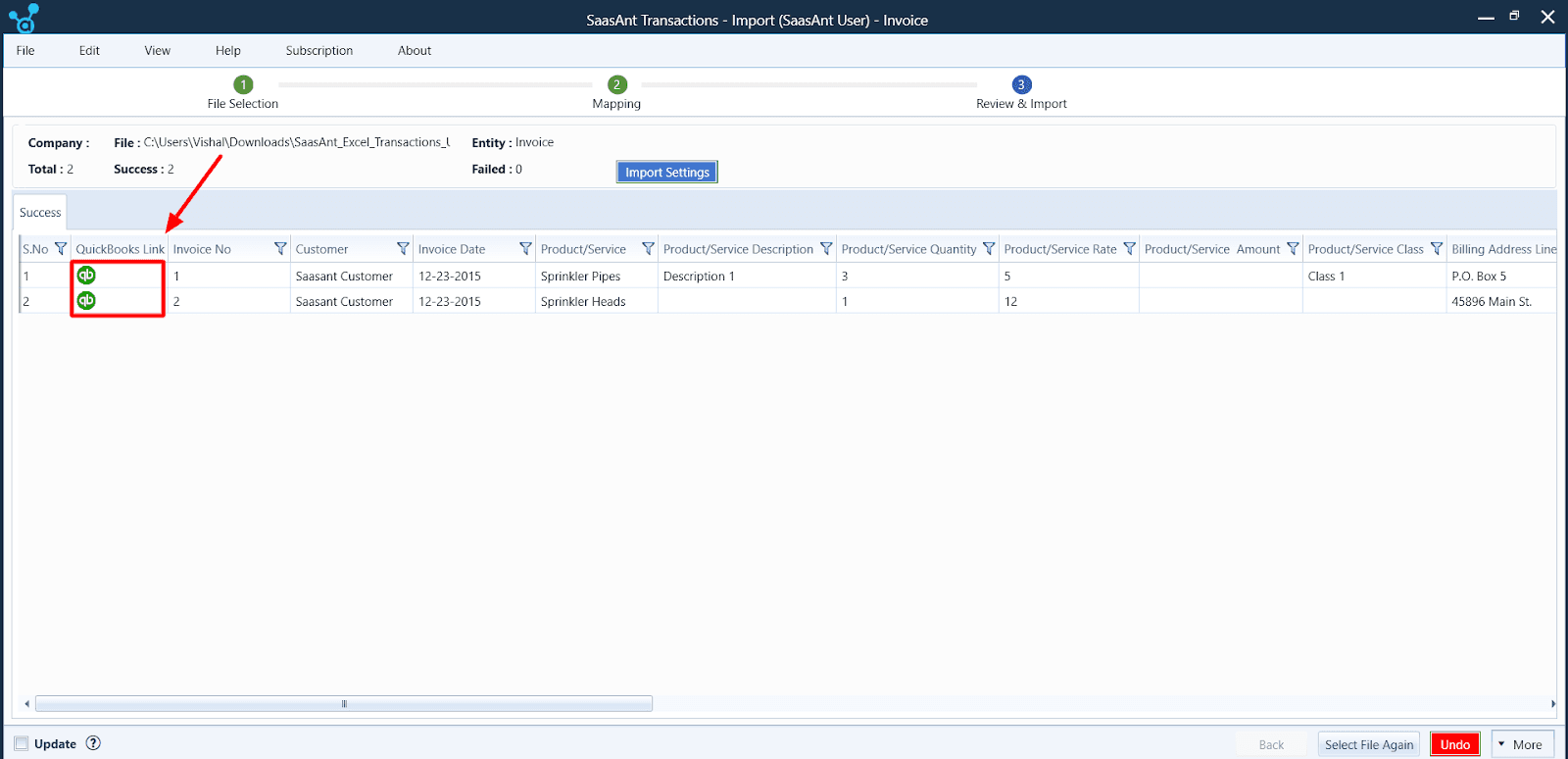
Conclusion
Importing invoices into QuickBooks Desktop using SaasAnt Transactions is streamlined and can be automated for greater efficiency. The application offers white-glove onboarding assistance, helping you quickly kickstart your simplified invoicing process.
Check out our complete guide on Importing Invoices into QuickBooks for more insights.
FAQ’s
How do I import invoices into QuickBooks Desktop from Excel using SaasAnt Transactions?
Download & install ‘SaasAnt Transactions Desktop’ and connect to your ‘QuickBooks account.’
Click ‘Import’ and select the transaction type ‘Invoices.’
Select your file and do the necessary mappings
Review the mappings and click on ‘Send to QuickBooks.’
How can I import PDF invoices into QuickBooks desktop using SaasAnt Transactions?
Download & install ‘SaasAnt Transactions Desktop’ and connect to your ‘QuickBooks account.’
Click on Tools, upload your PDF file, and convert it into Excel.
It will now be saved as a local folder.
Now, click ‘Import’ and select the transaction type as ‘Invoices.’
Select your file and do the necessary mappings
Review the mappings and click on ‘Send to QuickBooks.’
What do I do if I face problems while importing invoices?
Double-check your import file for formatting errors, such as missing or incorrect columns.
Ensure that the data in your import file aligns with the data fields in QuickBooks.
Check for any error messages or logs generated during the import process to identify specific issues.
How do I ensure the correct data goes to the right place during import?
Map the headers in your import file to the corresponding data fields in QuickBooks during the import process.
Carefully review the mapping to ensure each piece of information (e.g., customer name, product description) is correctly aligned.
Review the import data before finalizing the process to catch any discrepancies.
How can I transfer invoice data when creating a new company setup in QuickBooks?
Transitioning to a new company set up in QuickBooks Desktop is hassle-free with SaasAnt. Export your invoices from the existing company in formats like XLS, XLSX, or CSV, and then import them into the new company using SaasAnt Transactions, ensuring a seamless data migration process. SaasAnt Transactions provides a smooth export & import data transition for your new company setup.
What's the process to check and review my imported invoice data?
After importing invoices:
Generate reports or lists of the imported invoices to review the data in QuickBooks.
Cross-check a sample of imported invoices with your original data to verify accuracy.
Perform a reconciliation between your imported invoice data and your original records.
Address any discrepancies or errors promptly to maintain accurate financial records.
Can I incorporate data from other software into QuickBooks Desktop?
Absolutely, data from other software can be imported into QuickBooks Desktop using SaasAnt Transactions. This application allows effortless data import from different software into QuickBooks, ensuring a smooth transition and a straightforward import process.