Import Vendor Credits into QuickBooks Online: A Step-by-Step Guide
How to Bulk Import Vendor Credits into QuickBooks Online
Entering individual vendor credits manually in QuickBooks Online (QBO) can be inefficient, especially when dealing with multiple transactions. Importing vendor credits in bulk using a QuickBooks integration like SaasAnt Transactions (Online) offers a faster and more accurate alternative. This guide explains the common scenarios where importing is necessary and outlines the process using SaasAnt.
Understanding Vendor Credits in QuickBooks Online
A vendor credit (or bill credit) signifies that a supplier owes money back to your business. Common reasons include returned goods, overpayments, post-payment discounts, or service adjustments. These credits reduce the accounts payable balance for that vendor and can be applied to future bills. While single credits are easily entered via + New > Vendor Credit, this method is impractical for larger volumes.
Common Scenarios Requiring Vendor Credit Imports
The need to import vendor credits typically arises when manual entry is inefficient due to the volume of transactions or specific business processes. Key situations include:
Data Migration to QuickBooks Online: When transitioning from other accounting software or spreadsheets, importing historical data is crucial. This includes vendor credits to ensure accurate starting balances. Bulk import using an app like SaasAnt is the standard method for handling this volume.
Processing Bulk Credits: Events generating numerous credits simultaneously (large returns, rebate settlements) require efficient processing. Importing from a prepared file using SaasAnt significantly reduces entry time and potential errors.
Initial QuickBooks Online Setup: During setup, businesses may need to input recent historical transactions, including vendor credits. Importing facilitates this process efficiently.
Data Integration from External Systems: Businesses using separate systems might export vendor credit data periodically. Importing this data into QBO via an integration ensures the accounting system remains synchronized.
Bulk Error Correction: In some cases, importing a corrected dataset may be part of a larger process to rectify previous errors in recording vendor credits (requires careful data validation).
If your business faces these situations, understanding how to import vendor credits efficiently using an integration like SaasAnt is necessary.
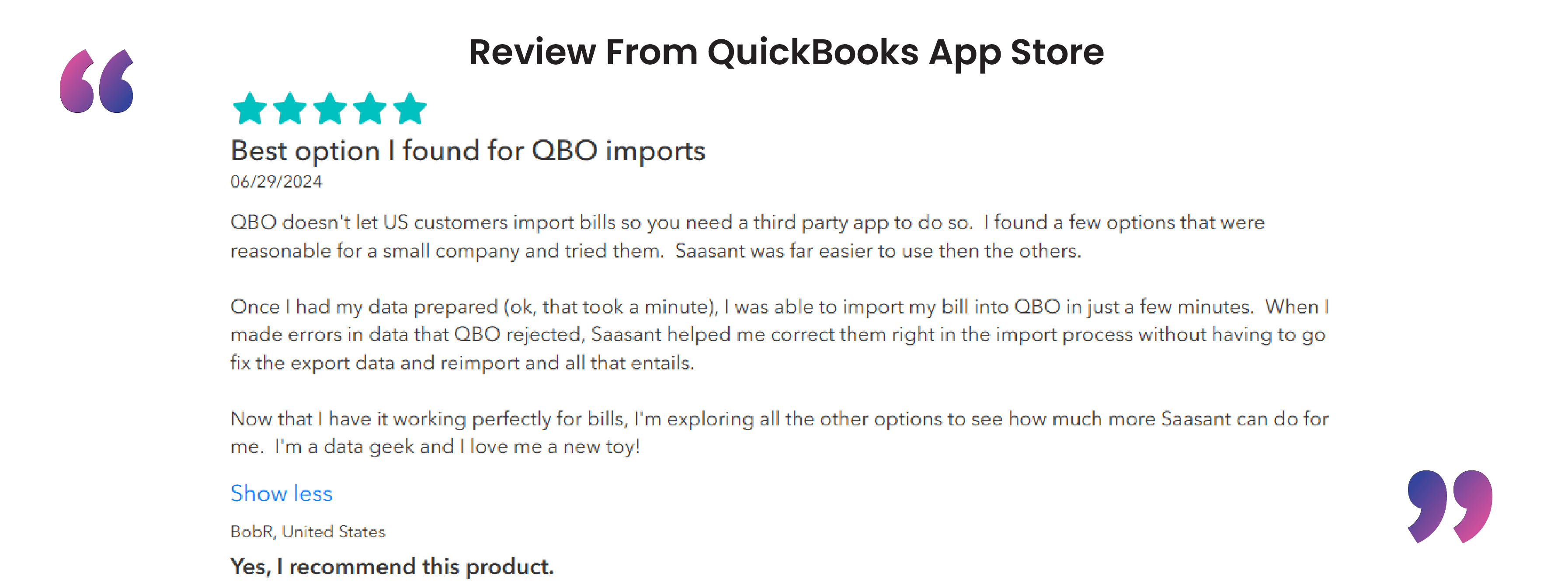
QuickBooks Online's Native Import Capabilities
It's important to note that QuickBooks Online's built-in import functions are primarily designed for lists (vendors, customers, etc.). QBO does not offer a direct, built-in feature to easily import transactional data like vendor credits from a spreadsheet file. This limitation often necessitates manual entry for low volumes or the use of specialized QuickBooks apps like SaasAnt Transactions (Online) for higher volumes.
Importing Vendor Credits to QBO - Step-by-Step Guide
Apps like SaasAnt Transactions Online are designed to bridge this gap. Here’s a simplified 10-step process based on their platform for importing your vendor credits:
Log In: Access your SaasAnt Transactions Online account.
Start Import: Navigate to the "New Import" tab.
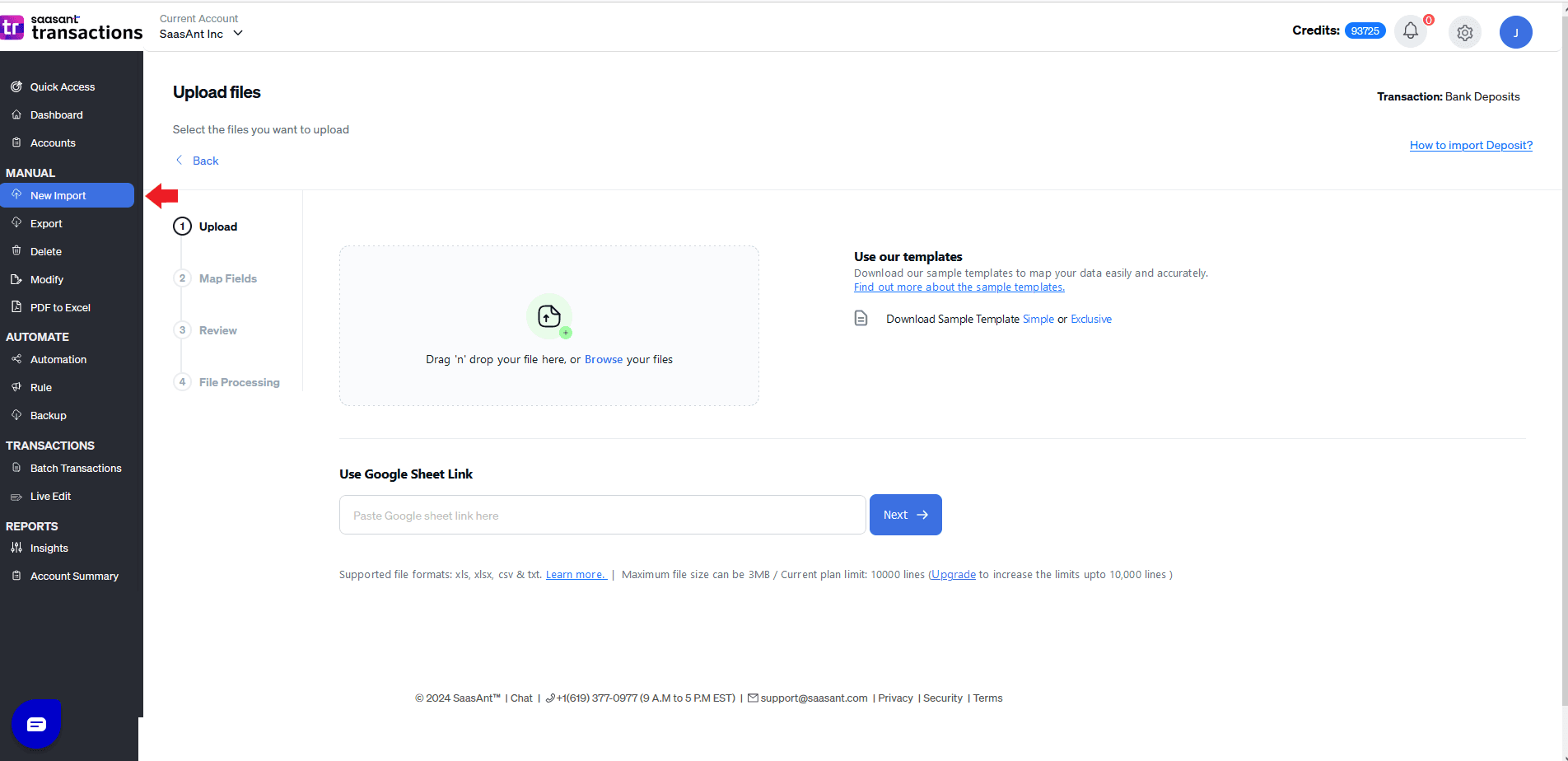
Select Upload Type: Choose "Transaction" as the type of data you want to upload.
Specify QuickBooks Entity: Select "Vendor Credits" from the list of QBO transaction types.
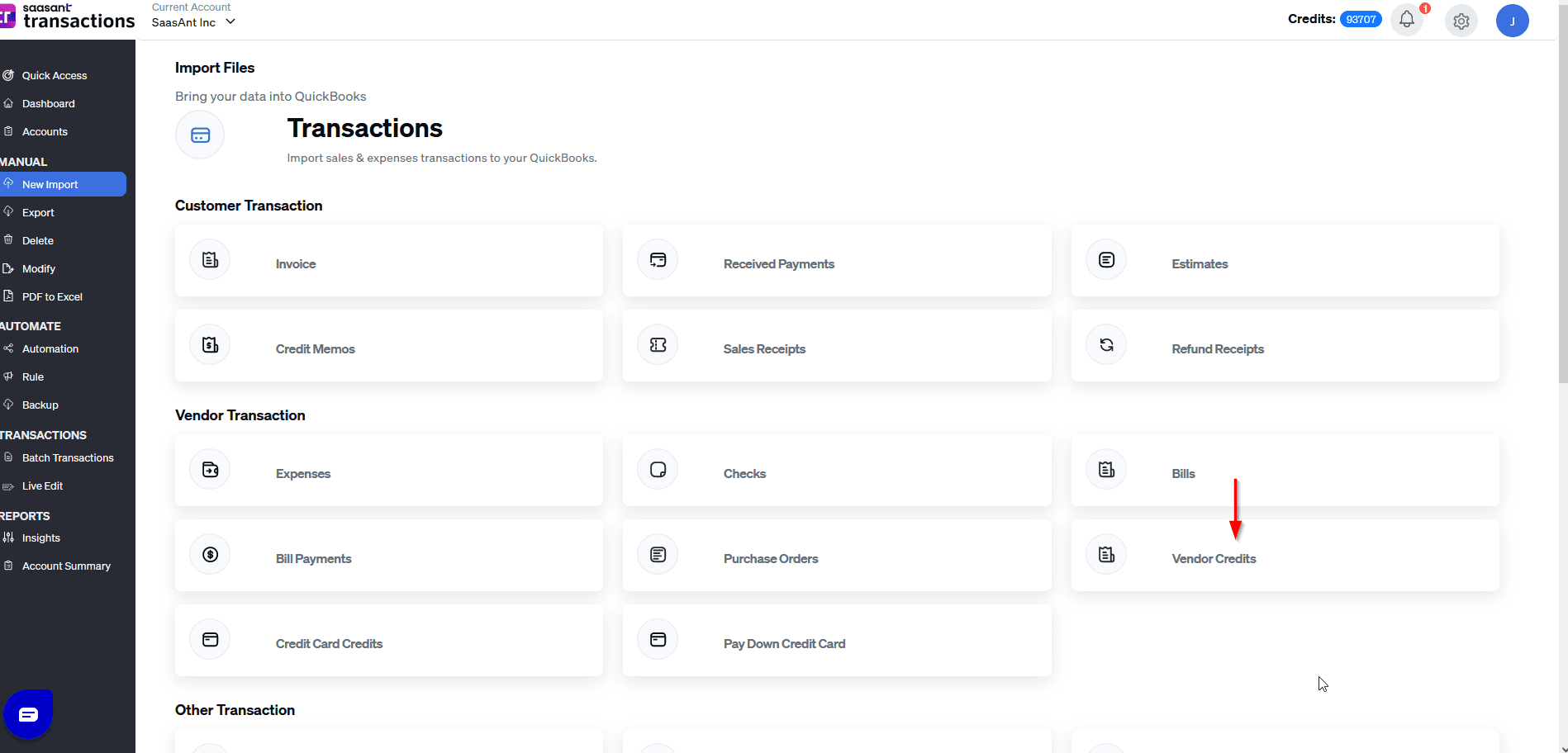
Choose Your File: Browse and select the file containing your vendor credit data.
Map Your Data: Set up the mapping, matching the columns in your file to the corresponding fields in QuickBooks Online (e.g., matching your "Vendor Name" column to QBO's "Vendor" field).
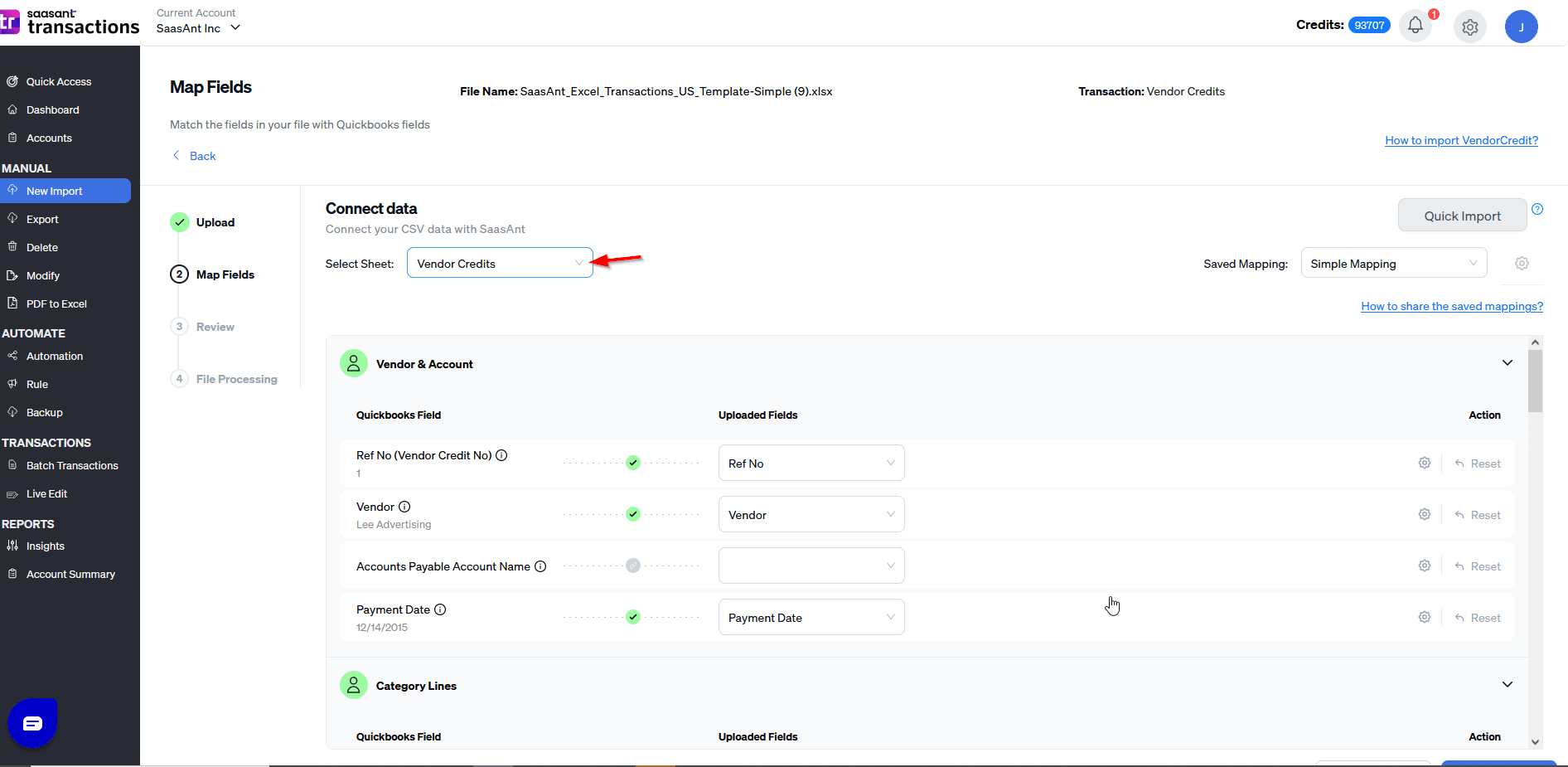
Preview Mapping: Use the "Preview Mapping" button to visualize how your file columns align with QBO fields.
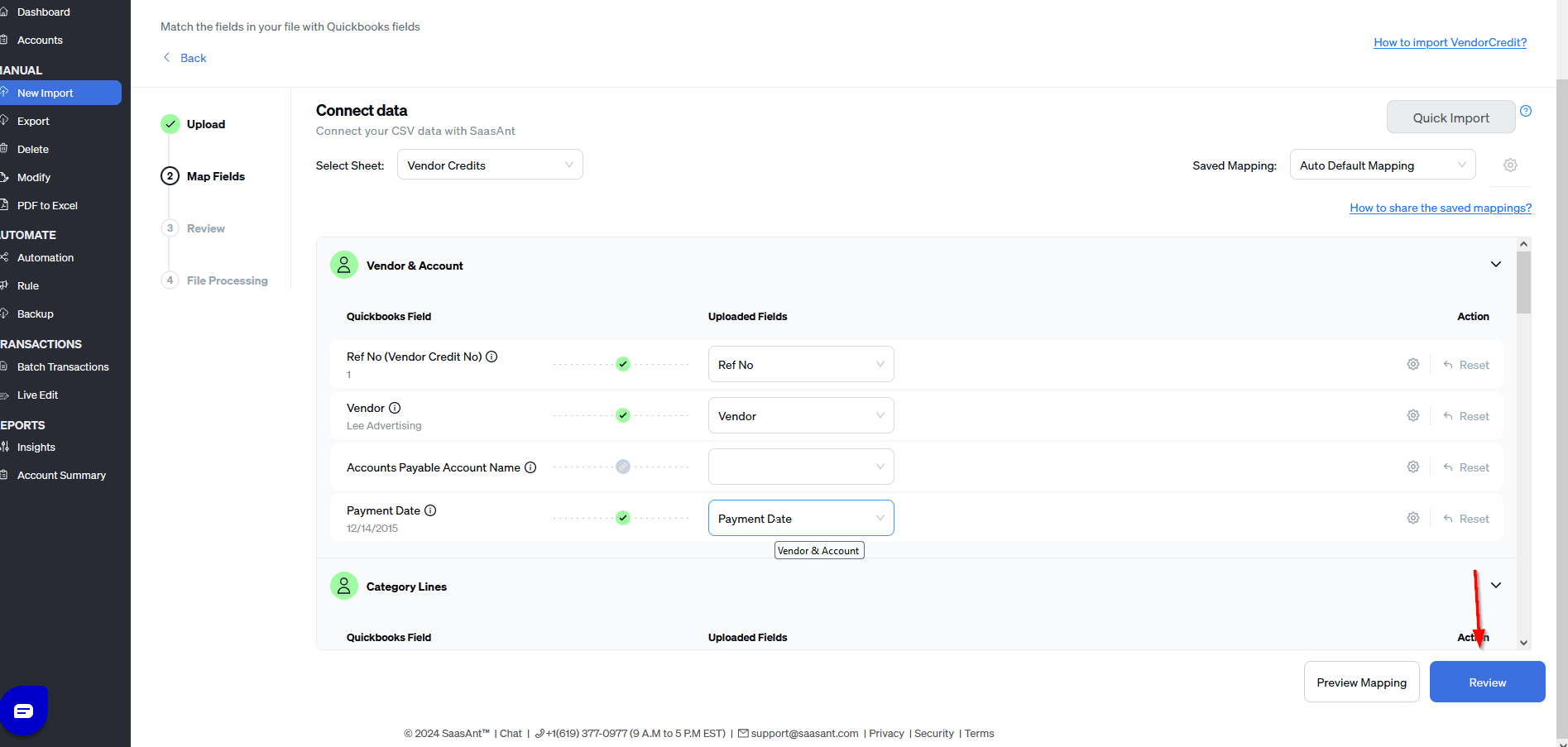
Review Data: Click "Review" to see a preview of how your mapped data will appear before importing. This is a crucial step to catch potential errors.
Upload to QuickBooks: Go to the "Upload" tab and initiate the import process.
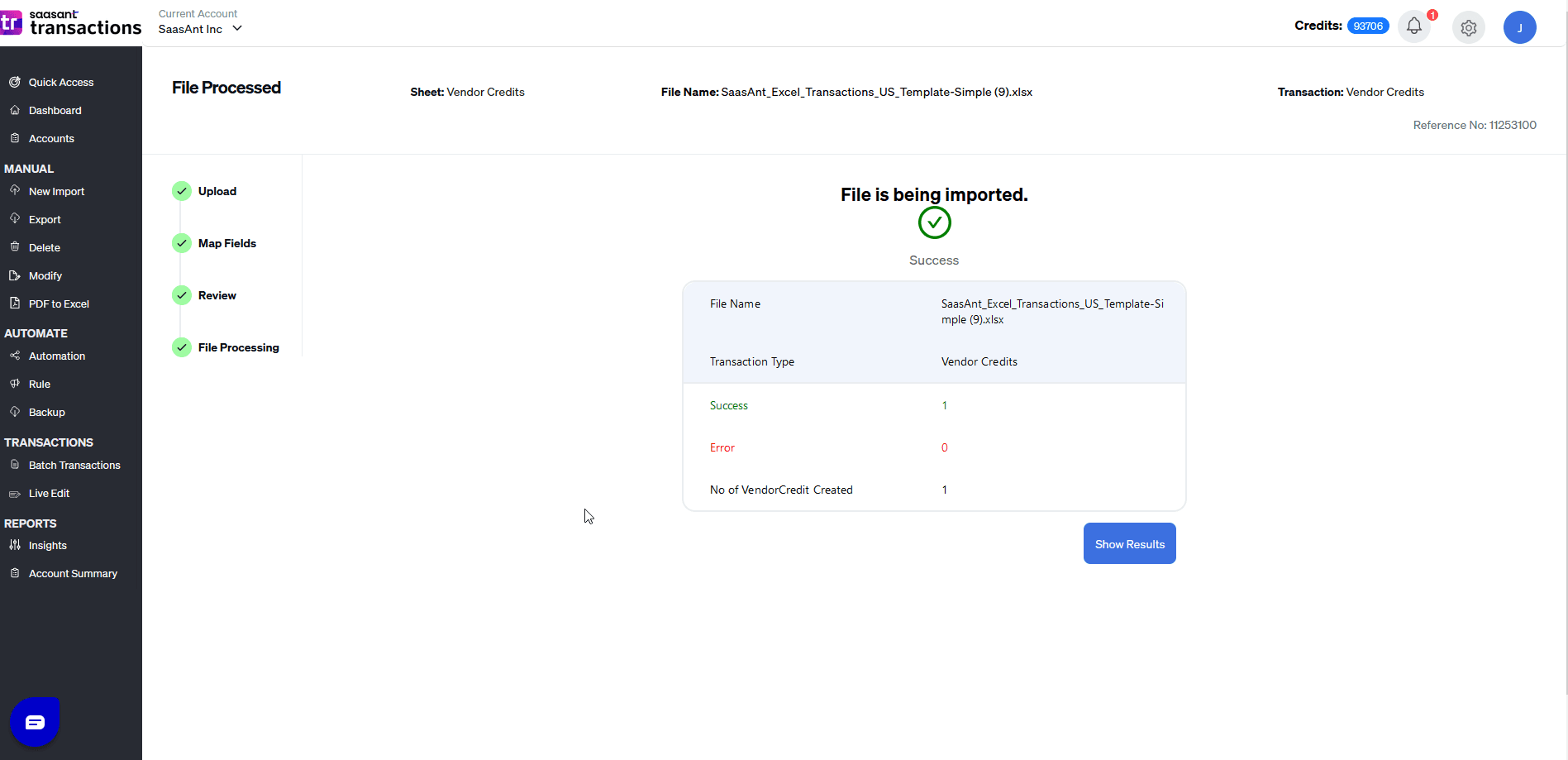
Confirmation: Once processed, SaasAnt will confirm that the data was imported successfully into QuickBooks Online.
Essential Data Fields for Vendor Credit Imports via SaasAnt
Your import file must contain the necessary information. Key fields typically required and supported by SaasAnt include:
Vendor Name
Date of the Credit
Credit Amount
Reference Number (Recommended)
Line Item Details (Either Expense Account/Category information OR Product/Service item details)
Accounts Payable Account
SaasAnt often supports additional fields like Memos, Locations, Classes, and Currency information for greater detail.
Avoiding Common Import Issues with SaasAnt
Potential problems during import can often be prevented by careful preparation and leveraging SaasAnt's features:
Data Mismatches: Ensure names (Vendor, Item, Account) in your file precisely match QBO. SaasAnt often includes settings to help manage or auto-create new list items if needed.
Incorrect Formatting: Use QBO-compatible date formats and ensure amounts are numeric and positive. SaasAnt's review step can help identify some formatting issues.
Duplicate Reference Numbers: Ensure reference numbers are unique if required by QBO settings. Check SaasAnt's settings for handling duplicates or auto-assigning numbers.
Missing Line Details: Each vendor credit must have at least one corresponding category or item line detail. The review process helps catch missing required fields.
QBO Feature Settings: Ensure QBO features (multi-currency, billable expenses, etc.) are enabled if your import file contains related data. SaasAnt typically validates against these during the process.
Frequently Asked Questions
Can vendor credits be imported directly into QBO without an app like SaasAnt?
No, QuickBooks Online's standard import features do not support the direct import of vendor credit transactions from a file. Manual entry or QuickBooks apps like SaasAnt are required for this.
What file format does SaasAnt need for importing vendor credits?
SaasAnt Transactions (Online) typically works with standard spreadsheet formats, primarily CSV (Comma Separated Values) and Excel (XLSX). Refer to the SaasAnt documentation for specific format requirements and templates.
How are vendor credits reflected in QuickBooks Online accounting?
A vendor credit reduces the Accounts Payable balance for the specified vendor. It can then be applied against open bills from that vendor within the "Pay Bills" window, reducing the cash outflow required. Importing via SaasAnt ensures this is recorded correctly.
What happens if an error occurs during the import with SaasAnt?
SaasAnt includes data review and validation steps. If errors occur, it typically provides a detailed error report. Correcting these often involves fixing the source file and re-importing using SaasAnt, or manually adjusting the entries in QBO. SaasAnt may also offer features to help manage or correct import errors.
Are there limitations on the number of vendor credits imported via SaasAnt?
SaasAnt Transactions (Online) is designed to handle bulk imports efficiently, supporting files with hundreds or thousands of lines. Check SaasAnt's guidelines for any specific recommendations on file size or row limits for optimal performance.
Who Should Use SaasAnt for Importing Vendor Credits?
Importing vendor credits using SaasAnt Transactions (Online) is most advantageous for:
Accounting Professionals: Managing multiple clients or high transaction volumes efficiently.
Businesses Migrating to QBO: Ensuring accurate transfer of historical financial data.
Companies Processing High Volumes of Returns: Streamlining the recording of numerous credits.
Organizations Prioritizing Efficiency and Accuracy: Reducing manual data entry time and associated errors in QBO.
Improve Vendor Credit Management in QBO with SaasAnt
For businesses dealing with multiple vendor credits due to migration, high return volumes, or specific operational needs, manual entry in QuickBooks Online is often impractical. Utilizing SaasAnt Transactions (Online) provides an efficient, accurate, and time-saving method to manage this process, improving your overall accounts payable workflow directly within your QuickBooks Online environment.
Read also
Create Vendor Credits in QuickBooks Online
Export Vendor Credits in QuickBooks Online
How to Delete Vendor Credits in QuickBooks Online?
How to Edit Vendor Credits in QuickBooks Online?