How to Transfer Data from One QuickBooks Desktop to Another: A Comprehensive Guide
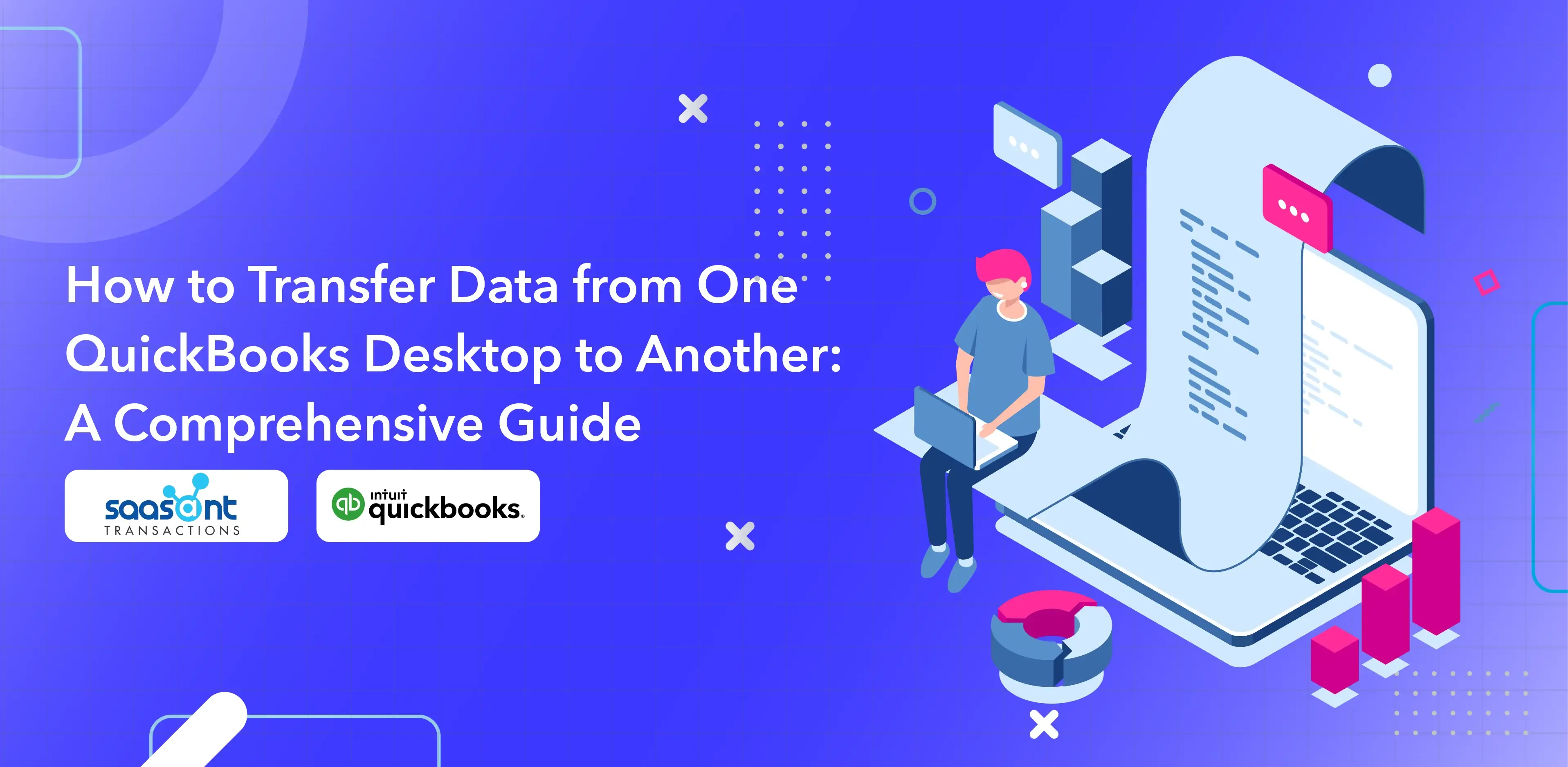
Are you looking to migrate your data seamlessly between QuickBooks Desktop versions? Whether upgrading to a new version or transitioning to a different system, mastering the art of data transfer is crucial for maintaining financial continuity. This comprehensive guide will walk you through the step-by-step process of transferring your data in QuickBooks Desktop, ensuring a smooth transition. Additionally, we’ll introduce you to the reliable application SaasAnt Transactions, which can significantly streamline and enhance your data transfer experience.
Common Reasons for Transferring Data Between QuickBooks Desktops
Businesses often encounter scenarios that necessitate data transfer between QuickBooks Desktop versions. Understanding the common reasons behind these transfers is crucial for maintaining the integrity of financial records and ensuring seamless operations.
Upgrading to a Newer Version
One of the primary reasons for data transfer in QuickBooks Desktop is the decision to upgrade to a newer version. Businesses opt for upgrades to leverage enhanced features, improved security, and better functionality.
Changing Business Systems
As businesses evolve, they may need to transition to a different financial management system that better aligns with their growing needs. Whether migrating to an enterprise-level solution or adopting specialized software, transferring data from one QuickBooks Desktop to another becomes essential for maintaining historical financial data and ensuring a safe transition to the new system.
Consolidating Company Files
In cases where businesses operate multiple QuickBooks company files and decide to streamline their financial processes, data transfer becomes necessary. Consolidating company files simplifies financial management, reduces redundancy, and provides a unified view of the organization’s financial health.
Merging Businesses or Entities
During mergers or acquisitions, businesses may need to consolidate financial data from different entities into a single QuickBooks Desktop. Transferring data facilitates the integration of financial information from diverse sources, ensuring a cohesive and accurate representation of the newly formed business entity.
Data Cleanup and Optimization
Over time, data in QuickBooks Desktop may become cluttered or outdated. Businesses often transfer data as part of a cleanup and optimization process, mainly only transferring relevant and accurate information.
Challenges in Transferring Data Between QuickBooks Desktops
Transferring data between QuickBooks Desktops for managing business finances can become necessary in various scenarios, such as upgrading to a newer version, changing computers, or merging company files. Let’s delve into the everyday challenges experienced during or after data transfer and examine effective strategies for overcoming them.
Managing Data Size and Format
A significant challenge in transferring data between QuickBooks Desktops is the data size and format. Depending on the version and edition used, there are limits on the size of company data files measured in targets (individual transactions like invoices, bills, payments, etc.). For example, QuickBooks Desktop Pro and Premier have a 750,000 target limit, while QuickBooks Desktop Enterprise allows up to 1.5 million targets. Exceeding these limits can lead to performance issues, such as slow response times, freezing, or crashing.
To mitigate this, consider reducing the company file size using the Condense Data utility or creating a new file and importing only essential data. QuickBooks Desktop employs a proprietary file format (.QBW), which isn’t compatible with other platforms. If data transfer to platforms like QuickBooks Online, Excel, or Google Sheets is necessary, conversion to formats like .QBO, .CSV, .IIF, or .TXT is required. However, this conversion may risk data loss or errors, especially with complex or customized data like multi-currency, inventory, payroll, or attachments. Third-party applications like SaasAnt Transactions are helpful for safe and accurate data transfer.
Addressing Data Damage and Errors
Data damage and errors pose another challenge in the data transfer process. Data damage occurs when the company file or transactions get corrupted for various reasons, such as power outages, network interruptions, malware, hardware failures, or human errors. It can result in missing or incorrect data, report issues, or an inability to open or verify the company file.
To prevent data damage, always backup your company file before transferring it. Running the Verify and Rebuild utilities can help identify and rectify data issues.
Ensuring Data Security and Privacy
The final challenge revolves around data security and privacy during the transfer process. Since company data contains sensitive information, protecting it from unauthorized access, theft, or loss is paramount. Follow these best practices:
Implement a strong password for your company file and backup.
Encrypt data when transferring over the internet or a network.
Use secure methods like USB flash drives, cloud storage, or file-sharing services for data transfer.
Dispose of unnecessary copies securely, either by deletion or shredding.
Adhere to data protection laws and regulations applicable to your region.
Methods of Transferring Data from One QuickBooks Desktop to Another
There are three main methods to transfer data from one QuickBooks Desktop to another: manual data entry, QuickBooks’ built-in tools, and external solutions. Each method has advantages and disadvantages, depending on your needs and preferences.
Manual Data Entry: Steps and Precautions
Manual data entry is the most straightforward data transfer from one QuickBooks Desktop to another. It involves entering the data manually into the new QuickBooks Desktop by typing, copying, or pasting. To use this method, you need to have access to both the old and the latest QuickBooks Desktops, and you need to know the data that you want to transfer.
The steps to use manual data entry are as follows.
Open both the old and the new QuickBooks Desktops on your computer or separate computers.
Identify the data you want to transfer, such as company information, chart of accounts, customers, vendors, items, transactions, etc.
Enter the data manually into the new QuickBooks Desktop by typing, copying, or pasting.
You can also use the import and export functions in QuickBooks Desktop to transfer the data in Excel or CSV format.
Verify the data you have entered and ensure it matches the data in the old QuickBooks Desktop.
You can use the reports and the reconcile functions in QuickBooks Desktop to check the accuracy and completeness of the data.
Some of the precautions that you should take when using manual data entry are
Back up your data before you start the transfer process. It will ensure you have a copy of your data if something goes wrong during the transfer.
Be careful and attentive when entering the data. Manual data entry is prone to human errors, such as typos, omissions, duplications, or inconsistencies. These errors can affect the quality and reliability of your data and cause problems later on.
Be patient and diligent when entering the data. Manual data entry can be time-consuming and tedious, especially if you have much data to transfer. You may need to spend hours or days to complete the transfer process.
Using QuickBooks’ Built-in Features
QuickBooks Desktop has built-in features, like ‘Backup and Restore,’ ‘Portable Company File,’ and ‘Accountant’s Copy,’ that can help you transfer data from one QuickBooks Desktop to another. These features can make the transfer process easier and faster and minimize the risk of data loss or damage.
Backup and Restore
This feature allows you to create a backup copy of your company file and restore it to another QuickBooks Desktop. It is the most common and recommended data transfer from one QuickBooks Desktop to another. To use this feature, you need to:
Navigate to File > Backup Company > Create Local Backup or File > Open or Restore Company > Restore a Backup Copy in QuickBooks Desktop.
Portable Company File
This feature allows you to create a compressed version of your company file and transfer it to another QuickBooks Desktop. It is faster and more convenient than the backup and restore method, especially if you have a large company file. However, this method does not include some data, such as attachments, templates, or reports. To use this feature, you need to:
Navigate to File > Create Copy > Portable Company File or File.
Accountant’s Copy
This feature allows you to create a copy of your company file to send to your accountant for review or changes. It is a helpful method for transferring data from one QuickBooks Desktop to another for accounting purposes. However, this method has some limitations, such as the date range, the transaction types, and the file size. To use this feature, you need to:
Navigate to File > Send Company File > Accountant’s Copy or File > Send to Accountant.
Using SaasAnt Transactions to Simplify the Data Migration Process
External solutions refer to applications or services created by external providers designed to facilitate the seamless data transfer between QuickBooks Desktop versions. These solutions often provide enhanced features and greater flexibility compared to the built-in features within QuickBooks Desktop, ultimately saving you valuable time and effort.
Some of the benefits of using external solutions are:
You can transfer data in bulk and with ease. You can import, export, or delete transactions or lists in QuickBooks Desktop from Excel, CSV, IIF, text files, and more.
You can transfer data with accuracy and security. You can map the fields between the file and QuickBooks Desktop and validate the data before moving it. You can also encrypt your data and protect it with a password.
You can transfer data with customization and automation. You can apply filters, formulas, or rules to your data and schedule the data transfer to run automatically.
One of the examples of external solutions is SaasAnt Transactions. This QuickBooks automation application can help you transfer data from one QuickBooks Desktop to another in simple steps.
Steps to use SaasAnt Transactions for data migration
To use SaasAnt Transactions, you must download and install the software on your computer and connect it to your QuickBooks Desktop.
Step 1: Excel Preparation
Locate your Excel datasheet, whether it’s a file previously exported from QuickBooks Desktop or through SaasAnt Transactions.
Step 2: Export Transactions using SaasAnt Transactions
Download and install SaasAnt Transactions from the website.
Launch SaasAnt Transactions, click ‘File,’ and select ‘Connect to QuickBooks.’
Click ‘Export’ to initiate the export, then fill in the required details (QuickBooks Type, Export Template, Date Type, From, and To Date).
Download the transactions in your preferred format (Excel or CSV).
Step 3: File Format Verification
Ensure your financial data is in a compatible format, such as CSV or Excel, as QuickBooks Online supports these for import.
Step 4: Data Segregation
Review your Excel file and prioritize essential data for migration into QuickBooks Online based on business relevance.
Step 5: Data Validation
Confirm the data accuracy in your Excel file by checking for common errors like duplicate entries or incorrect figures.
Ensure the data structure in your Excel file aligns with QuickBooks Online requirements, including column headers and data types.
Reconcile accounts within the Excel file to match balances reported in QuickBooks Desktop before export.
Step 6: Usage of SaasAnt Transaction Template
Test the SaasAnt Transactions template for data migration by downloading the corresponding template for your data type.
Transfer validated data into the SaasAnt Transactions template to ensure each information piece is in the correct column.
Review the template to ensure correct field completion and format alignment with the SaasAnt Transactions template.
Step 7: Setting up QuickBooks Online
Establish your QuickBooks Online account if you still need to, selecting the subscription level that suits your business needs.
Configure QuickBooks Online settings, including the chart of accounts, tax rates, and user permissions, to reflect your business.
Step 8: Data Migration
Connect SaasAnt Transactions Desktop to your new company and import correctly formatted data into QuickBooks Desktop. Follow a detailed guide for importing invoices into QuickBooks Desktop. (Backlink for the article ‘Step-by-step guide)
Use SaasAnt Transactions’ support to identify and fix errors with helpful hints if errors occur.
Transferring Specific Data Types
There are different types of data that you can transfer from one QuickBooks Desktop to another, such as general company data, payroll data, and transactional data. Each data type has its characteristics and requirements; you may need different methods or tools to transfer them.
Steps to Transfer Product/Service, Customers and Vendors, and Charts of Accounts Using SaasAnt Transactions
One of the ways to transfer general company data from one QuickBooks Desktop to another is to use SaasAnt Transactions, a QuickBooks automation application that can help you import, export, or delete data in bulk from Excel, CSV, IIF, text files, and more. To use SaasAnt Transactions to transfer general company data, you can follow these steps:
Download and install SaasAnt Transactions Desktop and connect it to your QuickBooks Desktop.
Choose the action you want to perform: Import/Export.
Choose the data type you want to work with, such as Product/Service, Customers and Vendors, Charts of Accounts, etc.
Browse to the location where you have the source or destination file and select it. Click Next.
Map the fields between the file and QuickBooks. You can use the default mapping or customize it according to your needs. Click Next.
Review the data and make any changes if needed. Click Finish.
Some of the tips and issues that you should consider when transferring transactional data
If you use bank feeds to download and match your bank transactions, you may need to reconnect your bank accounts and set up your bank rules on the new QuickBooks Desktop.
If you use multi-currency to record transactions in different currencies, you may need to enable and update the multicurrency feature on the new QuickBooks Desktop.
If you have any recurring transactions, such as memorized or scheduled, you should review and edit them on the new QuickBooks Desktop.
Wrap Up
In summary, seamless data transfer between QuickBooks Desktop versions is critical for businesses undergoing upgrades or system changes. This guide has elucidated multiple methods, emphasizing the effectiveness of external solutions like SaasAnt Transactions. Whether businesses transfer general data, payroll information, or transactions, the step-by-step instructions and considerations outlined here provide a comprehensive roadmap.
By leveraging applications like SaasAnt Transactions, businesses can ensure accuracy, security, and efficiency throughout the data migration process. This valuable guide offers insights into everyday challenges and practical solutions for maintaining financial continuity while transitioning between QuickBooks Desktop versions.
Frequently Asked Questions
1. Why do businesses need to transfer data between QuickBooks Desktop versions?
Businesses use data transfers to achieve various objectives, including transitioning to more advanced QuickBooks Desktop versions, adopting new financial systems, streamlining operations through file consolidation, or enhancing financial data for optimized management practices.
2. What challenges can businesses encounter when transferring data in QuickBooks Desktop?
When transferring data in QuickBooks Desktop, businesses may encounter several challenges. These include managing data size and format limitations, addressing data damage and errors, and ensuring data security and privacy. These challenges can complicate the data transfer process and require specific strategies to overcome them.
3. How can I transfer data using SaasAnt Transactions to simplify the process?
Download and install the application, connect to your QuickBooks Desktop, select your desired action (import or export), specify data type and format, map fields, meticulously review the data, and finalize the process. This efficient workflow streamlines data management within QuickBooks Desktop.
4. What data types can I transfer between QuickBooks Desktop versions using SaasAnt Transactions?
SaasAnt Transactions can transfer transactional data, including invoices, receipts of payments, estimates, purchase orders, bills, bill payments, credit card expenses, journal entries, etc. You can also transfer list items, including chart of accounts, products/services, customers, vendors, and employees.
5. How can I ensure a smooth transition when transferring transactional data like bank and recurring transactions?
Reconnect bank accounts, set up bank rules, enable multi-currency if applicable, and review and edit recurring transactions on the new QuickBooks Desktop.