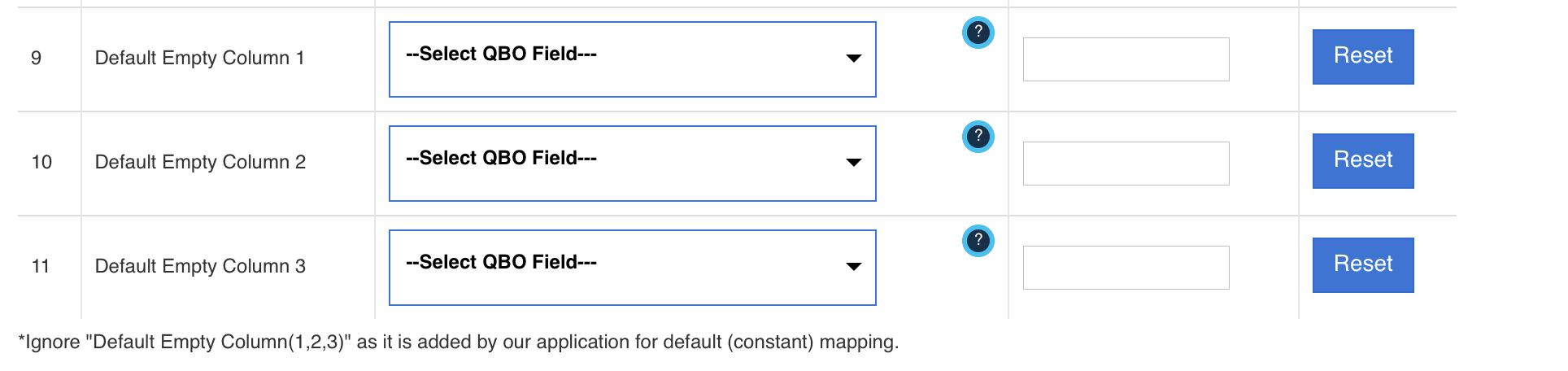How to map files in SaasAnt Transactions by field mapping
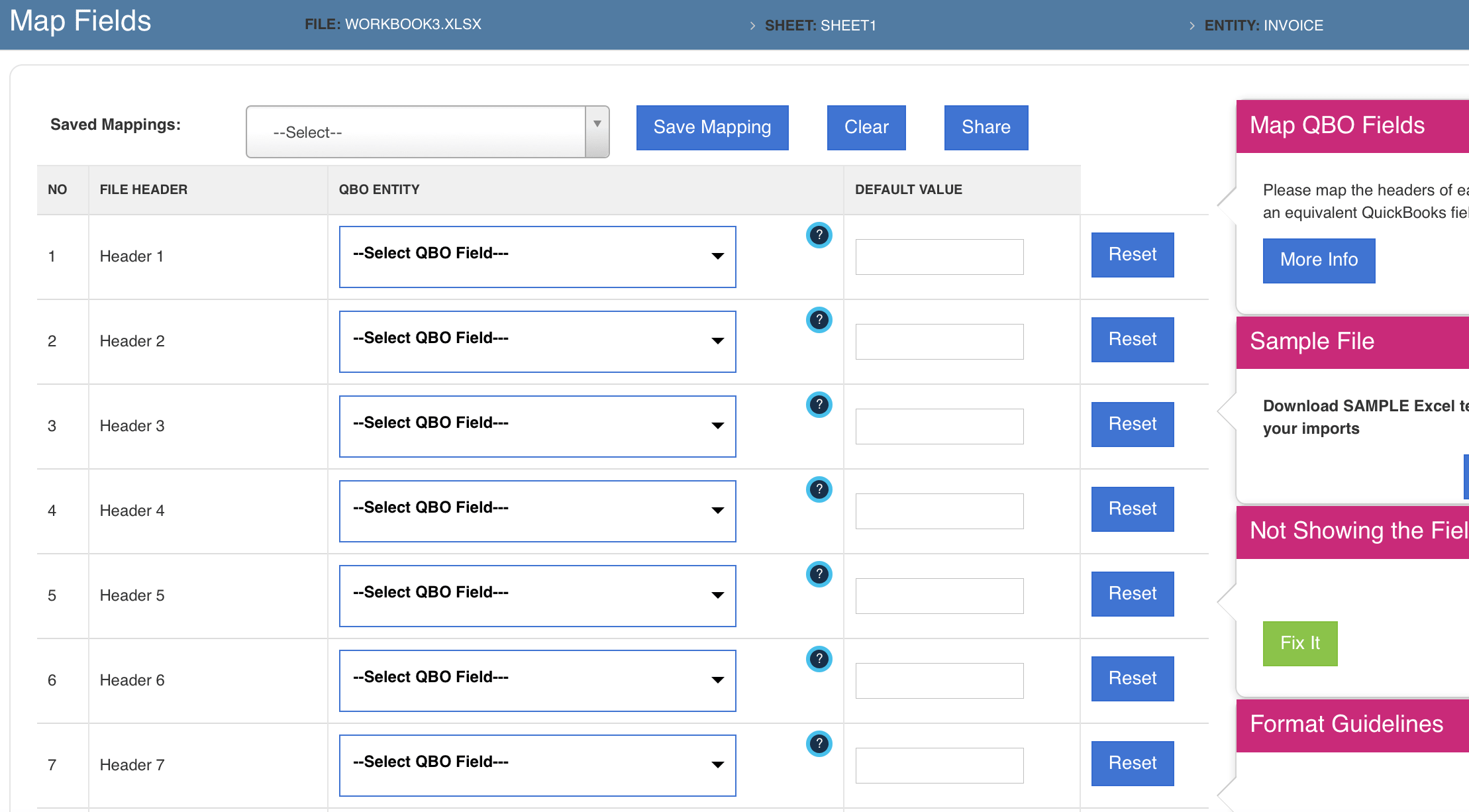
We often come across the questions like “What do you mean by field mapping?”, “How do I do that?” or “I don’t understand field mapping. It is confusing”. Actually, Fields Mapping is not a daunting task if you approach it in a systematic way.
Contents
What is Field Mapping?
What is QuickBooks Fields?
Can I save my field mappings?
Some Useful Tips:
What is Field Mapping?
“Fields Mapping” is a process in which you map your file Headers with QuickBooks Fields. As per our guidelines, SaasAnt Transactions takes the first line of your file as the HEADERS. We need to map each HEADER from your FILE to equivalent QuickBooks Fields. This helps our application to understand your data. File Format Guide Lines are available here.
What is QuickBooks Fields?
We have named the fields available in the QuickBooks page based on its functionality. QuickBooks Fields will vary based on each type of transaction. We have explained in detail about each field in the corresponding import article. You can check this out here 1. Import Articles for All type of Transactions (U.S QuickBooks Online) 2. Import Articles for All type of Transactions (AU, UK, CA & Another Countries QuickBooks Online) For example, the below image depicts QuickBooks Fields for Invoice.
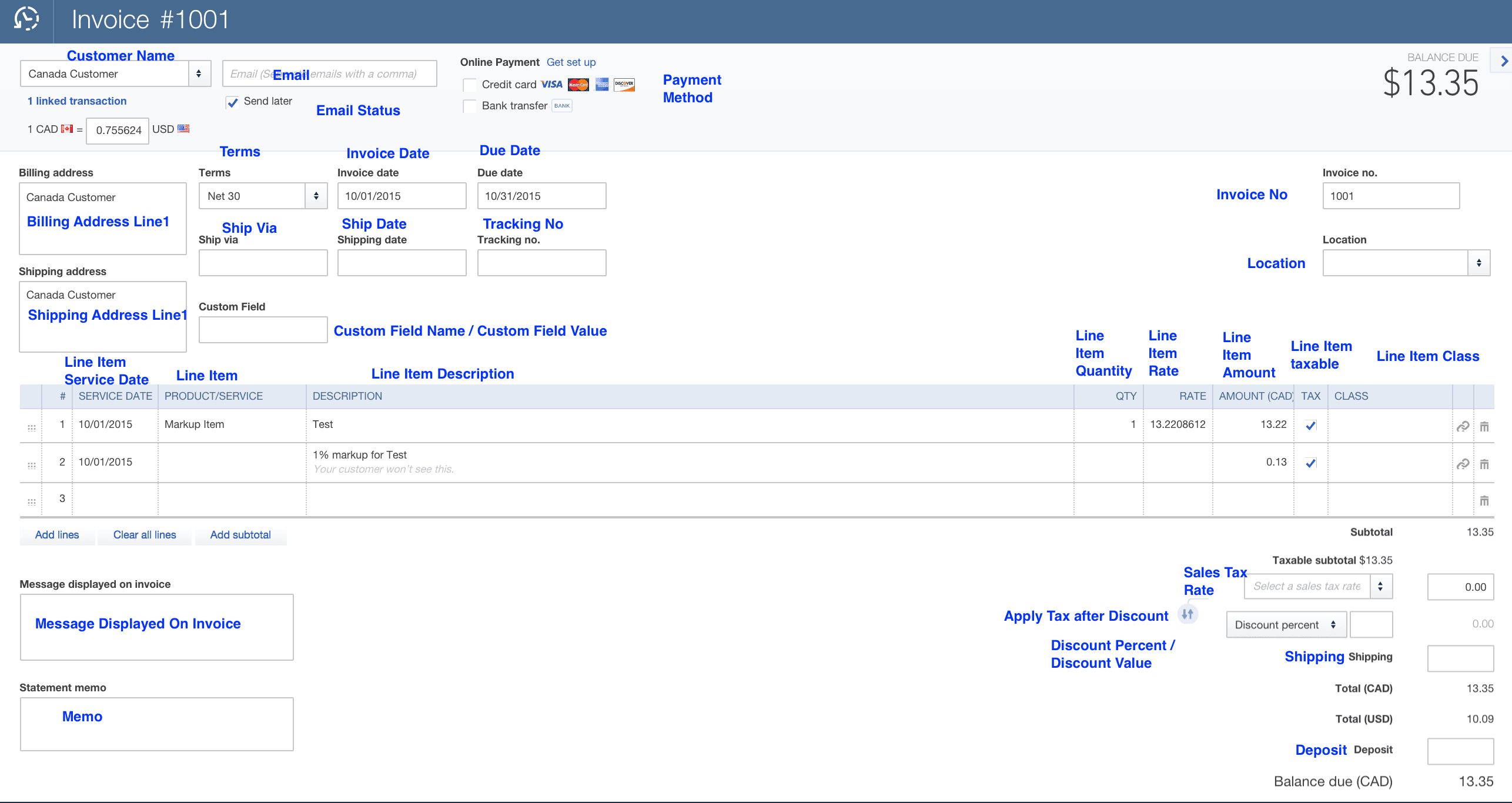
How to map the fields or where do I do the field mapping? After you upload your file, you will see the field mapping screen in SaasAnt Transactions. Here is the example of the field mapping screen.
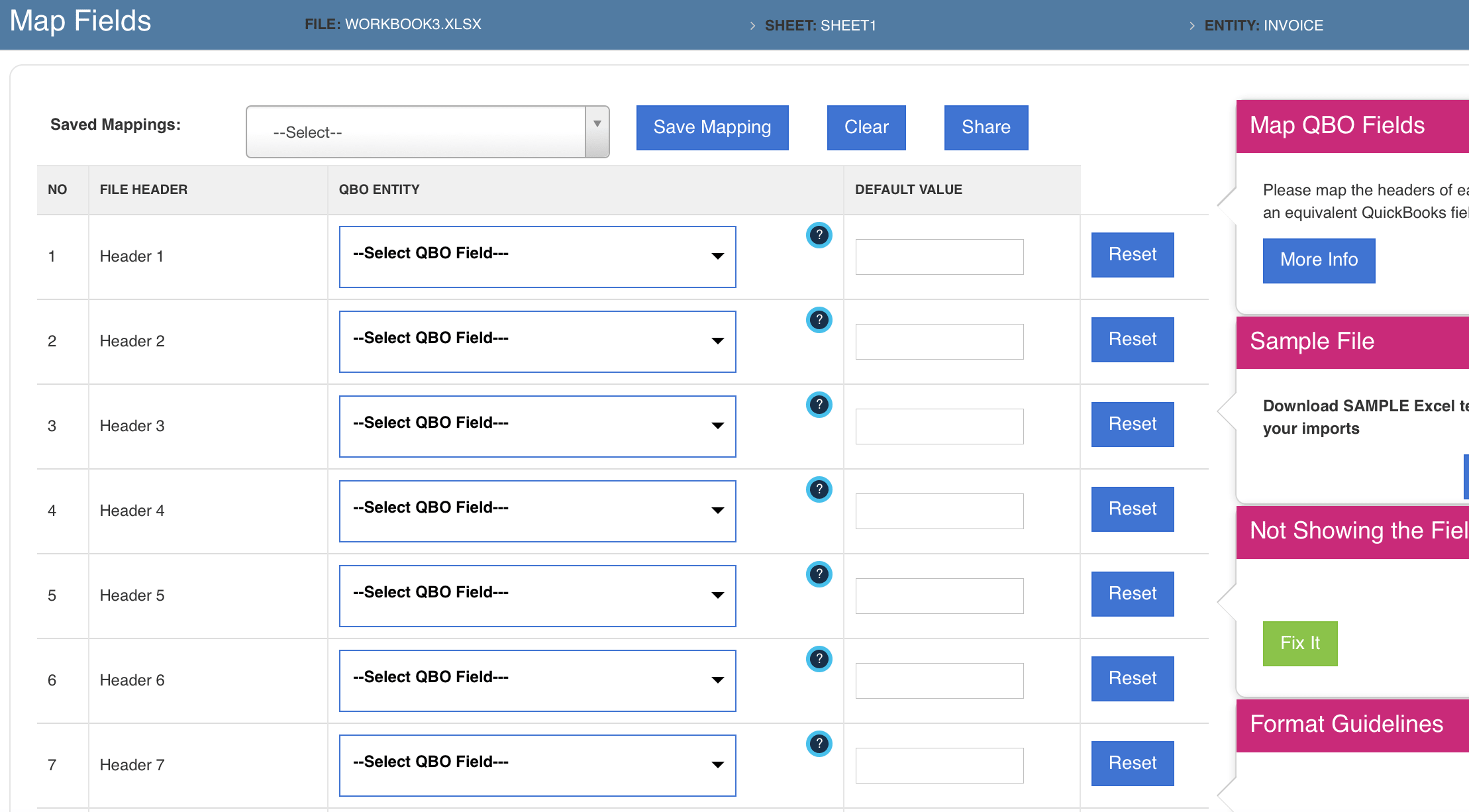
The left side of the page contains your file Headers and the Right side of the page contains “QuickBooks Fields”. You need to select the “QuickBooks Fields” for each File Header if it is needed. The dropdown of “QuickBooks Fields” has an explanation about each field. If you want to know more about that field, click on “?” (blue colored icon). It will display the QuickBooks Field in QuickBooks View. See the below sample. This is the best way to confirm your understanding.
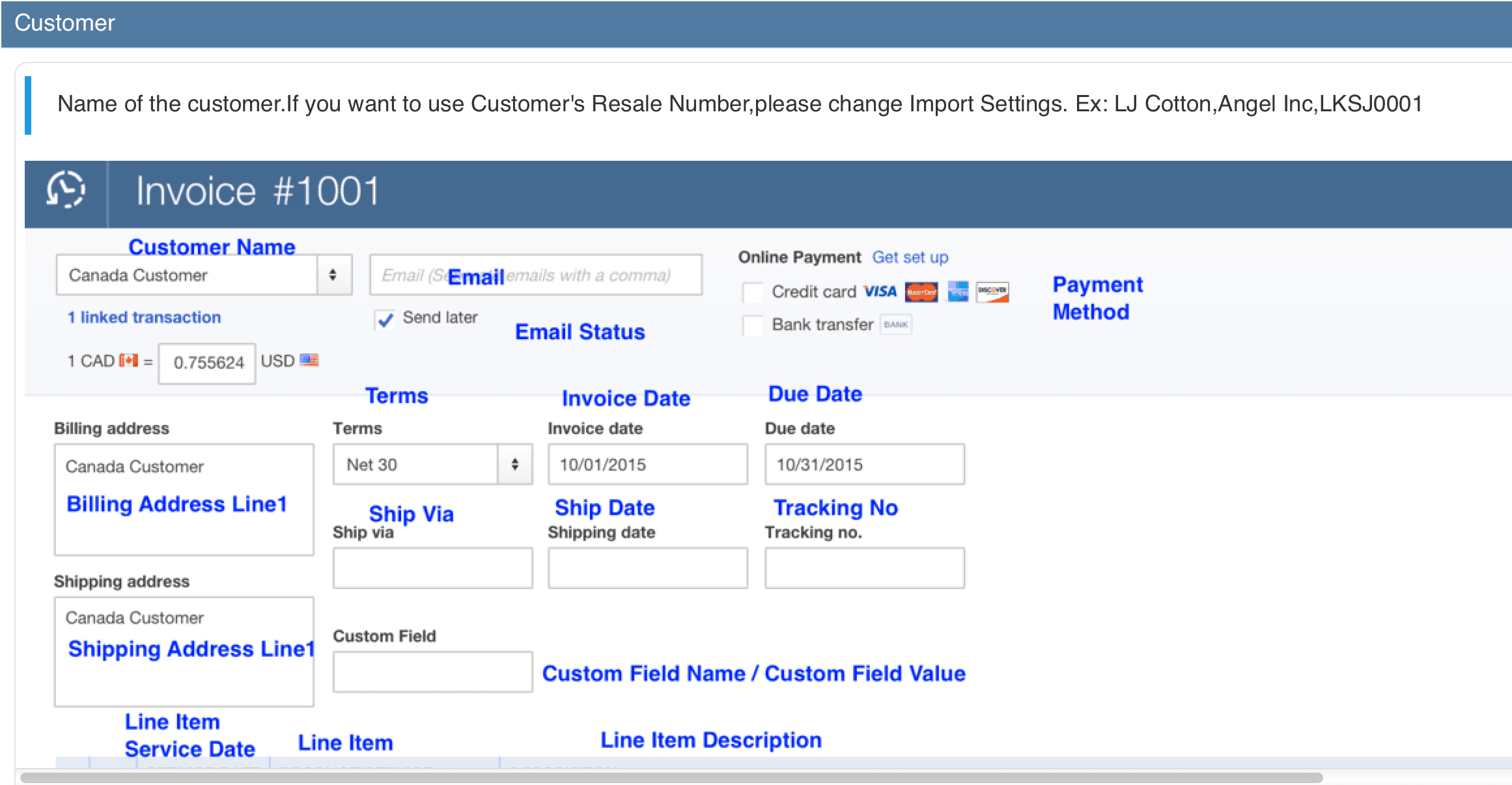
How do I verify my field mappings configuration? It is a tough question. Isn’t it? But we have a simple answer. You just need to click on the “Preview Mapping” button and We display your field mappings in QuickBooks View. You can verify each and every file header against QuickBooks UI.
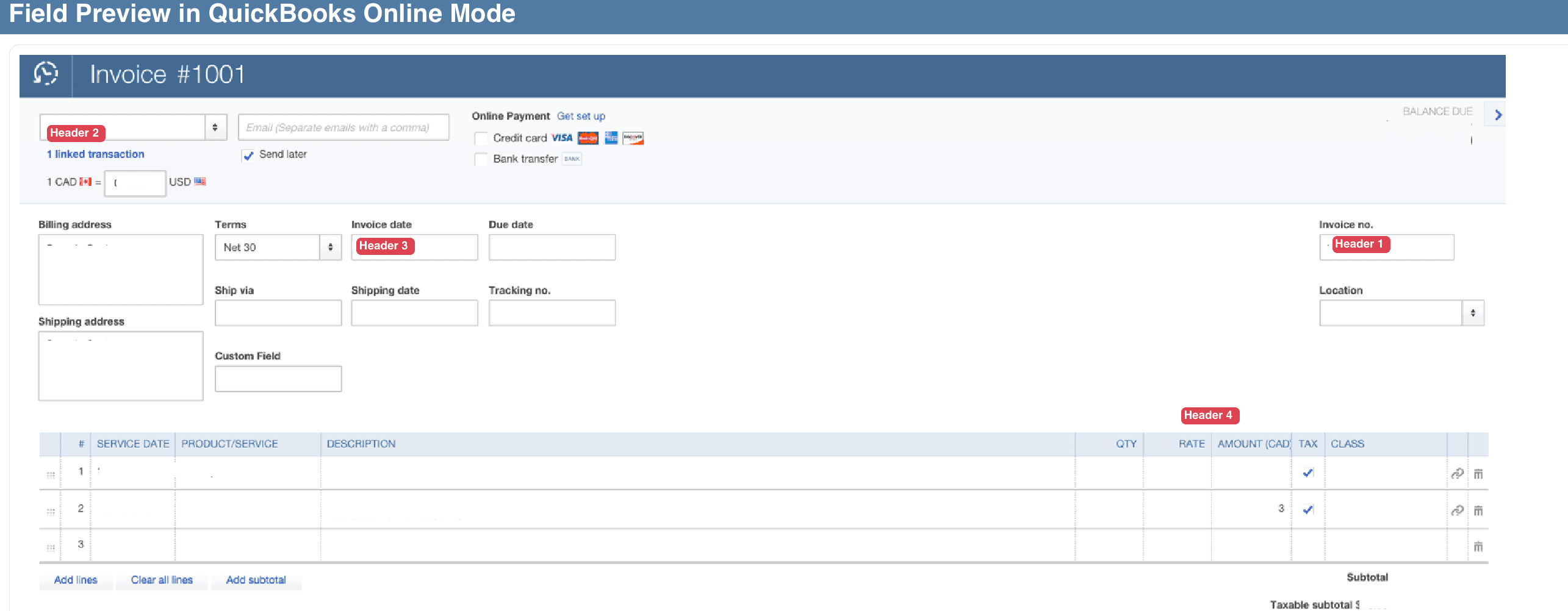
Can I save my field mappings?
Of course, you can save your mappings. Sometimes, you may receive the files via different channels (3rd party software, manually entered &, etc.) So you need to save the field mappings for each file type. You can save these mappings by clicking “Save Mapping”. You can select the required mapping from your saved mappings list. To make it simple for you, “SaasAnt Transactions” will save your mappings automatically even if you missed to save the mappings. “SaasAnt Transactions” remembers everything.
Some Useful Tips:
Default Value:
Sometimes, you need to enter the same value for all the rows of your file. For example, if your file does not have a Customer Name or Account Name, then you need to edit your file & add that information. You can skip this activity by the below settings. Just add one empty column and give Default Value in the Text Box located right side of each QuickBooks Field.
Default Columns:
In the earlier example (given above), you need to have at least one empty column to handle the situation. We want to help you a little more. So we have added 3 “Default Columns” for you. You can use these “Default Columns” to map any constant values such as Expense Account, Customer or Vendor Name.