How to Import Payments in QuickBooks Desktop?
Navigating the challenge of importing received payments into QuickBooks Desktop can often be complex. While the platform’s inherent tools are valuable, they may only address some businesses’s unique requirements. The SaasAnt Transactions Desktop Version emerges as a game-changer, specifically crafted to facilitate and streamline importing received payments into QuickBooks.
Import Received Payments into QuickBooks Desktop Steps
SaasAnt Transactions for QuickBooks Desktop seamlessly imports transactions into QuickBooks. Its strength lies in its ability to simplify and streamline the import process, especially for non-standardized data sets or large volumes of data.
Step 1: Installation
First, download the SaasAnt Transactions Desktop Version and follow the installation instructions to ensure the software integrates appropriately with your QuickBooks Desktop application.
Step 2: Data Preparation
Prepare your received payment data in an Excel or CSV file. Organize the data with appropriate headers, such as ‘Customer Name,’ ‘Payment Amount,’ ‘Date,’ etc.
Step 3: Launching and Uploading
Launch SaasAnt Transactions, choose the ‘Import’ option, and select ‘Receive Payments’ as the entity. Navigate and select your data file for the received payments.
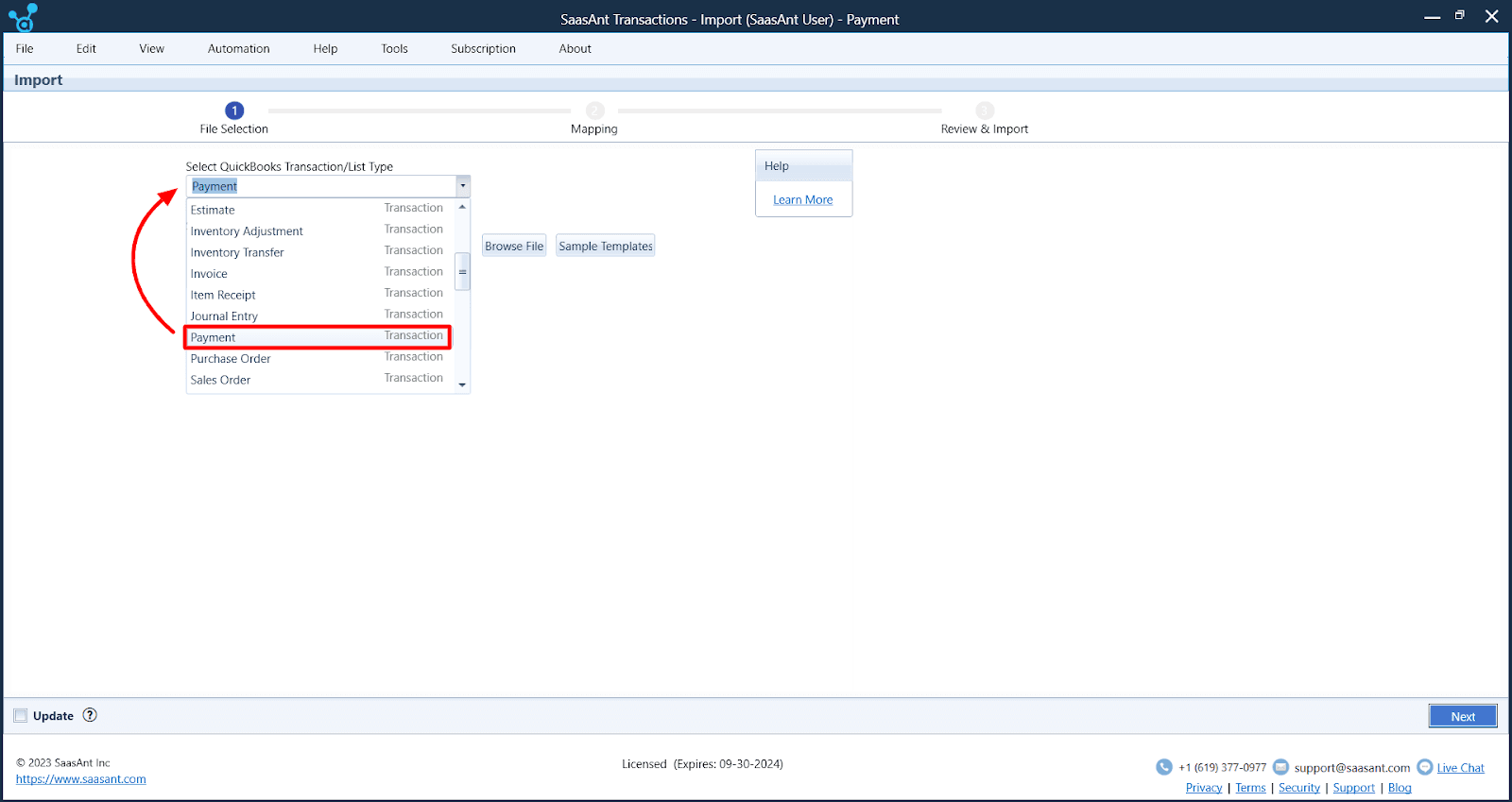
Step 4: Field Mapping
The software will present a user-friendly interface where you can map the columns from your file to the corresponding fields in QuickBooks. It ensures data accuracy during import. SaasAnt’s intuitive system suggests mappings based on commonly used headers.
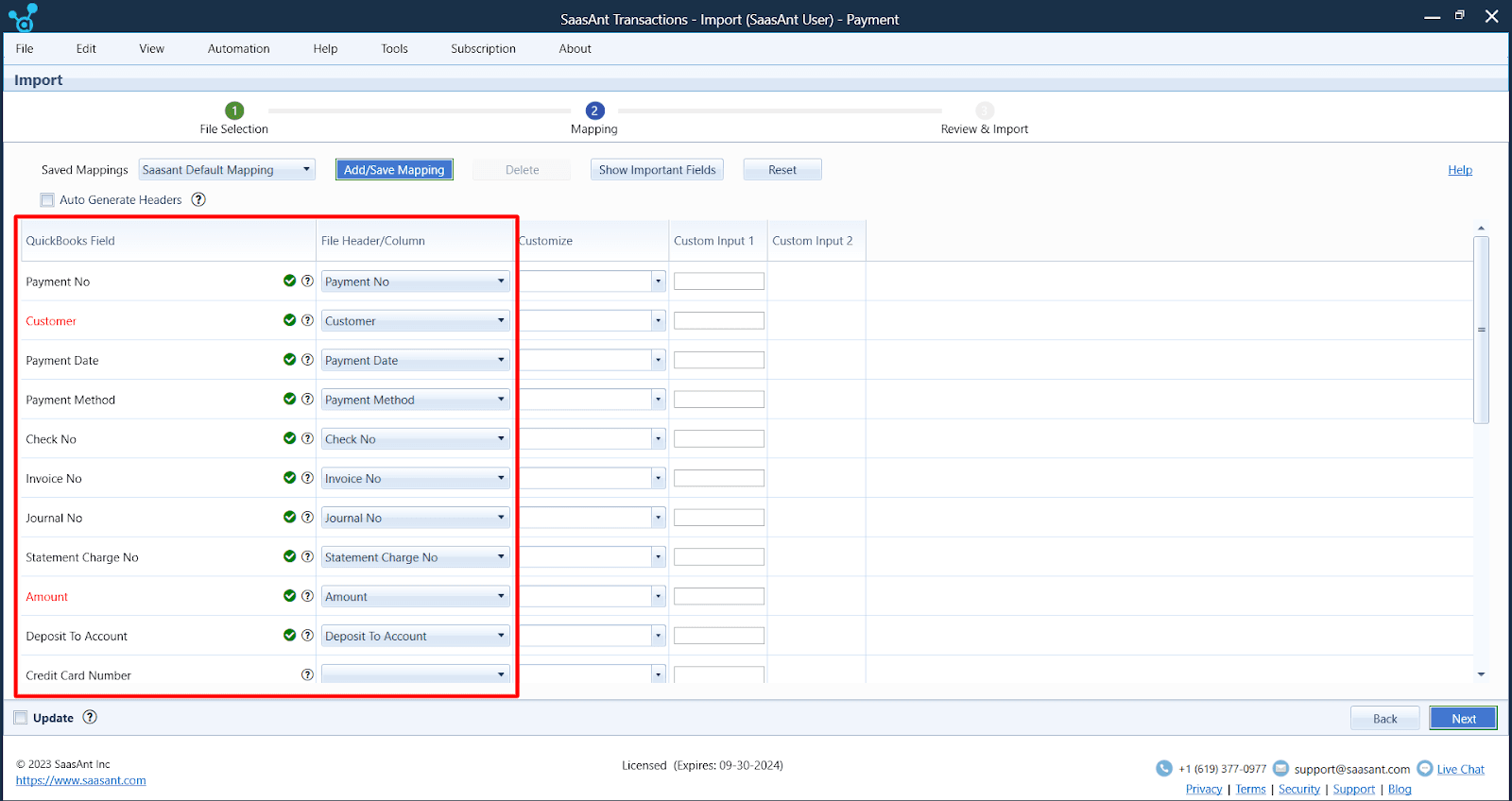
Step 5: Data Validation
SaasAnt Transactions will conduct an automatic validation to check for discrepancies or potential data issues. If any errors are flagged, you will have the chance to correct them before finalizing the import.
Step 6: Initiate Import
Once satisfied with the data mapping and validation, click the ‘Import to QuickBooks’ button.
A progress bar will display the import status, and upon completion, a summary report will show details of the import process.
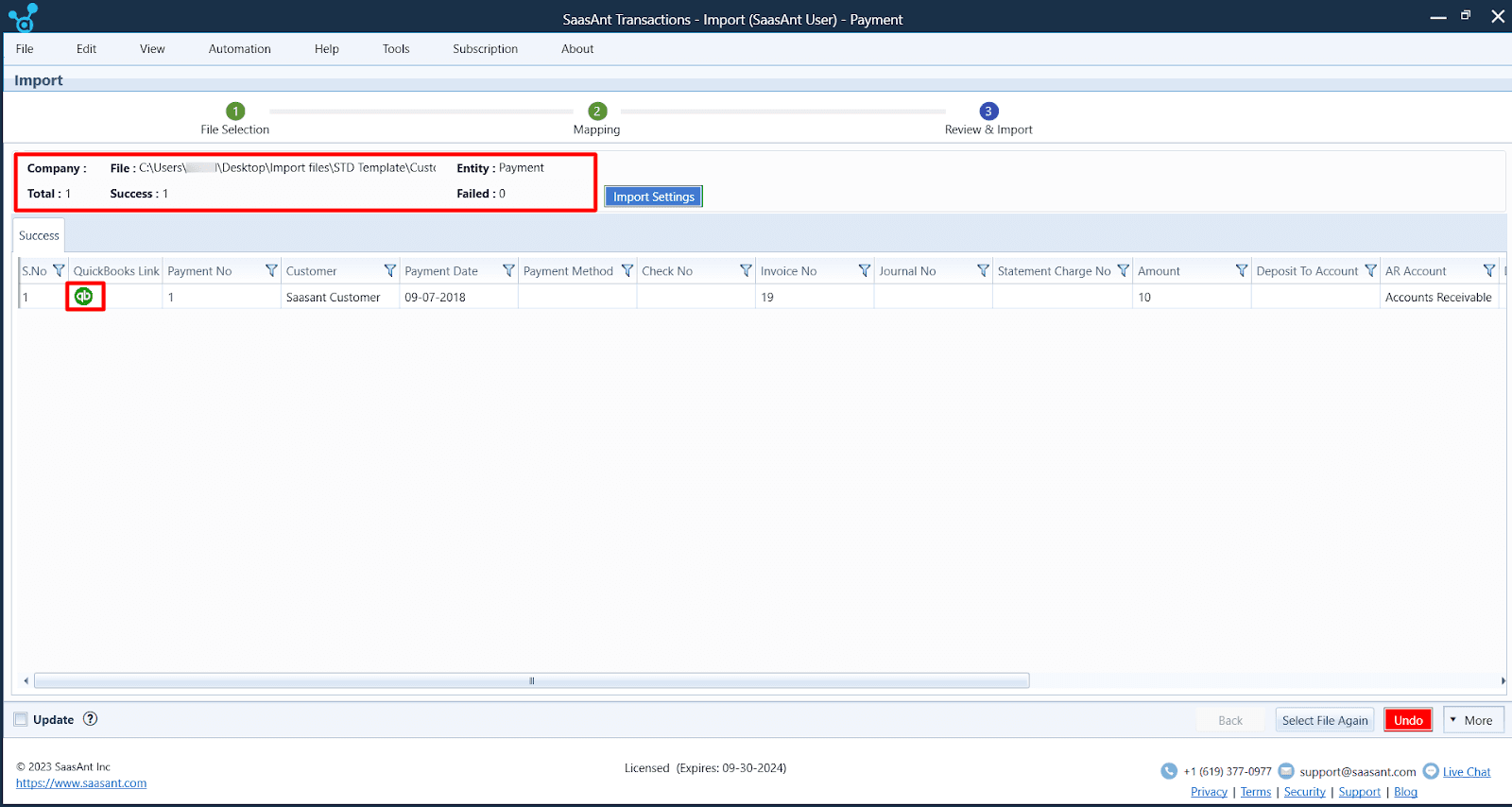
Step 7: Post-import Review
It’s a good practice to open QuickBooks Desktop and review the recently imported received payments for accuracy.
Ensure that all data points align with your original file and that no entries were skipped or duplicated during the process.
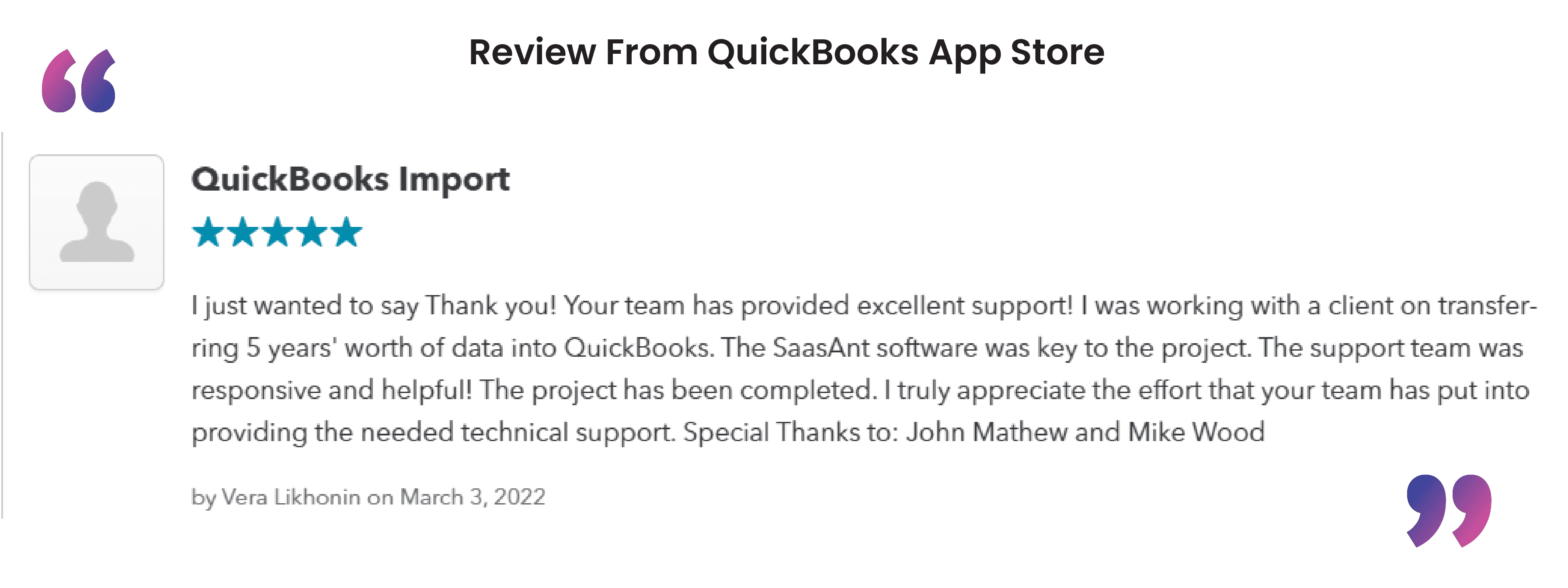
Use Cases: Importing Received Payments into QuickBooks Desktop
Five everyday use cases related to importing received payments into QuickBooks and how SaasAnt Transactions can address them.
Use Case 1: Multiple Payment Formats
Scenario: A business receives payments through various methods – bank transfers, checks, credit cards, and online portals. Each method generates a different data format, making it tricky to consolidate and import them into QuickBooks.
Solution: SaasAnt Transactions supports a wide range of file formats. Users can consolidate different payment formats into a standardized CSV or Excel file and then utilize SaasAnt’s easy import function to move all data into QuickBooks seamlessly.
Use Case 2: High Volume of Transactions
Scenario: A retail business with multiple outlets receives hundreds of payments daily. Manually entering or importing such many transactions is cumbersome and prone to errors.
Solution: SaasAnt’s batch processing feature allows businesses to import bulk transactions simultaneously. It saves time and ensures accuracy, as the software validates each entry before importing.
Use Case 3: Foreign Currency Payments
Scenario: An export-oriented company receives payments in various currencies. Ensuring correct exchange rates and conversions can be challenging when importing these into QuickBooks.
Solution: SaasAnt Transactions supports QuickBooks multi-currency. When importing received payments, it can automatically convert foreign currencies to the home currency set in QuickBooks, using updated exchange rates.
Use Case 4: Reconciling with Bank Statements
Scenario: At the end of the month, a business needs to reconcile received payments in QuickBooks with their bank statement. Any discrepancies in data entry can lead to long hours of cross-checking.
Solution: With its data validation mechanism, SaasAnt ensures that imported transactions align with bank statement entries. The tool checks for inconsistencies before the import, reducing the chances of discrepancies during reconciliation.
Use Case 5: Recurring Payments from Subscriptions
Scenario: A SaaS company has clients on monthly or yearly subscriptions, leading to regular, recurring payments. Manual imports every billing cycle can be time-consuming.
Solution: SaasAnt Transactions can automate the import of recurring payments. By setting up a routine import schedule, the software ensures consistent and timely updates of subscription payments in QuickBooks.
Use Case 6: Handling Refunds and Chargebacks
Scenario: An e-commerce business often deals with refunds and chargebacks from customers. Keeping track of these payment entries in QuickBooks can be challenging.
Solution: SaasAnt Transactions provides a dedicated feature to handle refunds and chargebacks. Users can tag these transactions separately, and when importing, the software automatically aligns them with the original payment entry, ensuring accurate bookkeeping.
Use Case 7: Customer Invoices with Partial Payments
Scenario: A construction company sends out invoices to clients for large projects, and tracking partial payments and associating them with the correct invoice while importing into QuickBooks can be tedious.
Solution: SaasAnt’s intuitive field mapping allows businesses to link partial payments to specific invoice numbers. The tool ensures each payment is correctly attributed to its corresponding invoice during the import process, facilitating effortless tracking and financial management.
Efficiently importing received payments into QuickBooks is made simpler with SaasAnt Transactions. The tool offers precision in data handling, eliminates tedious manual processes, and enhances overall financial management. For businesses seeking to elevate their accounting practices, SaasAnt stands out as an invaluable ally.
Frequently Asked Questions
Can SaasAnt Transactions handle multiple payment methods when importing to QuickBooks?
Yes, SaasAnt Transactions supports various payment methods. Whether you’re dealing with bank transfers, checks, credit cards, or online payments, SaasAnt can consolidate and import them seamlessly into QuickBooks.
How do you manage foreign currency payments in QuickBooks?
SaasAnt Transactions supports QuickBooks’ multi-currency feature. It can automatically convert foreign currencies to the home currency set in QuickBooks using up-to-date exchange rates, ensuring accurate reflection of international transactions.
Can I automate the import of recurring payments?
Absolutely! SaasAnt Transactions offers an automation feature to set up an automatic recurring import schedule. It ensures that regular payments, like those from subscriptions, are consistently and timely updated in QuickBooks.
What if there are discrepancies or errors in my data during import?
SaasAnt’s data validation mechanism will check for inconsistencies or errors before the import. In case of any issues, the software will notify you, allowing for corrections before finalizing the import.
Is it possible to link partial payments to specific invoices?
SaasAnt’s intuitive field mapping allows users to associate partial payments with specific invoice numbers. It ensures that each payment gets correctly attributed to its corresponding invoice during the import process.
Tags
Read also
How to Edit Bill Payments in QuickBooks
Can I Import Accounts Receivable Payments into QuickBooks Desktop?
How to Delete a Received Payment in QuickBooks Desktop?
How to Delete a Deposit in QuickBooks Desktop