Import Invoices into QuickBooks Online: Step-by-Step Guide
Effortlessly Import Invoices into QuickBooks Online
Importing invoices into QuickBooks Online (QBO) manually can be tedious, error-prone, and inefficient, particularly for bookkeepers, accountants, QuickBooks ProAdvisors, and small business owners dealing with large volumes of transactions. SaasAnt Transactions, an Accountant's Favorite and User's choice award-winning app, provides a powerful, streamlined solution designed specifically to simplify and automate this critical accounting task.
Import Invoices into QuickBooks Online - Quick Instructions
For users seeking a quick start, follow these straightforward steps to import your invoices into QuickBooks Online:
Log in to your QuickBooks Online account.
Navigate to the 'Apps' tab and find 'SaasAnt Transactions.'
Connect SaasAnt Transactions with your QuickBooks Online account.
Click 'New Import' within the SaasAnt application.
Upload your invoice file (Supports Excel, CSV, IIF, or use AI scanning for PDF, PNG, JPEG).
Map or review suggested mappings for your data fields.
Review the preview & Import. SaasAnt helps fix common errors automatically during the import.
Check imported data & notifications in QuickBooks Online and the SaasAnt summary screen.
Importing invoices into QuickBooks Online using SaasAnt Transactions significantly streamlines your business operations, saving valuable time and reducing errors. Follow these detailed steps for a smooth process.
How to Import Invoices into QuickBooks Online - Step-by-Step Guide
Step 1: Preparing Your Invoice Data for Import
Spreadsheets (Excel, CSV, IIF): Organize your invoice data. Using templates for matching column headers to QuickBooks fields often allows for automatic mapping later.
NEW! PDF & Images (PDF, PNG, JPEG): Leverage advanced AI scanning. Simply upload your digital or scanned invoices. Our AI engine reads the document, extracting key details for you.
Step 2: Setting Up the Import Tool
Access SaasAnt Transactions via the QuickBooks Online Appcenter. Log in, navigate to the 'Apps' tab, search for it, and connect it to your QBO account.
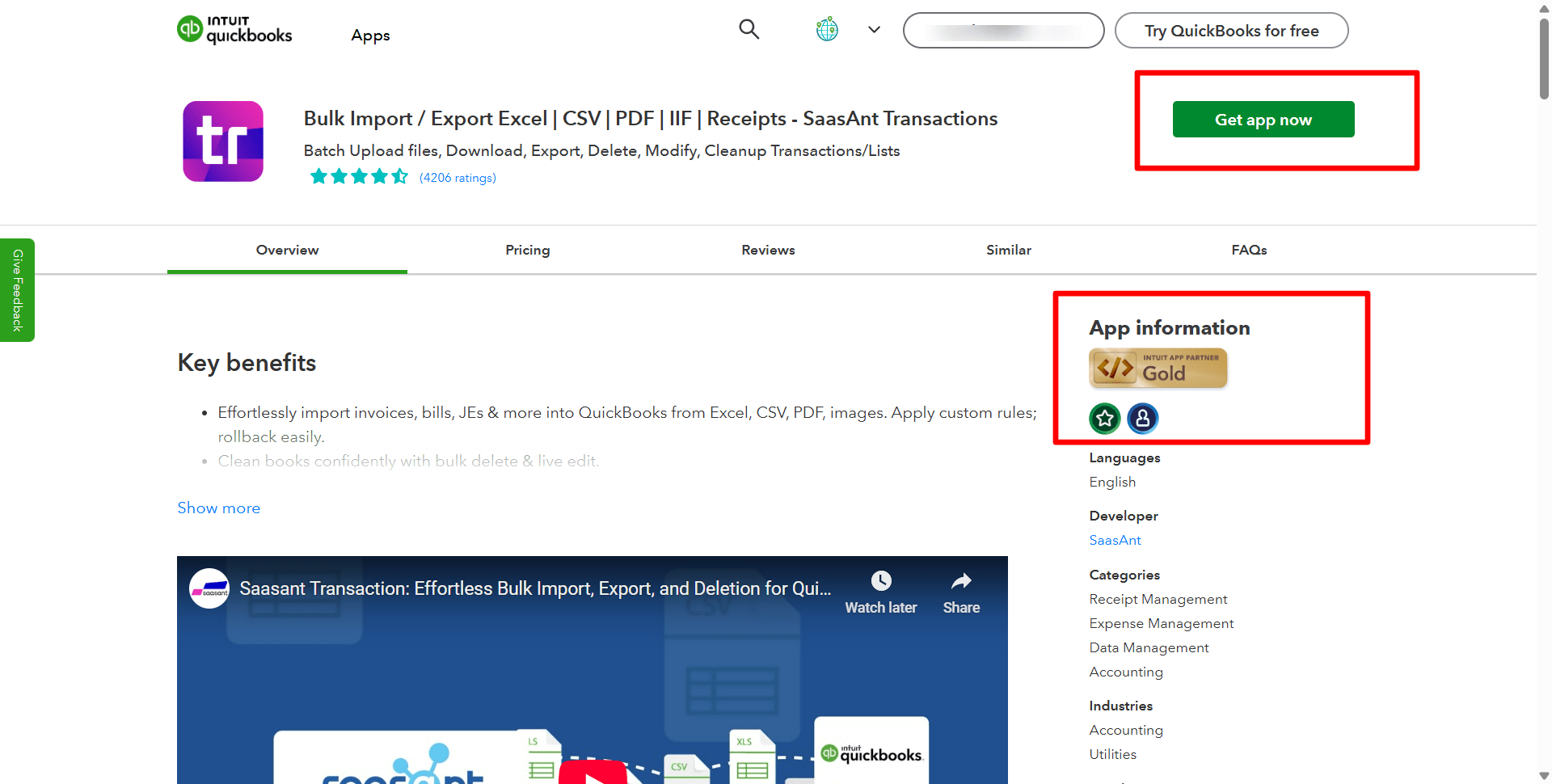
Step 3: Uploading Your Invoice File
Within SaasAnt Transactions, initiate a 'New Import,' select 'Invoice,' and upload your file(s). Remember, you can upload spreadsheets with many invoices or up to 10 PDF/Image files at once for AI processing.
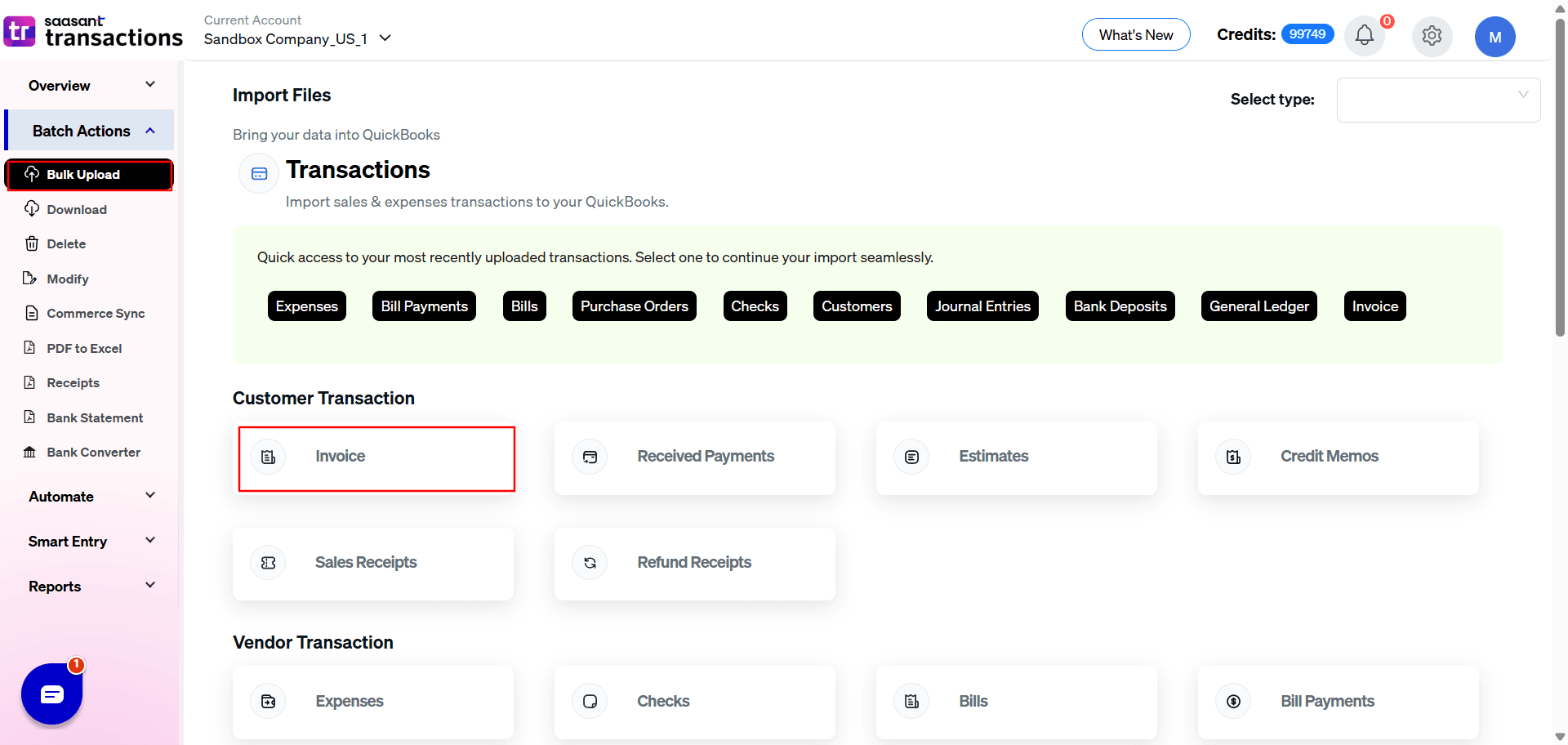
Step 4: Mapping Your Invoice Data Fields
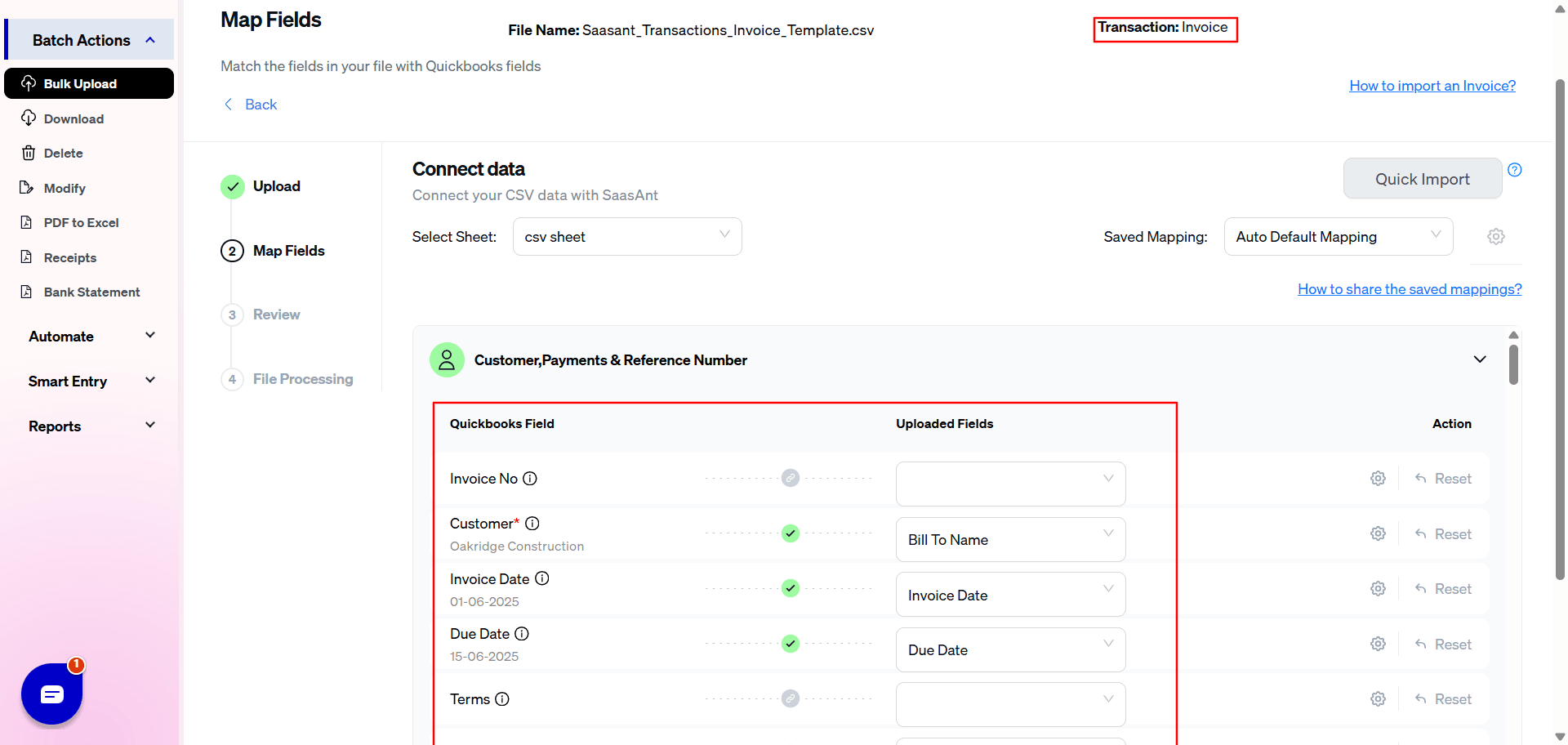
SaasAnt Transactions simplifies mapping:
For spreadsheets, it often maps columns automatically if headers match QBO fields.
For PDFs/Images, AI extracts data and suggests mappings to the corresponding QuickBooks fields.
Review these mappings on the preview screen. Easily make any adjustments to ensure data aligns correctly before proceeding.
Step 5: Reviewing Your Data Before Import
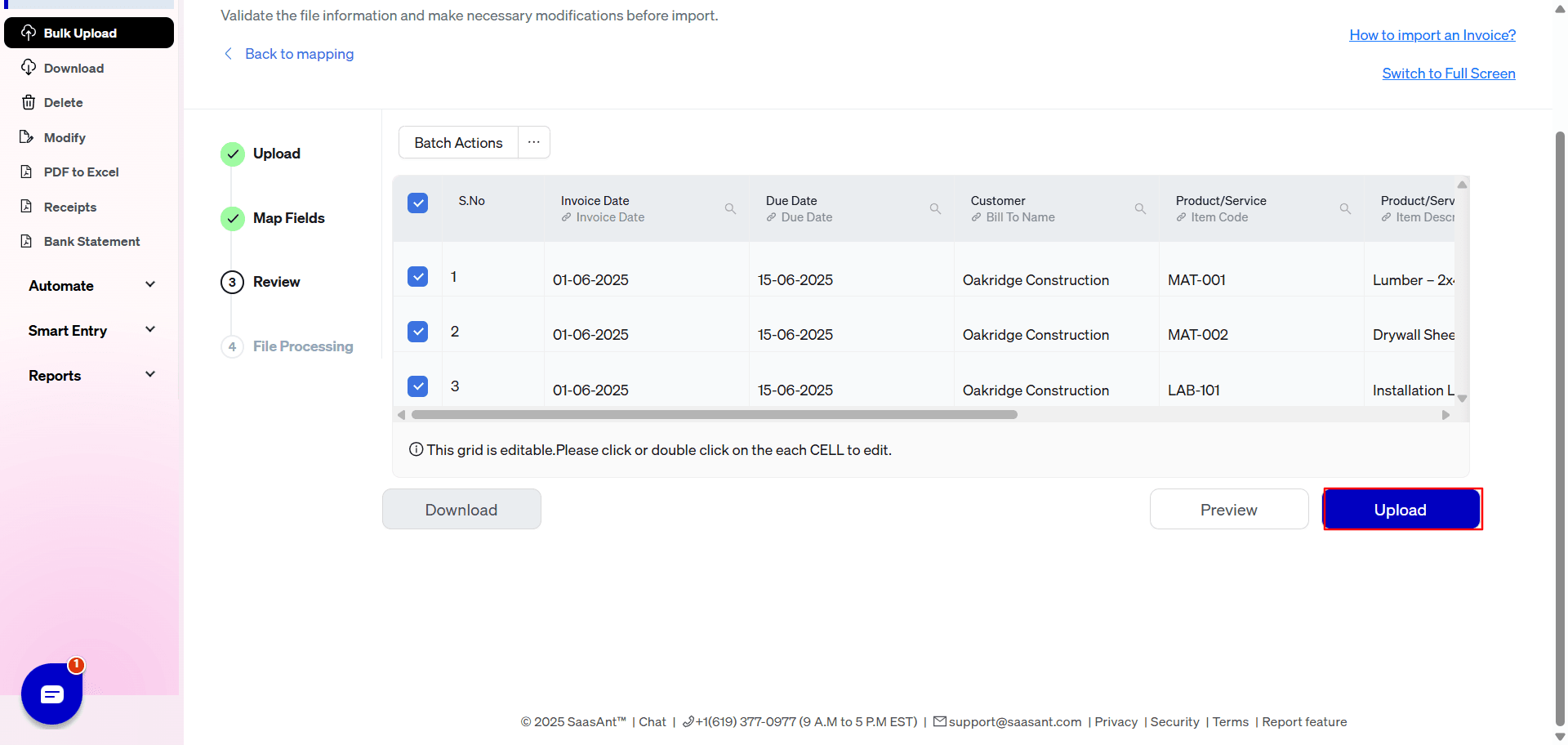
Double-check your mapped data to catch any mistakes. This step ensures everything lines up perfectly.
Step 6: Completing the Import Process
Click 'Import'. Here’s where the magic happens:
During the import process, SaasAnt Transactions' Auto-Suggestion feature proactively fixes many common data errors (like standardizing date formats or applying logical defaults for certain missing non-critical info). This intelligence aims to prevent import failures that might occur with less sophisticated methods.
This happens automatically behind the scenes, based on smart analysis, significantly increasing your import success rate, especially valuable for large or imperfect historical datasets.
Step 7: Verifying the Imported Invoices
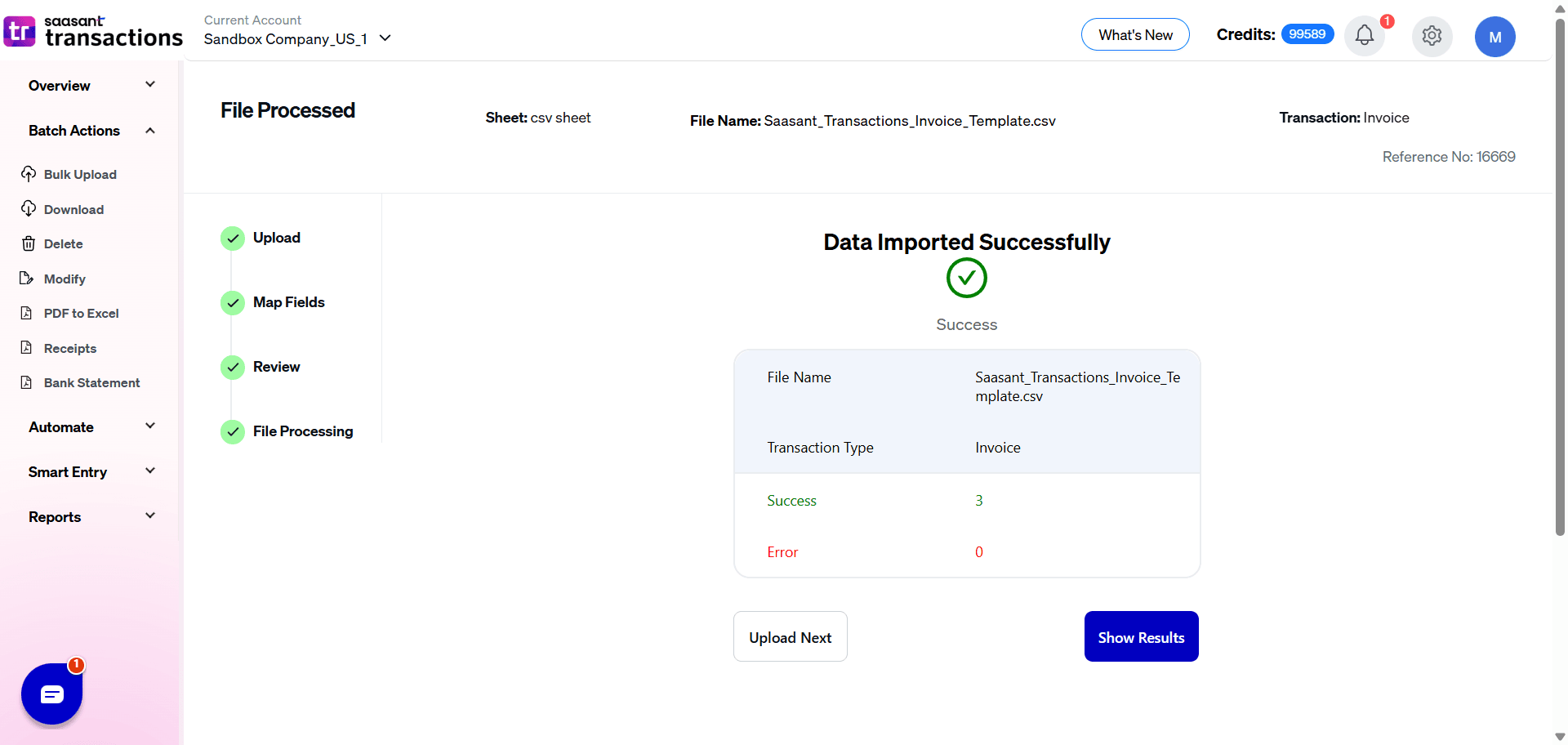
After processing, SaasAnt Transactions presents a clear import summary:
This screen shows which invoices were imported successfully.
It also lists any invoices that failed due to critical missing information that the application couldn't resolve (e.g., a required product/service not found in QBO). The reason for failure will be clearly stated.
Crucially, review the notifications detailing any automatic corrections made by Auto-Suggestion during the import. This tells you exactly what adjustments the application made (e.g., 'Default customer applied,' 'Date format corrected').
Step 8: Verify in QuickBooks & Adjust Settings
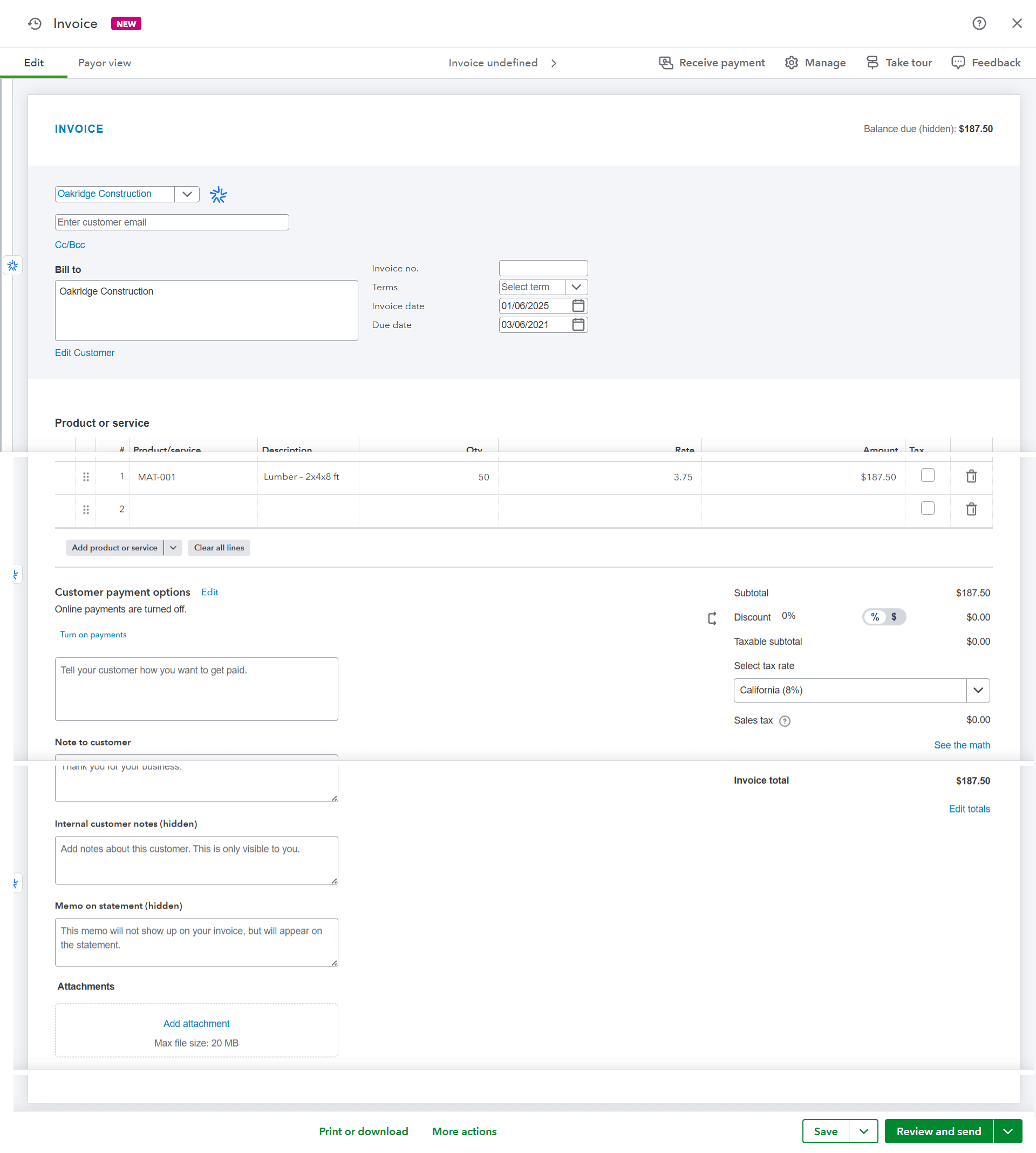
Finally, double-check the imported invoices directly within your QuickBooks Online account for accuracy.
Want more control over the import process? Navigate to the 'Import Settings' section within the SaasAnt Transactions application. Here, you can customize preferences, including disabling the Auto-Suggestion feature if you prefer manual correction of all errors.
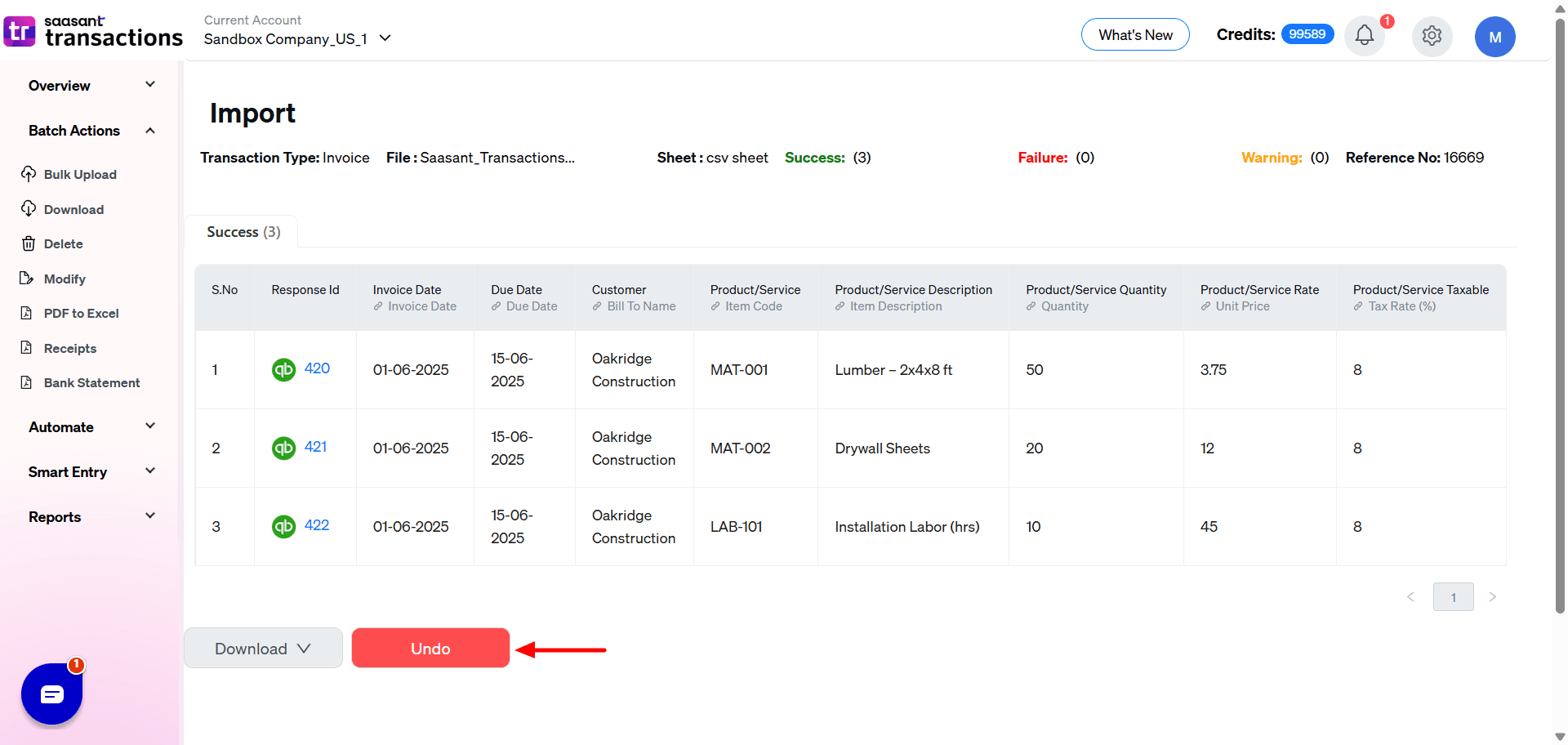
If a batch needs to be completely undone, SaasAnt’s reliable rollback feature is available.
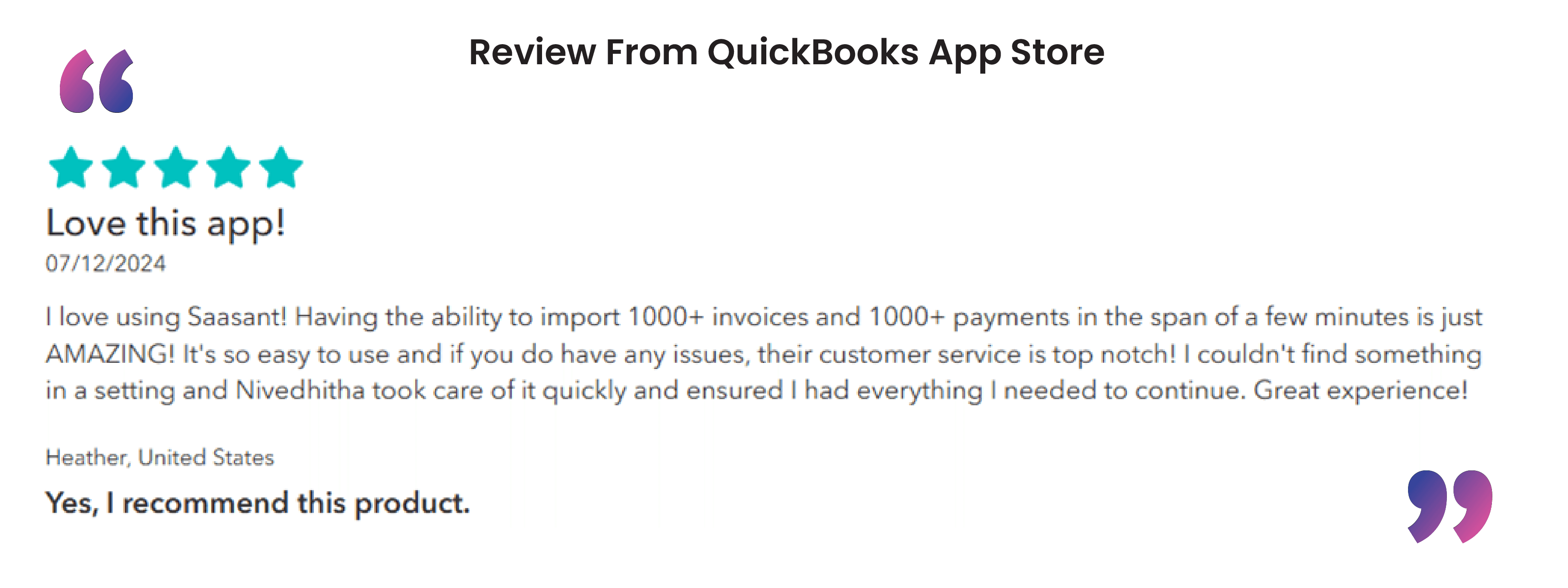
Why Import Invoices Using SaasAnt Transactions?
Eliminate Manual Data Entry: Reduce costly errors and save significant time.
Handle High Volumes Effortlessly: No limitations on invoice count or data rows.
Advanced AI Data Extraction: Easily import invoices from PDFs and images without manual typing.
Automatic Data Mapping: SaasAnt intelligently maps your invoice data fields to QuickBooks Online.
Robust Error Correction: Proactively fixes common import issues such as date formats, missing data, and duplicates.
Seamless Rollbacks: Quickly undo entire batches if necessary, ensuring data integrity.
Automation Capabilities: Schedule recurring imports effortlessly through email, FTP, or integrations such as Zapier.
Real-World Challenges and Solutions
Managing Large Invoice Volumes
Challenge: Traditional methods often have limitations on rows and invoice counts.
Solution: SaasAnt Transactions handles unlimited invoice imports, facilitating large-scale accounting tasks seamlessly.
Addressing Duplicate Invoice Issues
Challenge: Duplicate invoices can disrupt accurate financial reporting and audits.
Solution: Enable SaasAnt’s duplicate detection feature, setting rules to alert or block duplicates proactively.
Handling Complex Tax Scenarios
Challenge: Difficulty in importing invoices with varying tax codes or line-item taxes.
Solution: Use SaasAnt’s advanced tax-mapping capability to accurately import and maintain tax compliance.
PDF and Image-Based Invoice Imports
Challenge: Manual entry of scanned invoices is time-consuming and error-prone.
Solution: SaasAnt’s AI-powered data extraction automatically reads and imports critical invoice details, significantly improving accuracy and speed.
Best Practices for Efficient and Accurate Imports
Regularly update customer and product/service lists in QuickBooks to minimize mismatches.
Maintain a consistent invoice numbering system to comply with audit requirements.
Keep a secure archive of original invoice files (PDF/CSV) for audit purposes.
Utilize SaasAnt’s automated scheduling features for recurring monthly imports to save administrative effort.
Automating Your Workflow
Schedule your imports through SaasAnt Transactions using:
Email Integration: Automate import by emailing invoice files directly.
FTP/SFTP: Securely transfer scheduled invoice batches automatically.
Zapier Integration: Seamlessly connect with other business applications for dynamic imports.
Advanced Features for Enhanced Control
Custom Field Mapping: Precisely map invoice data from any source to custom QuickBooks fields.
Entity Auto-Creation: Automatically creates missing customers or products, ensuring smooth imports.
Attachment Integration: Attach supporting documents directly to invoices during import.
Multi-Currency Management: Import invoices in multiple currencies seamlessly and accurately.
Simplify Your Invoicing: Upload Invoices into QuickBooks Online
SaasAnt Transactions elevates your QuickBooks invoicing beyond simple uploads, positioning itself as a leading bookkeeping automation platform. Leverage AI scanning for instant invoice digitization and rely on proactive, intelligent error handling to ensure smoother, more successful imports with less manual intervention. Automate routine tasks further with scheduled imports via email, Zapier, or FTP.
This comprehensive approach makes handling quick ad-hoc scanned invoices or meticulously importing years of detailed financial records significantly faster and more accurate. Expert onboarding support is also available.
Explore the SaasAnt Transactions website for more information on its advanced capabilities.
To learn more, check out this article on importing PDF invoices into QuickBooks Online.
FAQs
How to Import Invoices into QuickBooks Online?
Using SaasAnt Transactions: Connect to QBO, upload your file (Excel, CSV, IIF, PDF, Image), review mappings (AI suggests them for PDF/Images), and click Import. SaasAnt automatically tries to fix common errors during the process. Review the post-import summary for success, failures, and notifications on auto-corrections. Verify in QBO
Can I import invoices into QuickBooks Online?
Yes, SaasAnt Transactions is a popular solution for QBO users to efficiently import invoices from spreadsheets and directly from PDF/Image files using AI scanning.
How can I migrate invoice data when switching to a new company setup in QuickBooks?
Export data from your old system. Use SaasAnt Transactions to import (Excel, CSV, IIF, PDF, Image). Its flexible mapping and intelligent error handling (Auto-Suggestion) help manage inconsistencies common in data migration, smoothing the transition.
Is it possible to import data from other software into QuickBooks Online?
Yes. Export data into a format SaasAnt supports. Use the SaasAnt platform to map the fields from your old software's export to the correct QBO fields, facilitating the import.
Can I import invoices from Excel to QuickBooks?
Yes, SaasAnt Transactions excels at importing invoices from Excel (.xls, .xlsx). Prepare your file, upload, confirm mappings (automatic if headers match), and import.
Does QuickBooks support multi-currency invoice imports?
Yes. Enable multi-currency in QBO first. SaasAnt Transactions supports these imports; ensure your data clearly indicates the currency for each transaction.
Can I import invoices into QuickBooks Desktop?
Yes, you can import invoices into QuickBooks Desktop using SaasAnt Transactions Desktop. Prepare your invoice data in a compatible format (Excel or CSV), map the fields correctly, and initiate the import to ensure accurate data transfer.
How do I import sales invoices into QuickBooks Online (QBO)?
To import sales invoices into QBO:
Prepare your data in a supported format.
Use SaasAnt Transactions to map and upload your data.
Follow the steps to ensure your sales invoices are accurately imported into QuickBooks Online.
How do I send multiple invoices in QuickBooks Online?
To send multiple invoices in QuickBooks Online:
Go to the 'Sales' tab and select 'Invoices.'
Check the boxes next to the invoices you want to send.
Click the 'Batch actions' drop-down and select 'Send.'
Review the email details and send the invoices.
What is batch invoicing in QuickBooks?
Batch invoicing in QuickBooks allows you to create and send multiple invoices at once. This feature saves time by enabling you to invoice multiple customers simultaneously, ensuring efficient and streamlined billing processes.
Can I import PDF or scanned invoices?
Yes. SaasAnt Transactions uses AI scanning to let you upload PDF, PNG, or JPEG files (up to 10 at once). The AI extracts data and suggests mappings to QBO fields, automating much of the process.
What if my invoice file has errors? How are they handled?
SaasAnt's Auto-Suggestion feature attempts to automatically fix common errors during the import (e.g., incorrect date formats, applying defaults for some missing info) to maximize successful imports. You'll see notifications after the import detailing any fixes made. If an error is critical and cannot be auto-corrected (like a missing required item), that specific invoice may fail, and the reason will be listed in the import results summary for you to address manually if needed.
Where can I control automatic corrections?
You can manage import preferences within the 'Import Settings' area of the SaasAnt Transactions application. This includes the option to enable or disable the Auto-Suggestion feature, giving you control over the level of automation.
Recommended reading:
Import Invoices into QuickBooks Desktop