How to Import Estimates into QuickBooks Online
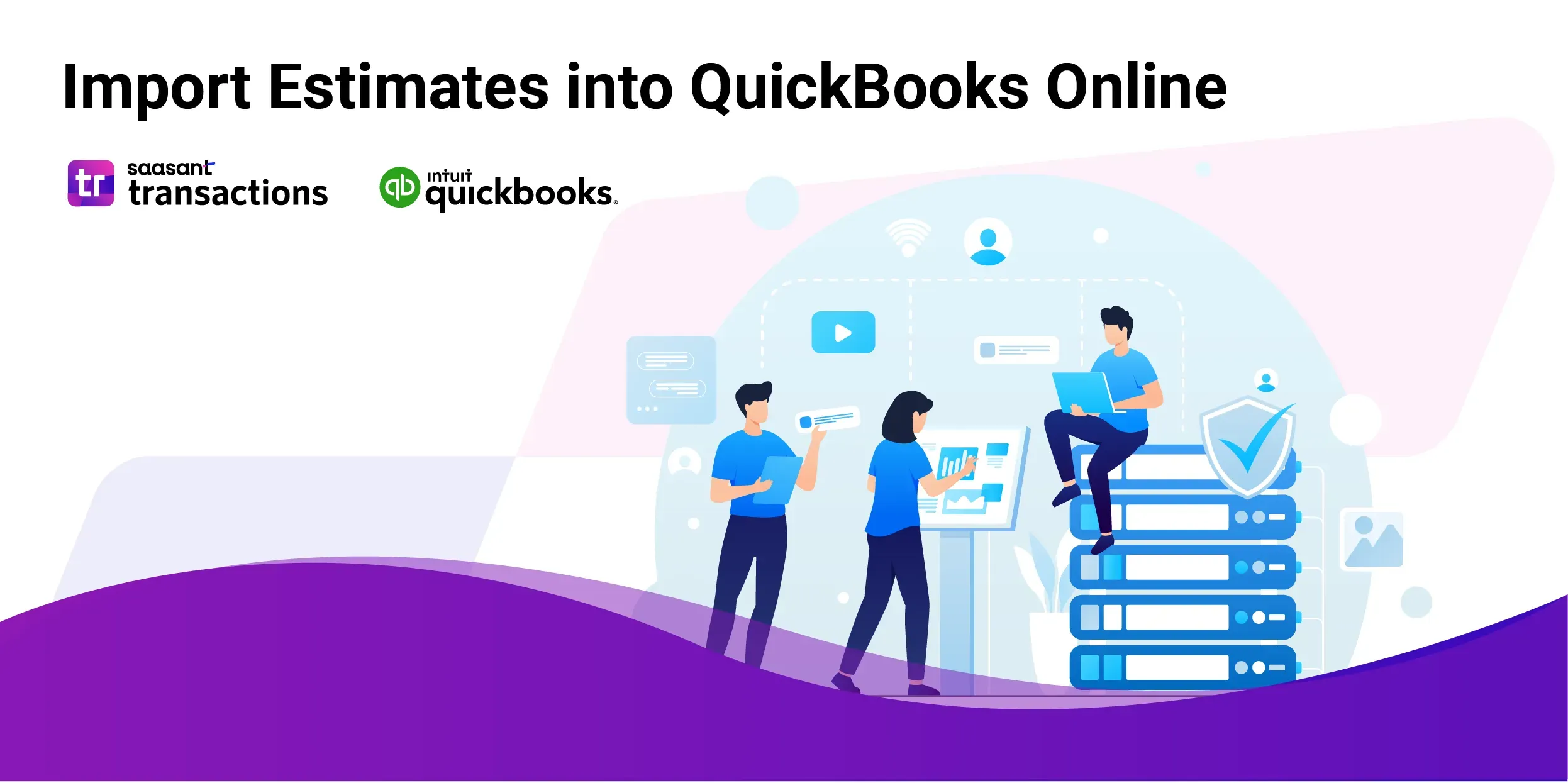
Importing estimates into QuickBooks Online can be challenging due to the formatting complexity and potential errors arising from manual entry. These difficulties can disrupt your financial workflow and lead to inaccuracies in project cost projections.
SaasAnt Transactions addresses these issues by offering a streamlined solution for bulk imports, ensuring precision and efficiency. With a commendable 4.9-star rating from over 4000 users, SaasAnt Transactions is recognized for its reliability in simplifying the import process and enhancing data accuracy.
This guide will show you how to import estimates into QuickBooks Online, improving your financial management and planning.
How to Import Estimates into QuickBooks Online: Quick Instructions
Log In and Connect: Access your QuickBooks Online account, navigate to the 'Apps' tab, find 'SaasAnt Transactions,' and click ‘Get App Now’ to connect it.
Prepare and Upload: Choose 'New Import,' ensure your estimates file (Excel, CSV, PDF or IIF) is ready, and upload it.
Map Fields: Align your file fields with QuickBooks fields on the mapping screen and review the setup.
Review and Import: Verify the mapped fields, start the import, and check the data in QuickBooks for accuracy.
How to Import Estimates into QuickBooks Online: Step-by-Step Guide
Step 1: Prepare Your Estimates Data for Import
Organize Data: Ensure your estimates data is in a format supported by SaasAnt Transactions—Excel (XLS, XLSX), CSV, PDF or IIF.
Sample Template: Utilize the SaasAnt Transactions Sample Template to ensure your data fields are correctly mapped.
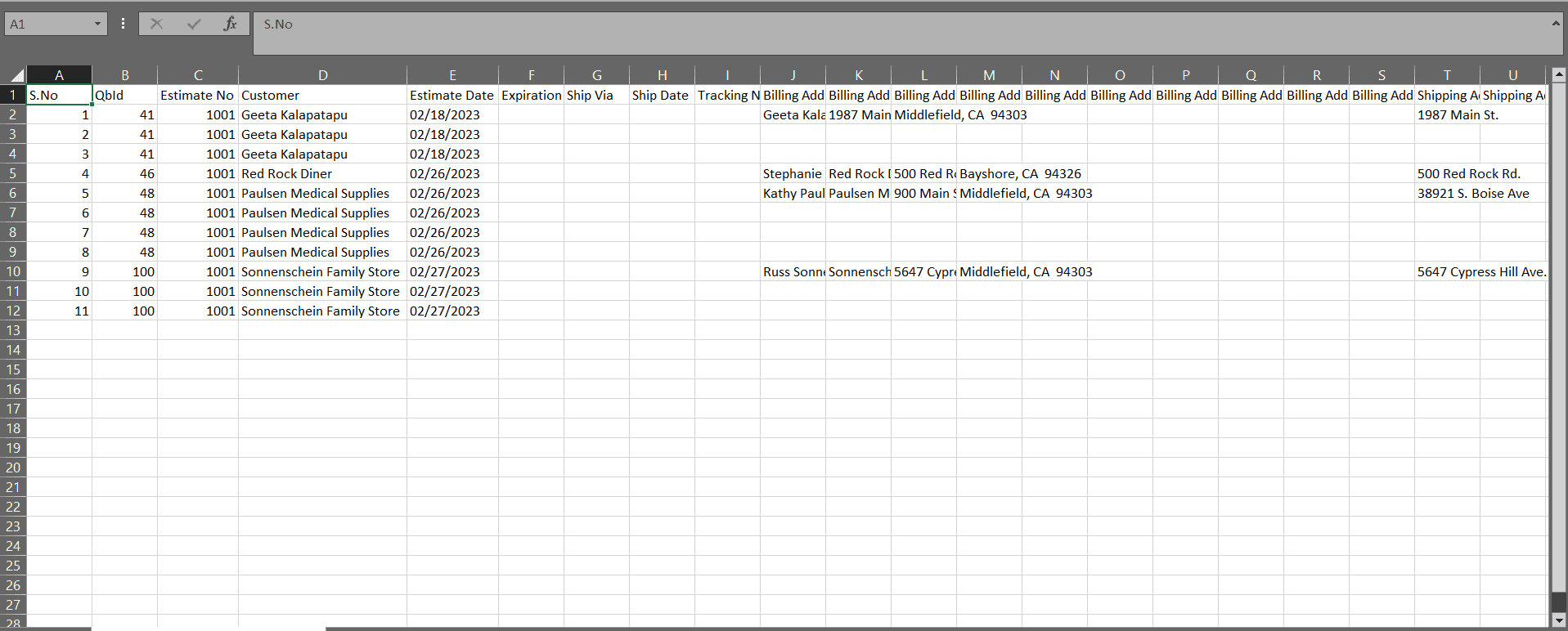
Note: Convert PDF files if your estimates are in PDF format; use SaasAnt Transactions to convert the PDF to a supported format.
Step 2: Set Up SaasAnt Transactions via QuickBooks App Store
Access the App: Open QuickBooks Online, go to the Apps tab and search for SaasAnt Transactions.
Connect the App: Click ‘Get App Now’ to link SaasAnt Transactions with your QuickBooks account. SaasAnt Transactions is a SOC2-certified app that handles your data according to General Data Protection Regulation (GDPR) norms.
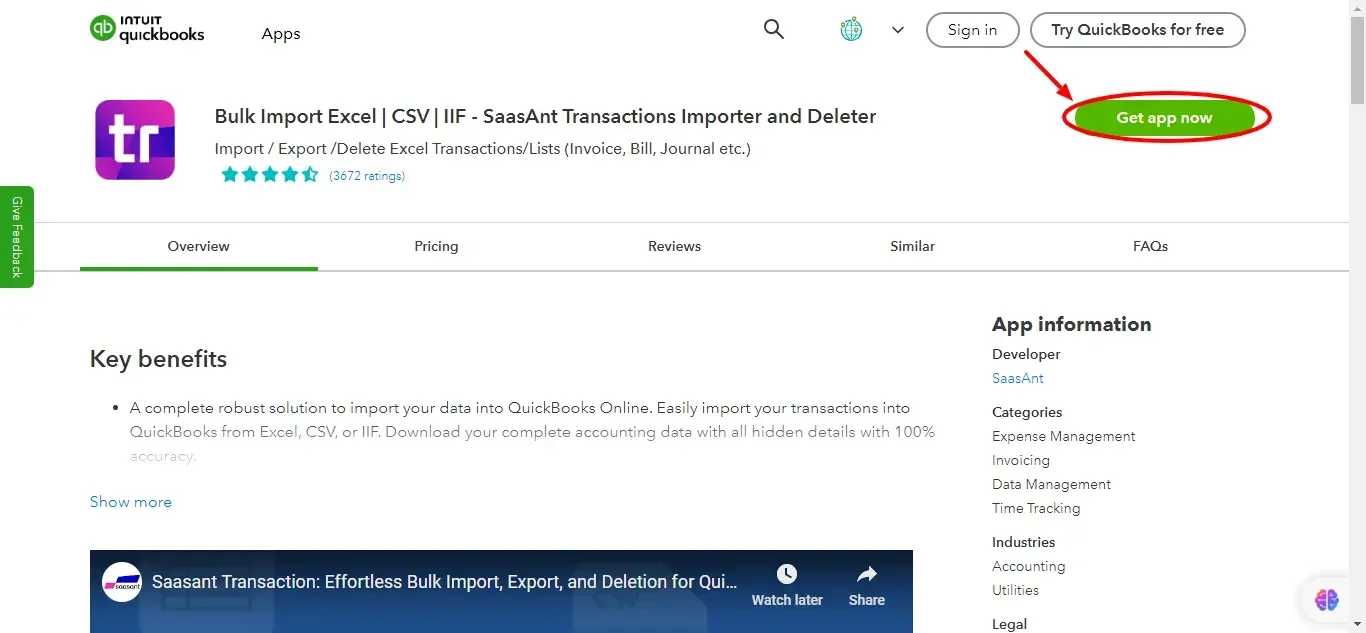
Note: Saasant Transactions offers its customers a 30-day free trial. You don’t have to give your credit card details, either. Make the most of this offering and save tons of time.
Step 3: Upload Your Estimates File
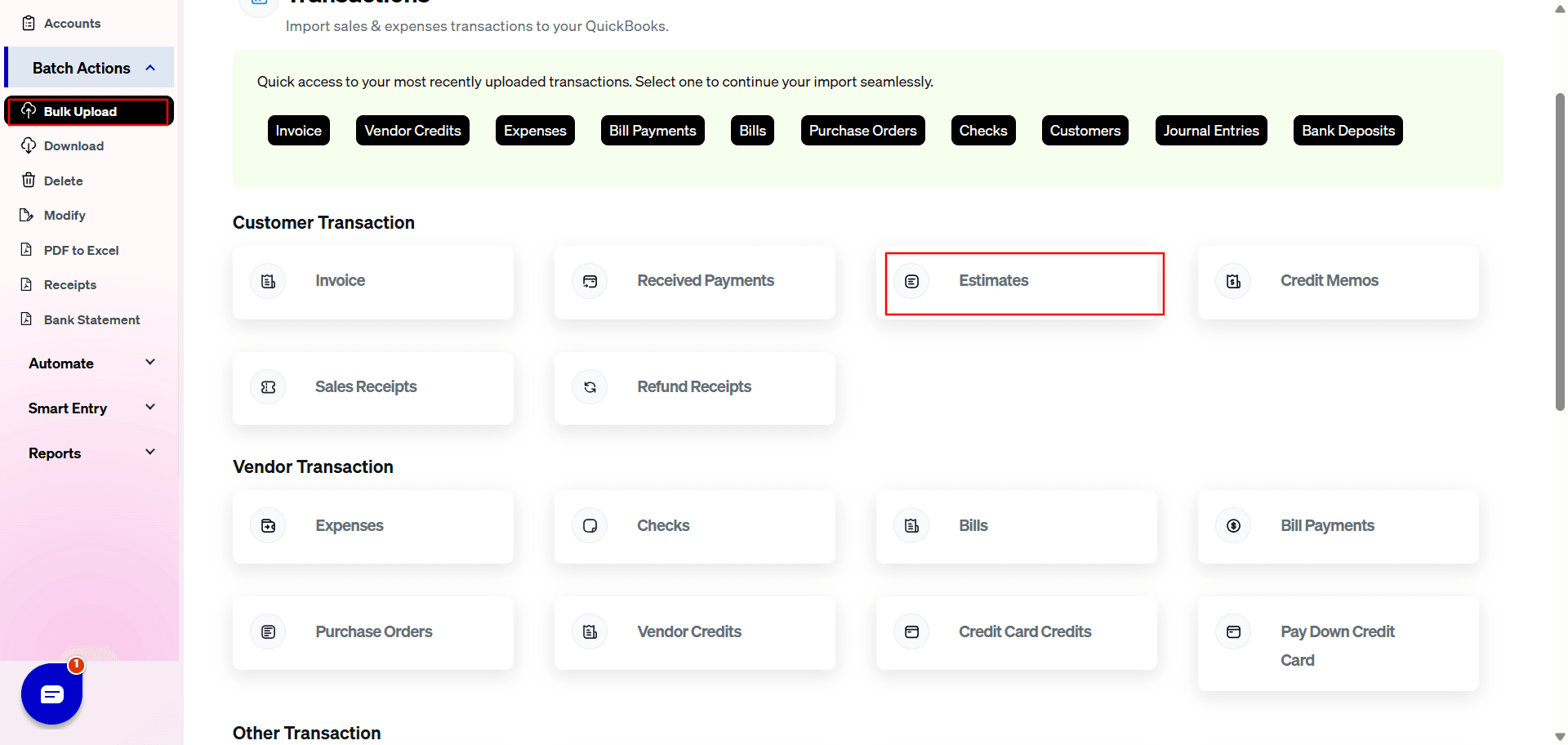
New Import: Select ‘New Import’ to start the process.
Choose Transaction Type: Select 'Estimates' as the transaction type.
Upload the File: Click ‘Browse’ to upload your file in Excel (XLS, XLSX), CSV, PDF or IIF format.
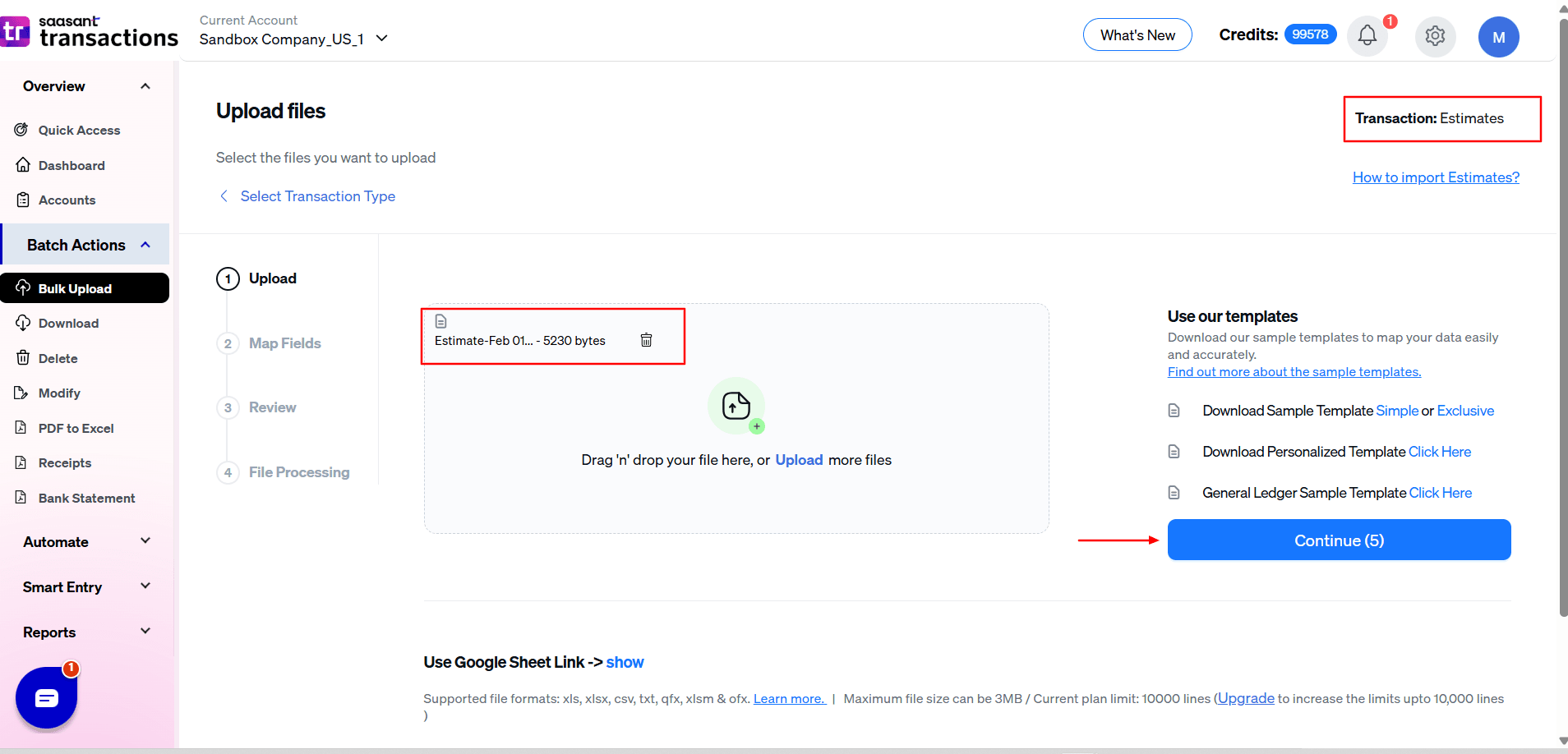
Step 4: Map Your Estimates Data Fields
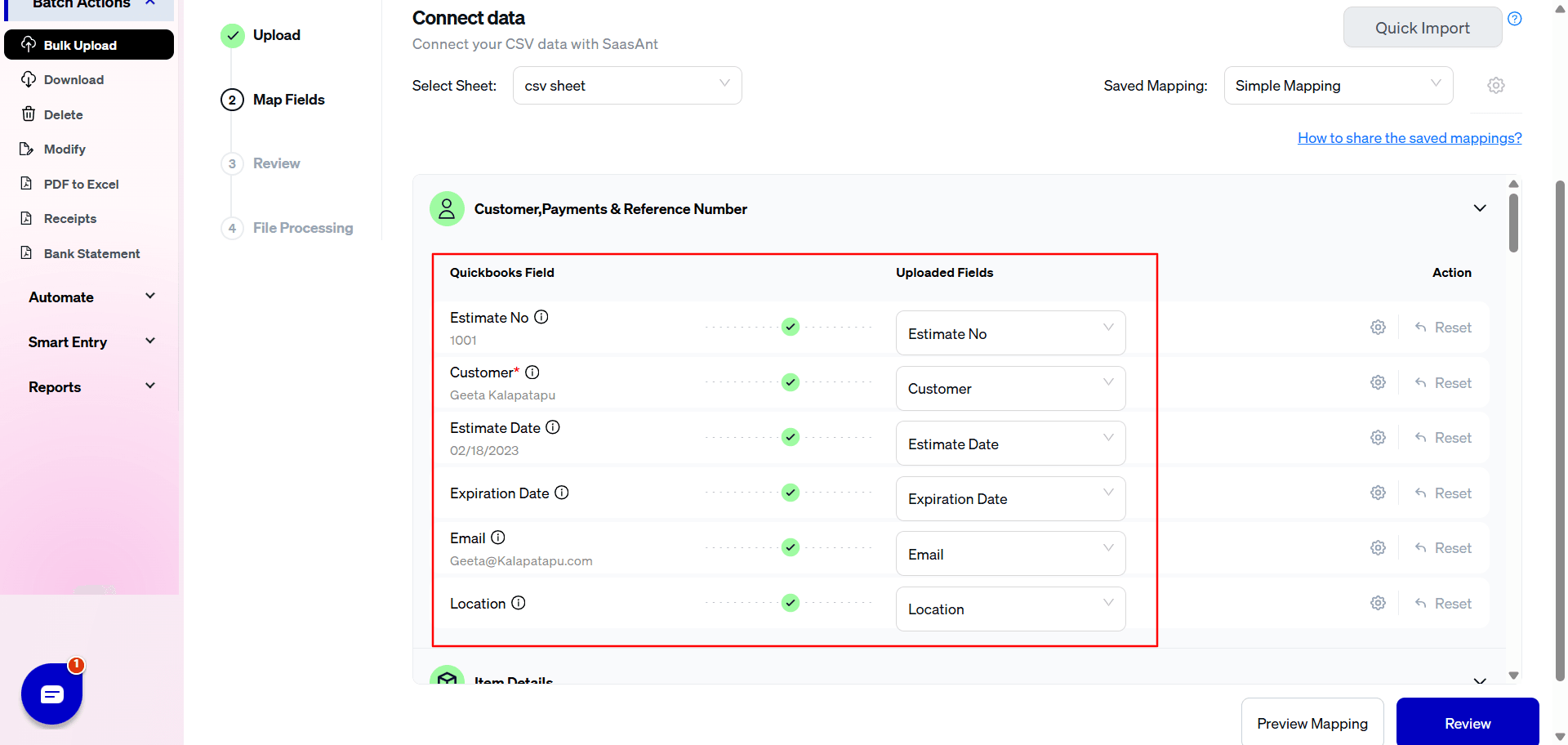
Correct Mapping: Ensure appropriate alignment of the details from your file with the corresponding fields in QuickBooks.
Preview Mapping: Leverage SaasAnt’s 'Preview Mapping' feature to avoid potential errors during the import.
Support Portal: Utilize the SaasAnt support portal to map the fields accurately.
Step 5: Review Your Data Before Final Import
Review the Data: Review the data for inconsistencies before initiating the import.
Make Corrections: SaasAnt allows you to correct errors at this stage, helping to facilitate a smooth import process.
Step 6: Complete the Import Process
Import: Click the ‘Upload’ button in SaasAnt Transactions to import your estimates data into QuickBooks Online.
Confirmation: Receive confirmation of the successful import of your data.
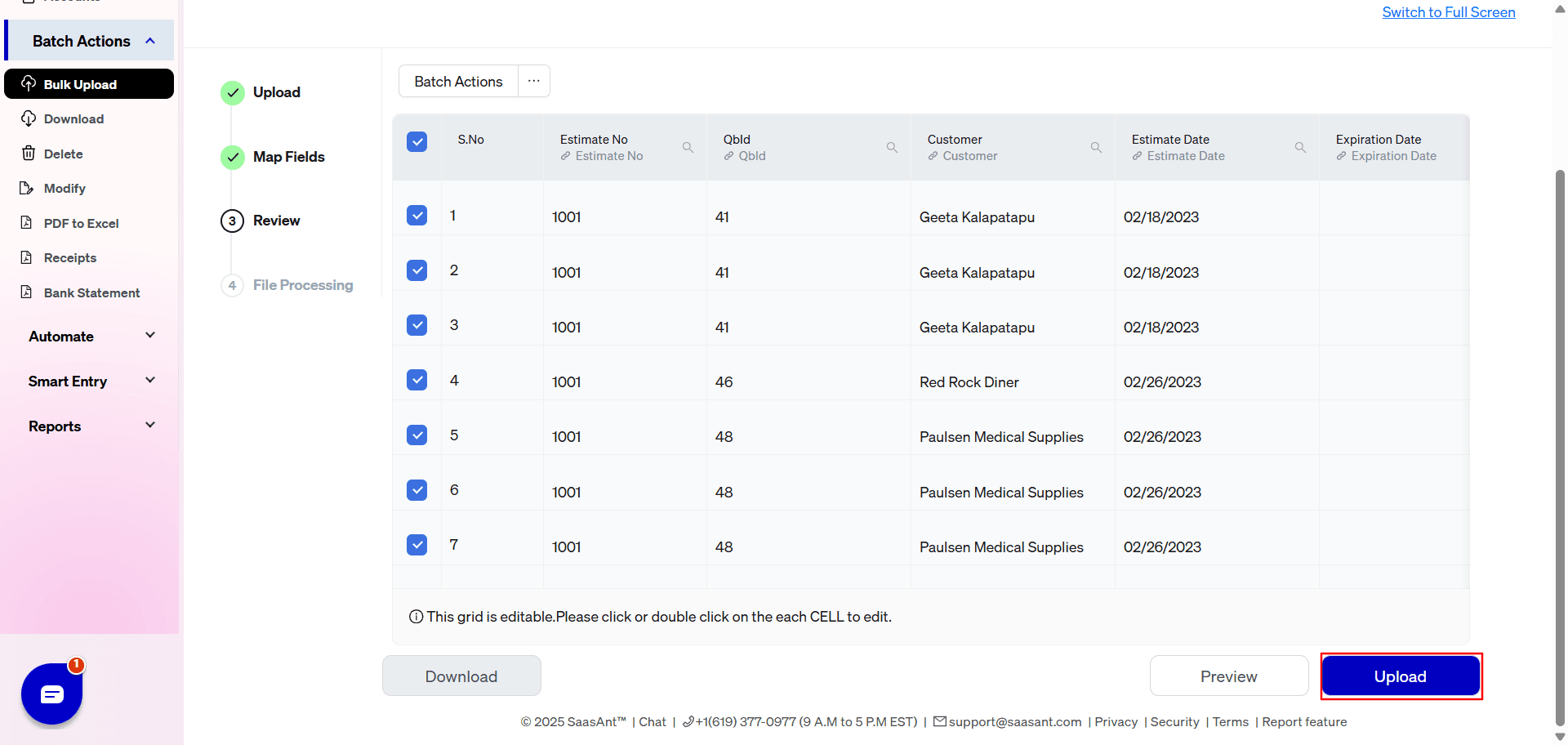
Step 7: Verify the Imported Estimates
Verification: Review the import of your estimates data into QuickBooks.
Final Check: Undertake a final check to ensure the accuracy of the imported data, with an option to 'undo' the import if necessary.
This action will roll back the complete imported data and bring QuickBooks to the pre-import state.
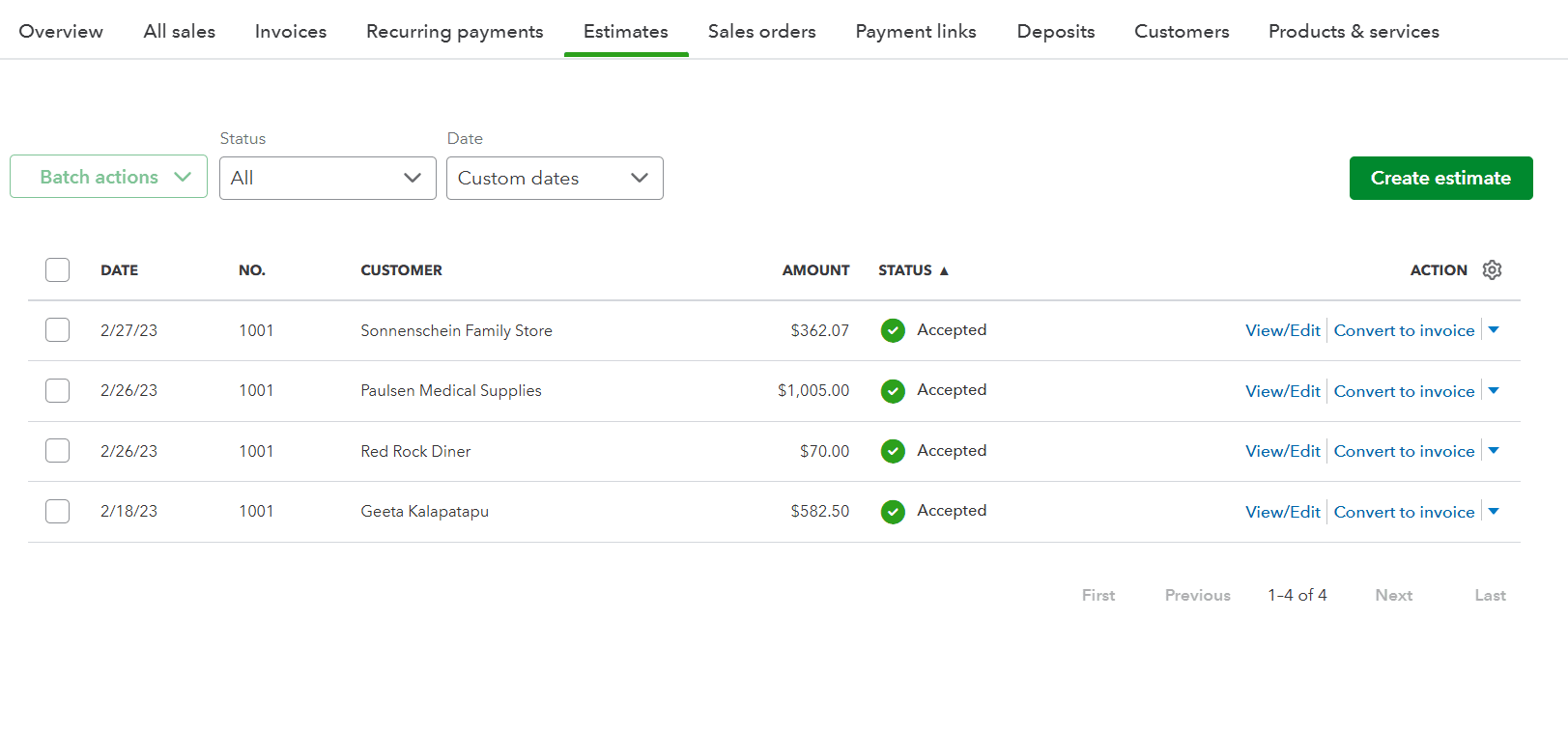 Once the import is complete, you can check the uploaded estimates in QuickBooks.
Once the import is complete, you can check the uploaded estimates in QuickBooks.
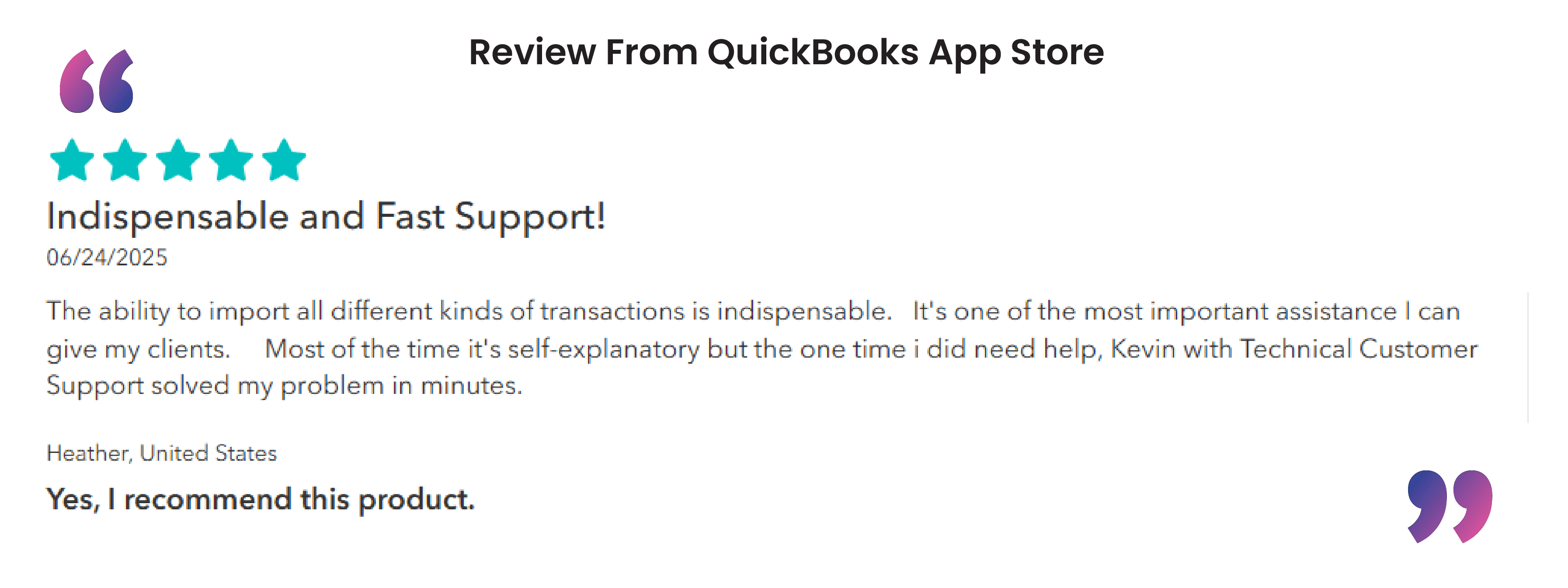
CTA-Banner-1
In accounting terms, an estimate is a non-posting transaction. This is a critical point. It means creating or sending an estimate does not affect your financial reports. It doesn't add to your income, change your bank balance, or show up on your Profit & Loss statement. It’s simply a placeholder for potential future revenue, a record of a proposed sale.
Once your customer gives you the green light, that estimate is converted into a live transaction, like an invoice or a sales order, and that's when it starts impacting your books.
How to Manage Estimates Manually in QuickBooks
QuickBooks Online (QBO) has a built-in workflow for handling estimates. If you only create a few here and there, this manual process works perfectly.
Create the Estimate: Navigate to + New in the top left corner and select Estimate. Fill in the details: customer name, date, an expiration date, and add each product or service as a line item with descriptions, quantities, and prices.
Send it to the Customer: You can email the estimate directly from QuickBooks or download it as a PDF. QBO helps you track its journey, showing you if the estimate is pending, has been viewed by the customer, or accepted.
Track the Status: Every estimate has a status: Pending, Accepted, Rejected, or Closed. Monitoring these statuses gives you a clear view of your sales pipeline. You can quickly see which deals you need to follow up on and which have been won or lost.
Convert to an Invoice: This is the magic moment! Once a customer accepts your estimate, you can convert it into an invoice with a single click. QuickBooks will automatically carry over all the line items, saving you from re-typing everything. You can even choose to invoice for a portion of the estimate (partial invoicing), which is perfect for large projects billed in phases.
Why You'll Probably Need to Create Lots of Estimates
Here’s where theory meets reality. In a perfect world, you send one estimate, it gets approved, and you get paid. But business is rarely that simple. Based on countless questions from QuickBooks forums and Reddit, business owners and bookkeepers regularly need to create multiple estimates for a single job or client.
Here are the most common real-world scenarios:
1. Offering Multiple Options or Packages
A client isn’t sure what they want. Do they want the basic, standard, or premium package? Instead of cluttering one document, it's cleaner to create three separate estimates (e.g., Estimate #101-A, #101-B, #101-C). This gives the client clear, distinct options to choose from.
2. Progress Billing for Phased Projects (e.g., Construction, Consulting)
A construction project or a six-month consulting gig can’t be billed all at once. QuickBooks has a feature called Progress Invoicing, which allows you to turn one large estimate into multiple smaller invoices over time (either by percentage or by line item).
However, many users find it easier to create separate estimates for each phase. For example:
Estimate #201: Project Phase 1 - Design
Estimate #202: Project Phase 2 - Development
Estimate #203: Project Phase 3 - Deployment
This keeps the billing cycle incredibly clean and easy to track.
3. Monthly or Recurring Services (e.g., Landscaping, Retainers)
A snow plowing company shared a great example on a forum. Instead of creating one giant estimate for the whole winter, they create one estimate for each month (November, December, January, etc.). At the beginning of each month, they simply convert that month's estimate into an invoice. This avoids confusion and makes the monthly billing workflow a breeze.
4. Handling Change Orders
A client wants to add something new halfway through a project. The best practice is to create a new estimate for the additional work. This creates a clear paper trail, showing exactly what was added, when it was approved, and how much it costs, separate from the original scope of work.
The Bookkeeper's Role: Key Tasks Around Estimates
For bookkeepers and accountants, estimates are more than just sales documents; they are critical data points for financial management.
Job Costing: This is the big one. You use the estimate as the budget for a job. By running an "Estimates vs. Actuals" report in QuickBooks, you can see if a project is profitable, on-track, or going over budget.
Pipeline Forecasting: By tracking all open and pending estimates, you can forecast future revenue with greater accuracy. This helps the business owner make informed decisions about cash flow, hiring, and expenses.
Invoicing Workflow Management: It’s the bookkeeper’s job to ensure that once an estimate is accepted, it is converted to an invoice promptly and accurately.
Audit Trail and Record Keeping: Estimates serve as official documentation of what was agreed upon with a customer, which can be invaluable in case of a dispute.
The Challenge: When Manual Entry Becomes a Nightmare
Managing a few estimates manually is fine. But what happens when you need to enter 12 monthly estimates for 20 different clients? Or when you’re migrating data from another system?
Suddenly, the manual process becomes a huge bottleneck:
It's tedious and time-consuming.
It’s prone to human error (typos in prices or quantities).
You might create duplicate estimates by mistake.
You might forget to update an old template with new pricing, hurting your margins.
Conclusion
Efficiently managing estimates is crucial in maintaining a professional relationship with your clients. Utilizing SaasAnt Transactions facilitates easy estimates into QuickBooks Online and supports automation, scheduling your imports via email, Zapier, or FTP.
Enhance your efficiency by starting with SaasAnt Transactions today, backed by the support team’s white-glove onboarding process, guiding you in getting started promptly.
Here’s how bulk importing aligns perfectly with the common use cases:
For Progress Billing: You can import all 12 monthly estimates for a client at the start of the year in one go.
For Multiple Proposals: You can quickly create and upload variations of an estimate from a spreadsheet template.
For Job Costing: Importing ensures your budgeted costs are entered accurately and consistently, making your "Estimates vs. Actuals" reports reliable.
FAQs
Can you import an estimates into QuickBooks Online?
Yes, you can import estimates into QuickBooks Online using QuickBooks apps like SaasAnt Transactions, which streamline the process and ensure accuracy.
How do I enter an estimate in QuickBooks Online?
To enter an estimate, go to the Sales tab, select Estimates, click ‘New Estimate,’ fill in the required details, and save.
How do I import estimates into QuickBooks Online?
Use SaasAnt Transactions to import estimates. Connect the app, upload your file, map the fields, review the data, and initiate the import.
Does QuickBooks support multi-currency estimates imports?
Yes, QuickBooks Online supports multi-currency estimates imports, allowing businesses to manage international transactions effectively.
Can I import estimate data from other accounting software into QuickBooks Online?
Yes, you can import estimate data from other accounting software into QuickBooks Online using compatible file formats such as Excel, CSV, PDF or IIF using SaasAnt.
How do I transfer estimates data when changing the company set up in QuickBooks?
Export your estimates data to a supported format, then use SaasAnt Transactions to import it into your new QuickBooks company setup.
Recommended Reading: