How to Export Purchase Orders in QuickBooks: Complete Guide
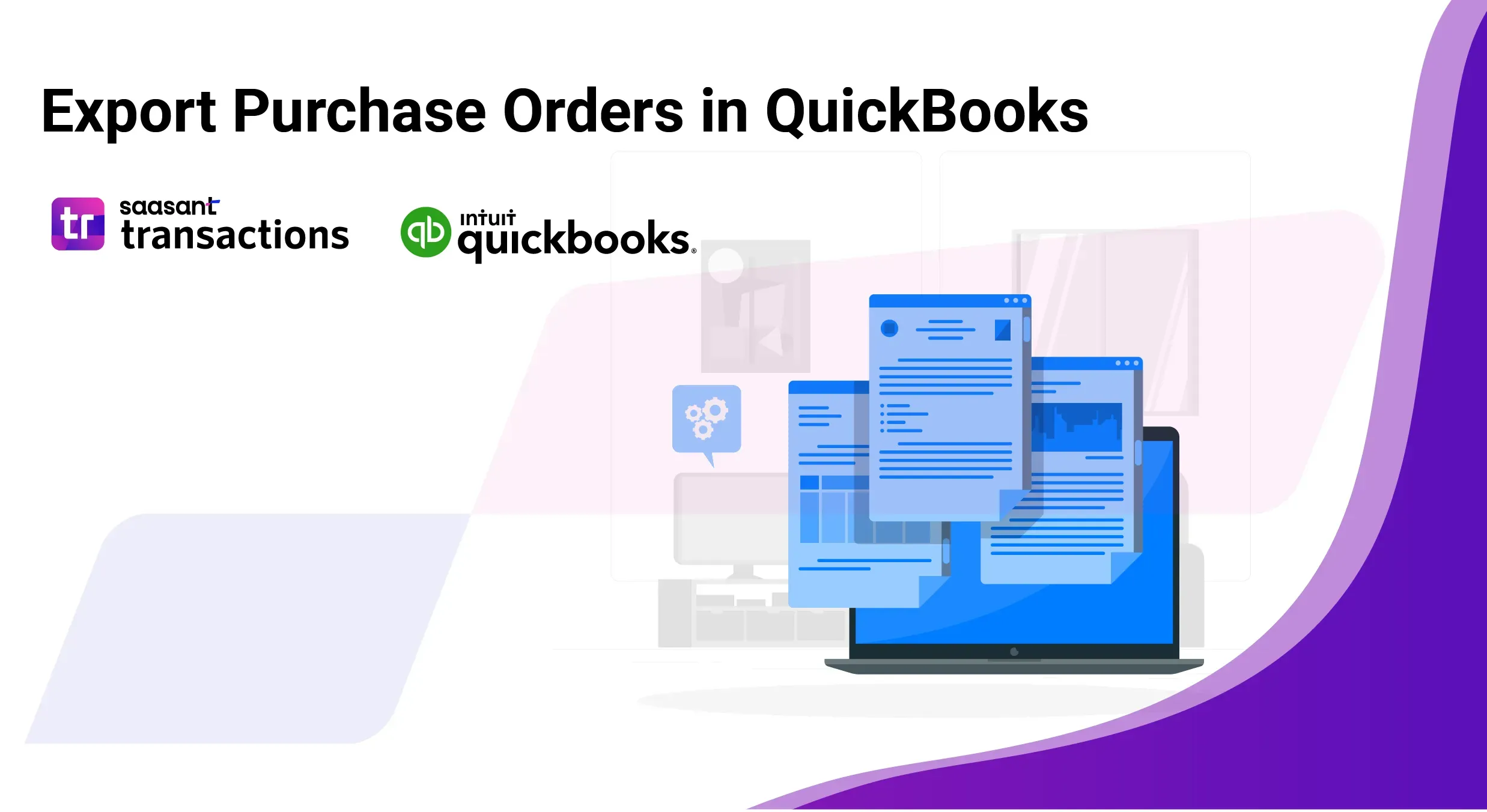
Exporting purchase orders from QuickBooks in bulk helps improve financial reporting. This approach simplifies handling large volumes of data, whether for generating detailed reports, transferring information to a new system, or preparing for audits.
Although the export process can be complex, SaasAnt Transactions simplifies it in a few quick steps. With a 4.9-star rating from around 3,600 users, SaasAnt Transactions offers a reliable solution to manage purchase orders. Plus, you can explore its benefits with a 30-day free trial to see how it fits your needs.
Contents
Export Purchase Orders from QuickBooks Online: Quick Instructions
How to Bulk Export Purchase Orders from QuickBooks Online: Step-by-Step Guide
Conclusion
FAQ
Export Purchase Orders from QuickBooks Online: Quick Instructions
Connect with SaasAnt Transactions
Select entity as Purchase Orders
Search using the advanced search filter
Download
How to Bulk Export Purchase Orders from QuickBooks Online: Step-by-Step Guide
Step 1: Connect with SaasAnt Transactions
Find SaasAnt Transactions in the QuickBooks App Store and connect it to your QuickBooks account. This certified, secure app keeps your data safe and well-managed.
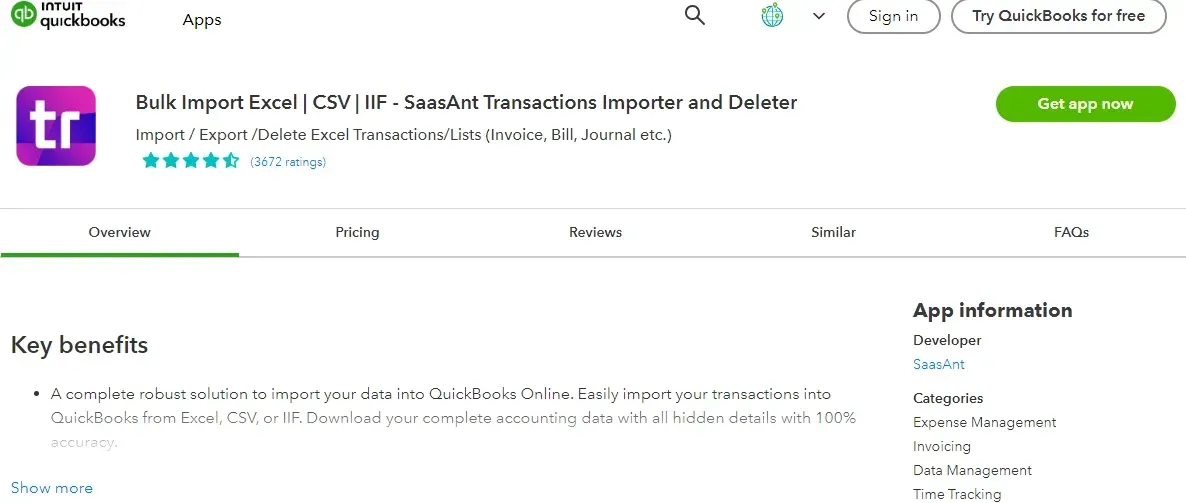
Step 2: Entity Selection
Go to SaasAnt Transactions Dashboard -> Export. Select Purchase Order in the Transaction List drop-down menu. 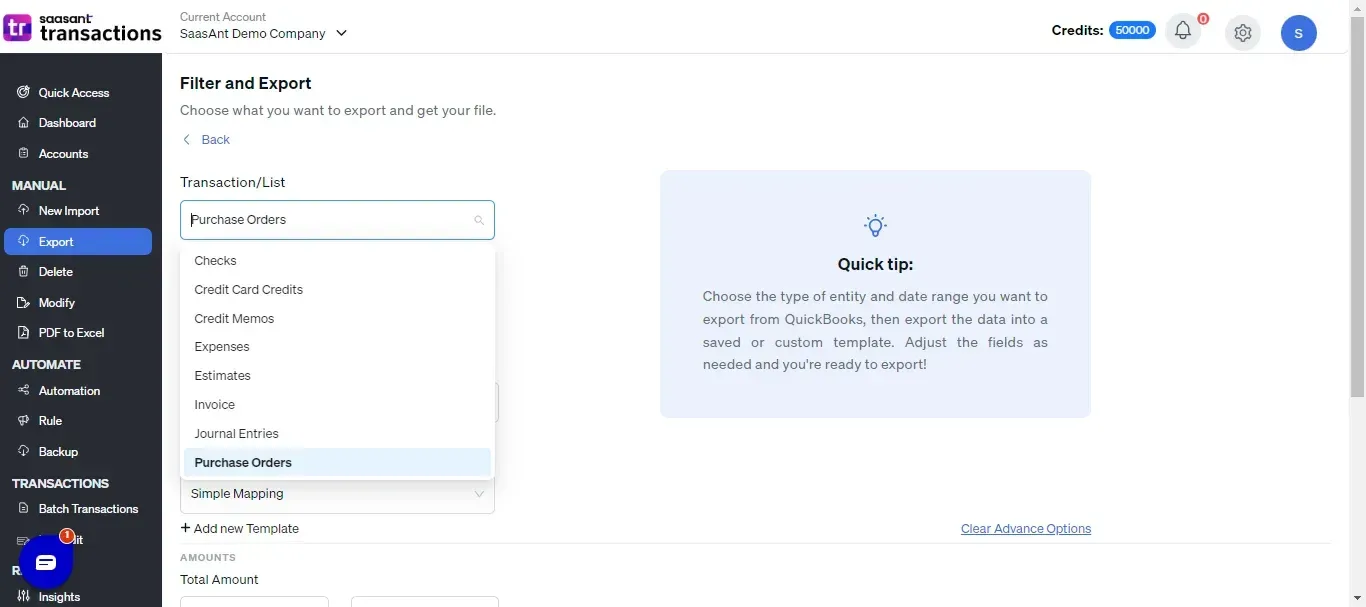
Step 3: Advanced Filter
Choose a date type, such as search by transaction date, created date, or last updated date. Select the date range and mapping template and click on search. You can also use the advanced filter to search based on the total amount and reference number.
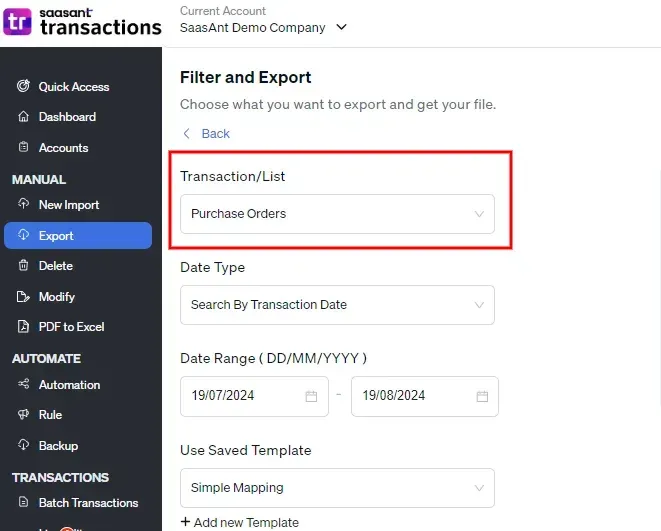
Step 4: Select Download Format
A list of purchase orders for the chosen date type and range will be displayed. Click Download and select whether you want to download the file in .XLSX or .CSV format. You can also uncheck the checkbox of a particular purchase order if you don’t want that specific transaction in the downloaded file.
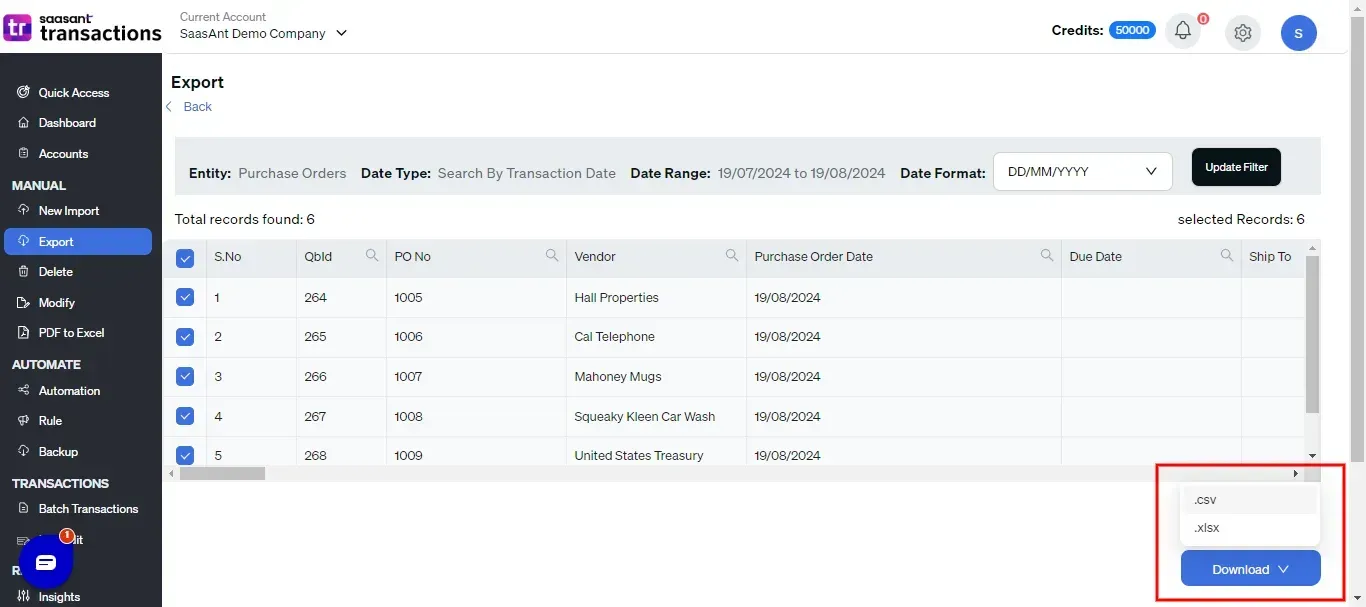
Step 5: Download
Check your downloads folder to view the downloaded file and make the necessary changes.
For example, if you need to edit the date format, you can use find and replace to change it in one go. Sometimes, you might need to change the amount of a product or service in multiple purchase orders. In such cases, this bulk edit option comes in handy.
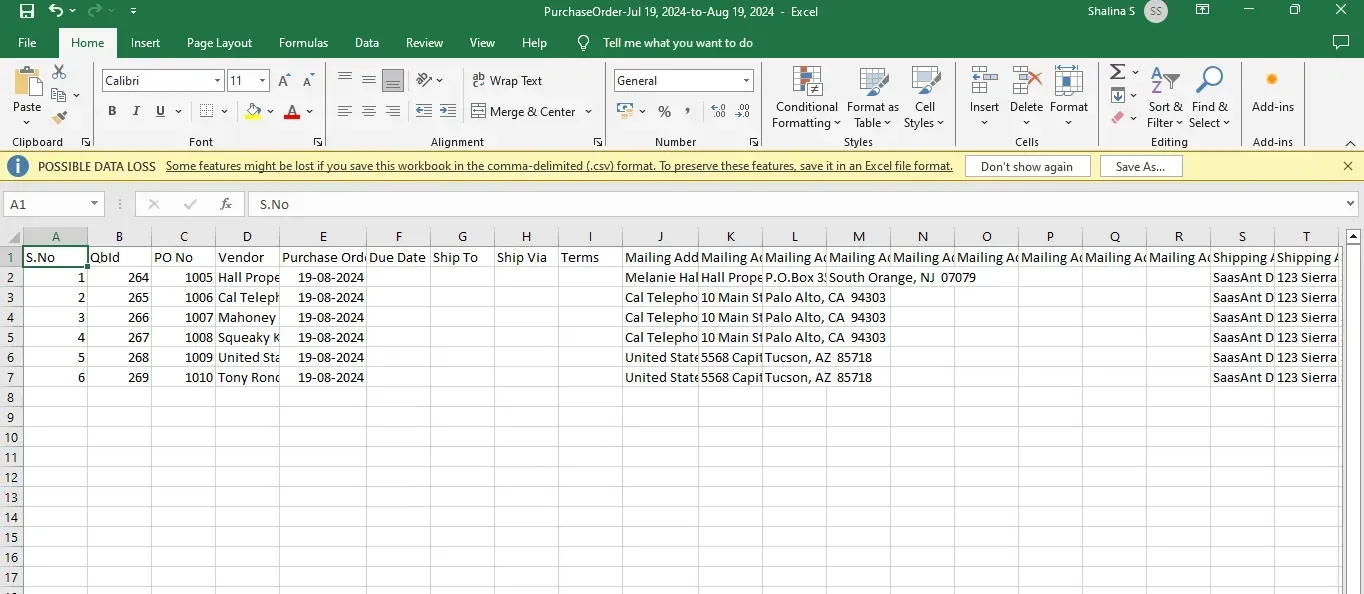
Advantages of Bulk Exporting Purchase Orders
Exporting purchase orders using Saasant Transactions offers several advantages. Here are some of the key benefits:
SaasAnt Transactions supports bulk exporting, which is particularly useful for businesses with a large volume of purchase orders. Instead of handling purchase orders individually, users can export them all at once, saving considerable time and effort.
Exporting purchase orders using Saasant Transactions provides an additional layer of data backup. In case of system failures or data loss, businesses can rely on the exported data for recovery, minimizing disruption to operations.
With data exported in a structured format, businesses can generate detailed reports easily. This helps in better understanding purchasing trends, supplier performance, and overall cost management.
The application is designed to be user-friendly, allowing even those with limited technical knowledge to perform exports without difficulty. This accessibility makes it a practical solution for small and medium-sized businesses.
Best Practices for Bulk Export of Purchase Orders
Verify purchase order accuracy: Double-check for errors in item descriptions, quantities, prices, and supplier information.
Confirm order status: Ensure that only relevant purchase orders (e.g., open, pending) are included in the export.
Define export criteria: Clearly specify the parameters for the export to extract the desired information.
Utilize filtering options: Leverage Saasant Transactions' filtering capabilities to refine the data set.
Regular data backup: Implement a routine backup schedule to safeguard your financial records.
Additional backup before export: Create a specific backup before initiating the bulk export.
Consider file format compatibility: Select a format that can be easily imported into your target application.
Review file structure: Ensure the exported file includes the necessary fields and data for your analysis or reporting.
Conclusion
By following the step-by-step guide, you can easily manage and export your purchase orders, making handling large volumes of financial data easier. Remember to apply best practices such as verifying data accuracy, using filters wisely, and backing up your data to ensure a seamless export process. With these strategies, you'll confidently enhance your data management and maintain organized financial records. To get started with bulk exporting, try SaasAnt Transactions, which offers a 30-day free trial with no credit card details prerequisite.
FAQ
How to Delete Purchase Orders in QuickBooks?
Go to QuickBooks dashboard -> expenses -> select purchase order from the filter dropdown. The list of purchase orders will appear. Click on the dropdown arrow next to the view/edit option to find the delete option. You can also opt for bulk deleting purchase orders using SaasAnt Transactions.
How to export purchase orders from QuickBooks?
To export purchase orders from QuickBooks, use SaasAnt Transactions. Connect it to QuickBooks, select 'purchase orders,' search by date range, and choose either XLSX or CSV format for the download.
How to bulk edit purchase orders in QuickBooks?
To bulk edit purchase orders in QuickBooks, use SaasAnt Transactions. Export the purchase orders, make changes to the file, and then apply the updates to the existing records using the modify feature.
How to import purchase orders into QuickBooks?
To import purchase orders into QuickBooks in bulk, integrate SaasAnt Transactions with QuickBooks. In the SaasAnt Transactions dashboard, choose 'new import,' select 'purchase orders,' browse for and select your file, map the file’s fields to QuickBooks fields, and then upload the file.
How to create a purchase order in QuickBooks?
To create a purchase order in QuickBooks, Go to QuickBooks Dashboard -> +New -> Purchase Order. Enter the vendor’s name and date, select the category and item, enter the customer's shipping address you wish to ship directly to and save the purchase order.