How to Connect Clover to QuickBooks Online: Step-by-Step Installation Guide
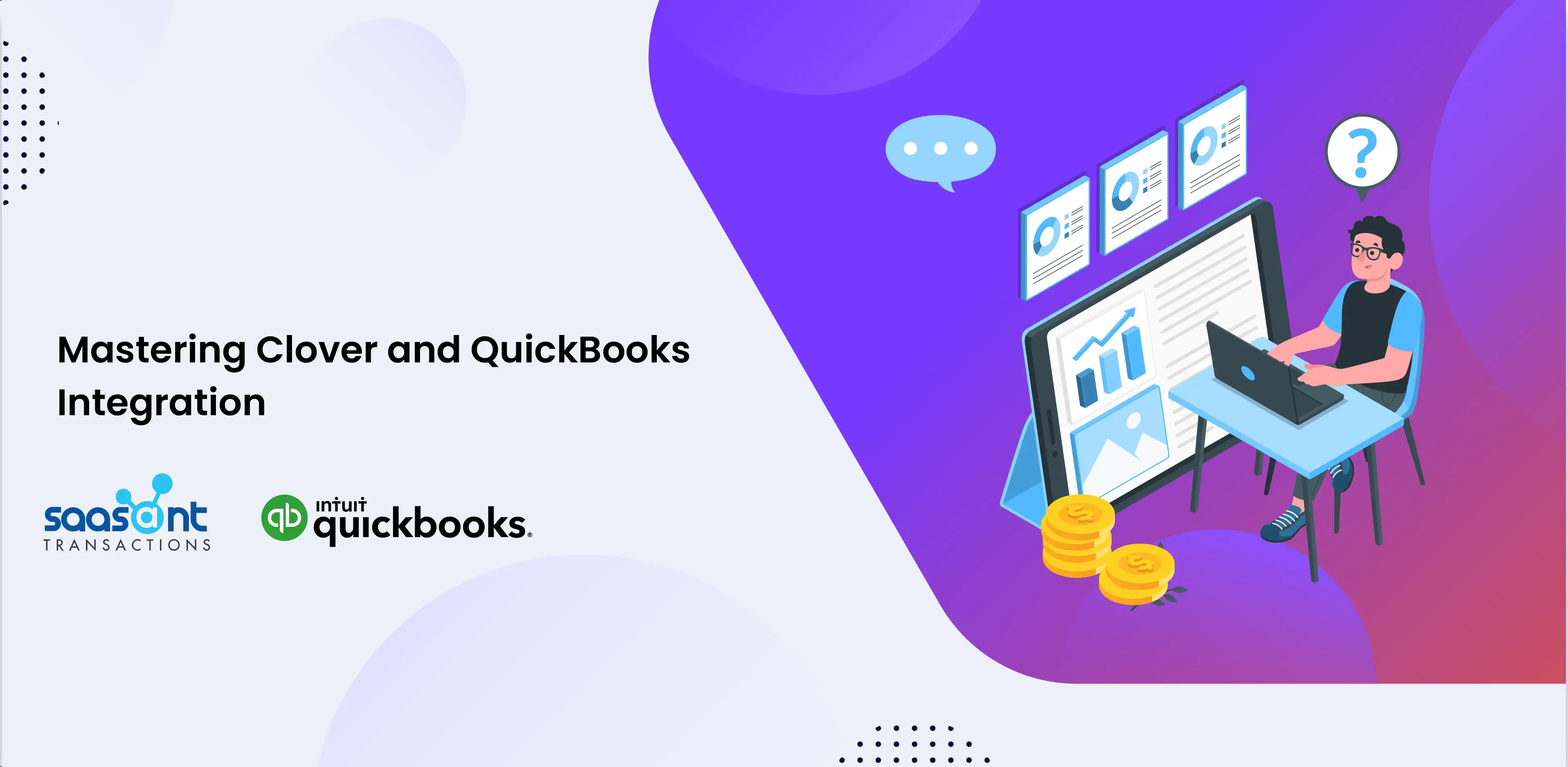
If you use Clover as your point-of-sale system and QuickBooks as your accounting software, you might wonder how to sync your sales data. Manually entering transactions from Clover to QuickBooks can be time-consuming and error-prone and makes a business owner feel drained. Fortunately, a solution can automate this process and save you hours. From syncing sales data to expense data in the Clover payment system to QuickBooks, PayTraQer is a recommended solution businesses can opt for.
PayTraQer is a powerful integration application that connects Clover to QuickBooks and automatically transfers your sales activity, fees, taxes, and expenses.
Contents
How to Connect Clover Payments with QuickBooks?
Search for PayTraQer in QuickBooks Appstore and click “Get App Now” or Sign up for a free trial of PayTraQer on the website.
Connect your Clover Account by clicking on the Clover tile.
Configure the settings according to your business needs, and you’re all set to sync your essential business information with QuickBooks.
See all your transactions inside the PayTraQer application, and now, you can verify the downloaded transactions by clicking “Sync.”
PayTraQer Settings for Clover Integration
Setting up PayTraQer to integrate Clover sales data with QuickBooks is quick and straightforward.
1. Sales Settings:
Bank Account: Choose the bank account to record sales. A clearing account named “Clover Bank Account” is recommended for easier reconciliation.
Payment Method: Select the payment method (e.g., Clover) to track transactions.
Auto-Create Customer: Automatically create customers in QuickBooks using transaction names if customer information is missing.
Common Customer Name: Assign a default customer name for all sales if you don’t track sales by individual customers.
Location/Department Name: Select a shared location or department name for sales tracking.
2. Product and Service Settings:
Auto-Creation: Automatically create and sync products/services (Items) from Clover to QuickBooks.
Product/Service Type: Choose the product type (Non-Inventory or Service) when information is unavailable in QuickBooks.
Income Account: Select the income account for auto-created products/services.
Common Item: Option to record sales using a default product/service if you don’t want to create items exactly as in Clover.
Common Product/Service: Choose a default item to record all sales in QuickBooks.
Match Products: Choose to match products by name or SKU.
3. Tax Settings:
For QuickBooks Online US:
Enabling Tax Processing: Turn on to create transactions with tax information from Clover. Turn off to ignore the tax amount for the transaction.
Default Tax Percentage: Enter a default tax percentage for transactions without tax information.
For Global QuickBooks Online (CA, UK, AU, IN, SG & Other Countries):
Enabling Tax Processing: Turn on to set tax amounts based on Clover’s tax information. Turn off to add tax amount to the transaction.
Inclusive Tax: Apply inclusive taxes for transactions when tax information is missing.
Common Tax Code: Set a common Tax Code for transactions when missing tax information.
Exempt Tax: Select the Exemption/Zero Tax Code for non-taxable or exempted items in your sales.
Sales Settings Configuration for Seamless Integration
Configuring Sales Settings is pivotal in achieving seamless integration using PayTraQer for Clover Integration. In this process, you’ll select the appropriate bank account for sales records and set up payment methods for clear and efficient tracking of transactions
Selecting the proper bank account for sales records
Access PayTraQer: Log in to your PayTraQer account.
Navigate to Sales Settings: In the PayTraQer dashboard, locate and select the “Sales Settings” section.
Choose Bank Account: You can select the bank account to record your sales records in QuickBooks under the Sales Settings, which will be used to create payments in QuickBooks.
Consider Using a Clearing Account: A clearing bank account named “Clover Bank Account” is recommended instead of your direct checking account. It helps ensure a clean and straightforward reconciliation process.
Save: After choosing the appropriate bank account, save your selection to apply the setting.
Setting up payment methods for precise tracking of transactions
Access PayTraQer: Log in to your PayTraQer account.
Navigate to Sales Settings: In the PayTraQer dashboard, find and select the “Sales Settings” section.
Configure Payment Method: Within the Sales Settings, locate the option to set up payment methods. This step is crucial for clear tracking of transactions.
Choose Payment Method: Select the payment method that aligns with your Clover transactions. It is suggested to use the payment method named “Clover” to ensure easy identification and tracking.
Auto-Create Customer: Depending on your preferences, you may also have the option to enable the “Auto-Create Customer” setting. This setting automatically creates customers in QuickBooks using the names available in the transactions if customer information is unavailable.
Common Customer Name: If you don’t track sales by individual customers, you can select a default customer name for all your sales transactions.
Location/Department Name: If you need to track locations for your invoices or sales receipts, you can choose a shared location or department name for all sales transactions.
Save Your Settings: After configuring the payment method and related settings, save your changes.
Product and Service Settings for Accurate Accounting
In this essential phase of setting up your Clover integration with QuickBooks using PayTraQer, you’ll focus on Product and Service Settings. It automatically creates products and services in QuickBooks based on your Clover transactions. Additionally, you’ll decide whether to categorize these products as Non-Inventory or Service items, ensuring precise and efficient accounting for your business.
Enabling Auto-Creation of Products/Services in QuickBooks from Clover Transactions:
When you enable auto-creation, PayTraQer will automatically generate product and service entries in your QuickBooks account based on the transactions recorded in your Clover system. Here’s what this entails:
Automatic Creation: With this feature enabled, you don’t have to manually input each product or service into QuickBooks; PayTraQer takes care of it.
Efficiency: This streamlines the accounting process, saving time and effort and reducing the risk of manual data entry errors.
Syncing Details: PayTraQer retrieves essential information such as product or service names, descriptions, and rates from your Clover transactions and populates them in QuickBooks.
Deciding Between Non-Inventory or Service for Product Auto-Creation:
When PayTraQer creates products or services in QuickBooks, you must specify whether they should be categorized as Inventory, Non-Inventory, or Service items. Here’s what these options mean:
Inventory: Choose this option when the product needs to be tracked as an inventory item with associated quantities and costs. For example, physical goods you stock and sell would typically be categorized as Inventory items.
Service: Select this option when the product or service you offer doesn’t involve tracking quantities or costs in the same way as inventory.
Matching Products and Inventory Management
When integrating QuickBooks with Clover through PayTraQer, matching products efficiently and managing inventory effectively is essential. You can match products based on their names or SKUs depending on your business’s conventions.
Options for Matching Products by Name or SKU in QuickBooks:
When integrating QuickBooks with Clover through PayTraQer, you have two critical options for matching products:
Matching by Name: This option involves identifying products based on their names. PayTraQer will compare the names of products or services in Clover with those in QuickBooks and match them accordingly. This method is proper when your products or services have unique names consistent across both systems.
Matching by SKU (Stock Keeping Unit): Alternatively, you can match products using their SKUs. SKUs are unique identifiers assigned to each product. PayTraQer will use these SKUs to establish matches between products in Clover and QuickBooks. This method is beneficial if your products have SKUs and you want a more precise matching process.
Selecting the appropriate matching method depends on your business’s product naming and SKU conventions. Choosing the right option ensures that the correct products are linked between Clover and QuickBooks, reducing discrepancies in your financial records.
Strategies for QuickBooks Clover Integration to Maintain Accurate Inventory Data:
Maintaining accurate inventory data is crucial for businesses that deal with physical goods. Here are some strategies to achieve this when integrating QuickBooks with Clover:
Regular Updates: Ensure regular inventory data updates in Clover and QuickBooks. Any changes in stock levels, such as sales or restocks, should be promptly reflected in both systems to avoid discrepancies.
Use of SKU Codes: Assign unique SKU codes to your products and services. It helps in precise identification and matching, reducing the chances of inventory errors.
Inventory Management Software: Consider using dedicated inventory management software that syncs with Clover and QuickBooks. These tools often provide advanced features for inventory tracking, including automated updates and alerts for low stock levels.
Regular Reconciliation: Periodically reconcile your physical inventory with the data in Clover and QuickBooks to identify any discrepancies. It ensures that your records remain accurate and up-to-date.
Tax Settings and Compliance
Tax settings and compliance are crucial aspects of financial management when integrating QuickBooks with Clover through PayTraQer. It involves configuring tax settings to meet the requirements of both the US and global markets, setting default tax percentages for consistency, and managing tax-exempt items accurately.
How to Handle Tax Settings for US and Global Markets with PayTraQer:
PayTraQer allows you to configure tax settings to comply with tax regulations in the United States and global markets. Here’s how to manage tax settings:
For QuickBooks Online US:
Enabling Tax Processing: You can turn on the “Enabling Tax Processing” setting to handle US taxes. This option ensures that transactions in QuickBooks Online include tax information obtained from Clover transactions, and the tax amount will be added to the transaction amount if turned off.
Default Tax Percentage: You can set a default tax percentage for all sales transactions. This default tax percentage comes into play when the tax information is missing in a transaction. It helps maintain consistency in your tax reporting.
For Global QuickBooks Online (e.g., CA, UK, AU, IN, SG, and other countries):
Enabling Tax Processing: Similar to the US setting, you can enable “Tax Processing” for global markets. This feature allows PayTraQer to set tax amounts in your transactions according to the tax information available in Clover, and the tax amount will be added to the transaction amount if turned off.
Inclusive Tax: Enabling this feature applies inclusive taxes during synchronization when tax information is missing in a transaction and is helpful in global markets where inclusive taxes are common.
Common Tax Code: You can set a common Tax Code for all transactions when tax information is missing. It simplifies tax reporting and ensures compliance.
Setting Default Tax Percentages and Managing Tax-Exempt Items:
Setting Default Tax Percentages: In regions where specific tax percentages apply to most transactions, setting a default tax percentage simplifies record-keeping. It ensures that your transactions are automatically tagged with the correct tax rate when tax information is absent.
Managing Tax-Exempt Items: Some items may be tax-exempt or fall under special tax codes. Select the appropriate tax codes or exemptions in PayTraQer to handle these items accurately. It ensures that tax-exempt items are correctly categorized and reported in QuickBooks.
Advanced PayTraQer Settings for Customization
Advanced PayTraQer settings for customization allow you to configure the recording of your transactions from various platforms in QuickBooks or Xero. You can create rules to automatically assign accounts, products, customers, taxes, and other details to your transactions based on certain conditions. You can also enable the auto-creation of products and services in QuickBooks or Xero from your payment processor or e-commerce platform. You can also choose how to record tax information and payouts in your accounting software.
Exploring the Advanced Settings for a Tailored Clover and QuickBooks Integration Experience:
PayTraQer provides advanced settings that allow you to customize and fine-tune your integration experience for Clover and QuickBooks.
Sync Settings: Advanced settings enable you to customize various aspects of data synchronization. You can adjust the frequency of syncs, define specific date ranges for data transfers, specify the direction of synchronization (e.g., from Clover to QuickBooks or vice versa), and even choose the synchronization method (e.g., automatic or manual).
Data Mapping: You can map specific data fields between Clover and QuickBooks. For example, you can ensure that product categories in Clover correspond to the correct accounts or categories in QuickBooks.
Currency Handling: If your business deals with multiple currencies, PayTraQer’s advanced settings allow you to manage exchange rates efficiently. It eliminates the need for manual currency calculations, simplifying the handling of multi-currency transactions.
Customizing Sync Settings for Specific Business Needs:
Customization is a crucial feature of PayTraQer, allowing you to tailor the integration to meet your business needs. Here’s how you can do it:
Frequency: Adjust periodical data synchronization between Clover and QuickBooks. You can set up real-time synchronization or choose daily, weekly, or monthly sync intervals based on your business’s transaction volume and preferences.
Date Range: Specify the date range for data synchronization. It can benefit businesses that want to sync historical data or restrict synchronization to a specific period.
Direction: Decide whether data should flow from Clover to QuickBooks, from QuickBooks to Clover, or both ways. This flexibility ensures that data moves according to your preferred workflow.
Method: Choose between automatic and manual synchronization. Automatic syncs can save time, while manual syncs provide more control for businesses with specific validation needs.
Troubleshooting Common Integration Challenges
Data Discrepancies:
Issue: Sometimes, metadata from Clover may need to match QuickBooks records accurately, like customer and product/ service names associated with transactions, leading to discrepancies in financial reports.
Solution: Review the integration settings and ensure the accuracy of mapping and syncing configurations. Conduct regular reconciliations to identify and rectify discrepancies promptly.
Duplicate Entries:
Issue: Duplicate transactions or records may occur during integration, causing confusion and inaccuracies.
Solution: Implement safeguards to prevent duplicate entries, such as data validation checks and synchronization frequency adjustments. Ensure that transaction IDs are unique.
Tax Calculation Errors:
Issue: Incorrect tax calculations can result in compliance issues and financial discrepancies.
Solution: Review tax settings in both Clover and QuickBooks, ensuring they are aligned and up-to-date. Check for missing tax rates or codes and correct any discrepancies.
Sync Failures:
Issue: Synchronization failures can interrupt the data flow between Clover and QuickBooks.
Solution: Monitor sync logs for error messages and troubleshoot issues promptly. Ensure that you have a reliable internet connection.
Currency Conversion Challenges:
Issue: Handling multi-currency transactions can be complex, leading to conversion errors.
Solution: Configure currency conversion settings accurately within PayTraQer. Regularly update exchange rates and verify conversions for accuracy.
Connectivity Problems:
Issue: Network issues or outages can disrupt data synchronization.
Solution: Maintain a stable and secure internet connection. Set up alerts or notifications to be informed of connectivity problems promptly.
Integration Updates:
Issue: Integration tools may require updates or compatibility adjustments as systems evolve.
Solution: Keep your integration tool and software applications up to date. Stay informed about updates and changes in Clover and QuickBooks that may affect the integration.
User Error:
Issue: Mistakes in users’ data entry or configuration settings can lead to integration issues.
Solution: Provide staff training involved in the integration process. Implement user-specific access controls to minimize the risk of errors.
Insufficient Documentation:
Issue: Lack of proper documentation can hinder troubleshooting efforts.
Solution: Maintain comprehensive documentation of integration settings, configurations, and procedures. This documentation aids in identifying and addressing issues efficiently.
Conclusion
PayTraQer is a valuable application for QuickBooks Clover integration, offering a range of advantages that streamline financial management. Its seamless integration, customization options, tax compliance features, inventory management capabilities, and efficient currency handling make it a powerful asset for businesses. By automating routine tasks and ensuring compliance, companies can allocate resources more strategically and make informed decisions, ultimately bolstering their financial stability and competitiveness in modern business.
Frequently Asked Questions
1. How can I synchronize my Clover sales data with QuickBooks Online?
You can automate this process using PayTraQer, a powerful integration application connecting Clover to QuickBooks. It automatically transfers sales activity, fees, and taxes, saving time and reducing errors.
2. What are the key settings to configure in PayTraQer for a seamless Clover and QuickBooks integration?
You should focus on Sales Settings, Product and Service Settings, and Tax Settings. Configure the bank account for sales records, payment methods, and tax information to ensure smooth integration.
3. How can I ensure accurate inventory management when integrating Clover and QuickBooks?
Regularly update your stock levels in Clover and QuickBooks to maintain accurate inventory data. Use unique SKU codes for products, consider inventory management software, and perform regular reconciliations.
4. What are the advantages of customizing the synchronization settings in PayTraQer for Clover and QuickBooks integration?
Customizing sync settings allows you to tailor the integration to your business needs. You can adjust synchronization frequency, date ranges, direction, and method to optimize data transfer.
5. How can I troubleshoot common challenges during the Clover and QuickBooks integration process?
Review your integration settings, implement safeguards, and monitor sync logs to address data discrepancies, duplicate entries, or tax calculation errors. Refer to comprehensive documentation is also essential for efficient troubleshooting.
6. Can I integrate Clover POS with QuickBooks Online?
Yes, You can integrate Clover POS with QuickBooks Online through applications like PayTraQer.
7. Can I integrate multiple Clover devices with one QuickBooks account?
Yes, multiple Clover devices can be integrated with a single QuickBooks account, making it ideal for businesses with several points of sale.
8. What are the advantages of integrating Clover sales data with QuickBooks for improved financial management?
Businesses can integrate Clover sales data with QuickBooks using PayTraQer to optimize financial management. This integration streamlines the recording of sales data and categorizes Clover fees and expenses in QuickBooks. It ensures a seamless match for items, categories, customers, and taxes and handles multi-currency transactions effortlessly. Businesses can customize sync settings for frequency, date range, and more, tailoring the experience to their needs and improving accounting processes.