How to Change Invoice Number in QuickBooks Online?
If you’re a business owner or bookkeeper needing to keep your invoice numbers consistent, especially when switching systems, you might wonder how to change the invoice number in QuickBooks Online. Adjusting invoice numbers helps maintain proper records and avoid confusion.
This blog will walk you through the simple steps to customize and change invoice numbers in QuickBooks Online to suit your needs.
Contents
Steps to Change and Customize Invoice Numbers in QuickBooks
Conclusion
FAQ
Steps to Change and Customize Invoice Numbers in QuickBooks
Step 1: Open QuickBooks and navigate to the invoice creation screen by clicking on the plus sign, selecting "Customer," and then choosing "Invoice."
Step 2: Select your customer from the list and enter the details of the transaction, including the items being purchased and applicable taxes.
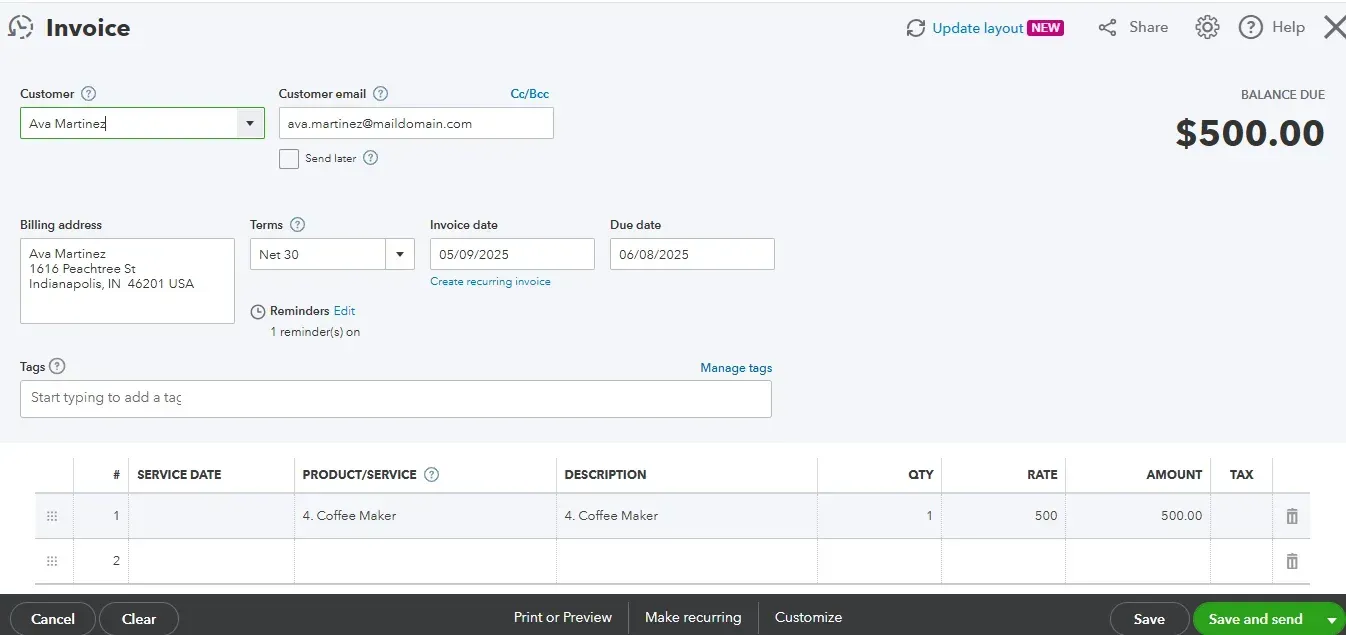
Step 3: Save the invoice. Note that QuickBooks will automatically generate an invoice number at this stage.
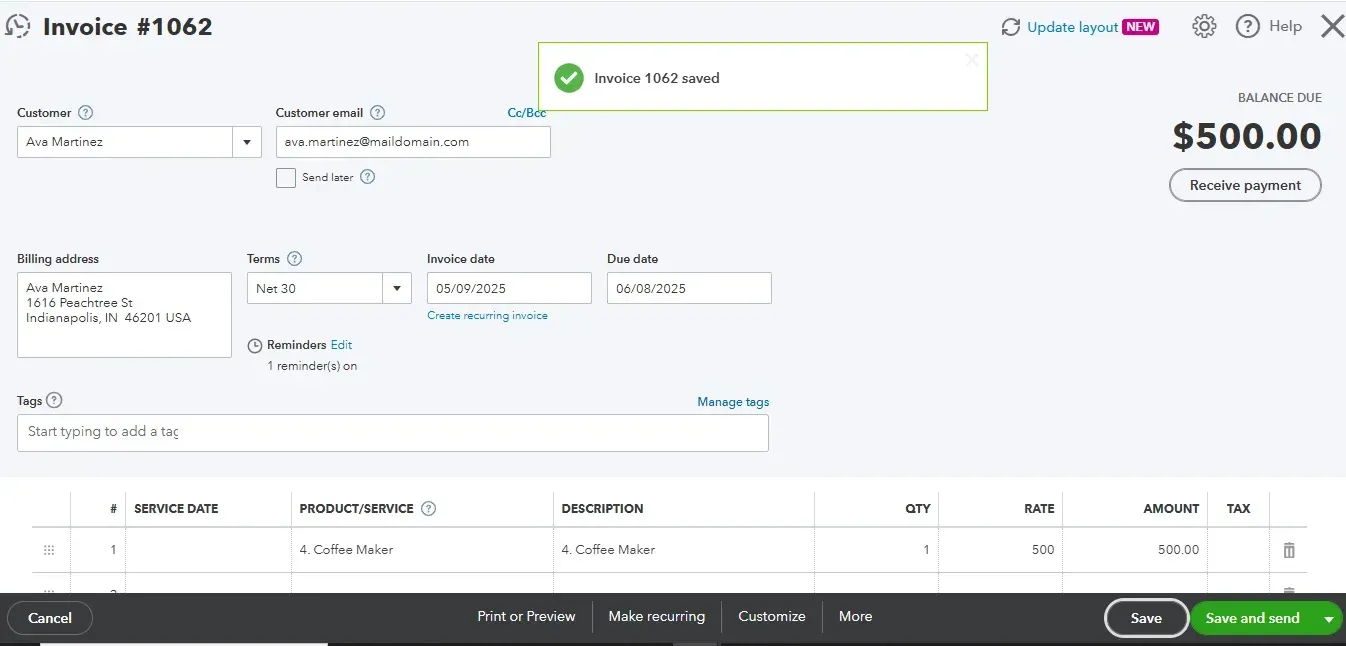
Step 4: If you are transitioning from another accounting system and need to set a specific starting invoice number (e.g., 2001), exit the invoice screen.
Step 5: Access the company settings by clicking on the gear icon, then navigate to "Account Settings.”
Step 6: Under the "Sales" section, locate "Custom Transaction Numbers" and enable this feature. Click "Save" and then "Done."
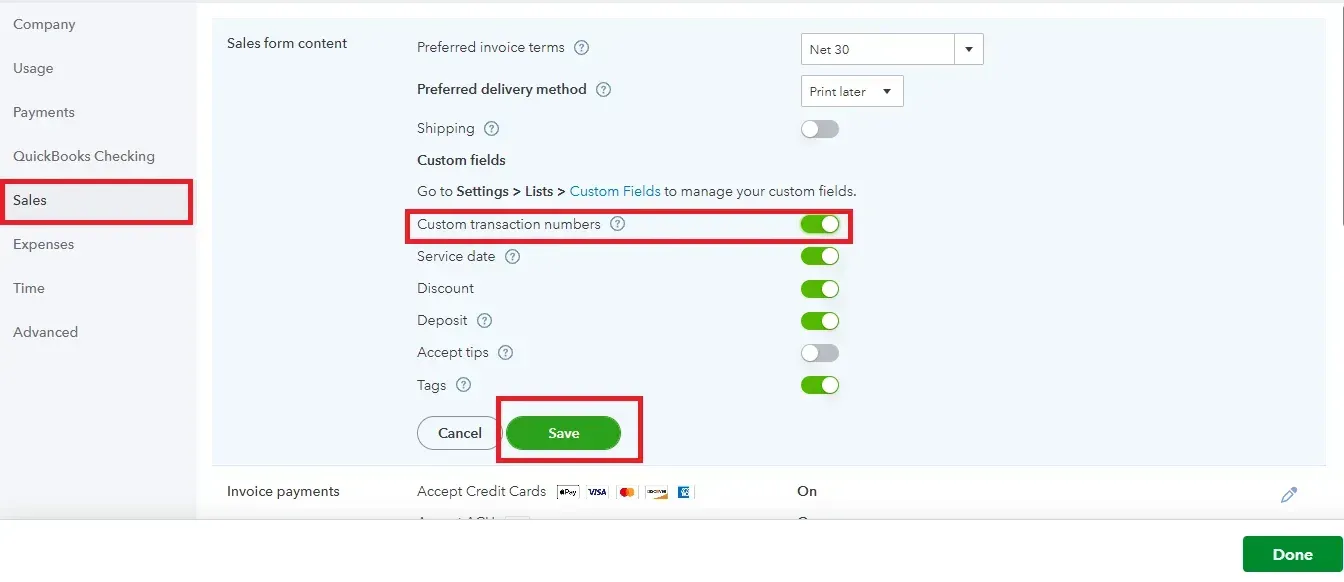 Step 7: Create a new invoice. The system will now display the next invoice number (e.g., 1019), which you can modify.
Step 7: Create a new invoice. The system will now display the next invoice number (e.g., 1019), which you can modify.
Step 8: Re-select your customer and enter the transaction details again. Change the invoice number to your desired number (e.g., 2001) to maintain continuity with your previous system.
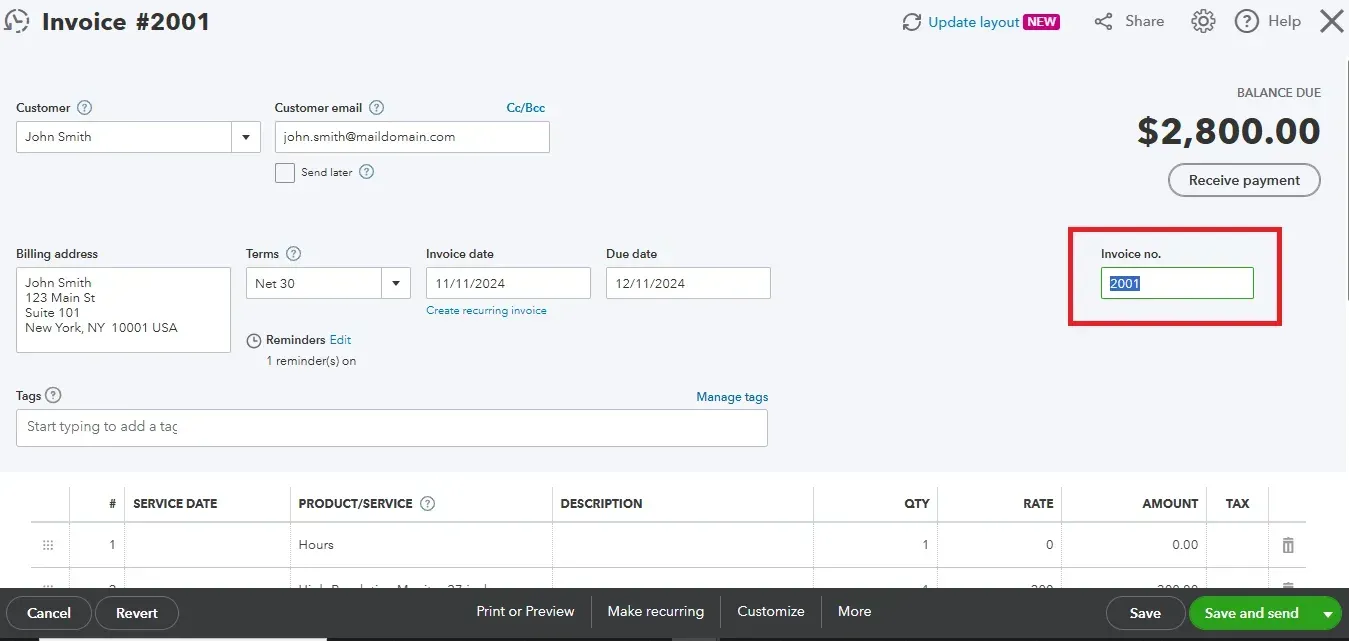
Step 9: Save the newly created invoice. You can verify the invoice number by checking the customer's account under the "Sales" and "Customers" sections.
Step 10: For subsequent invoices, QuickBooks will automatically follow the established sequence (e.g., 2002) based on the last customized invoice number.
Conclusion
In conclusion, customizing your invoice numbers in QuickBooks Online is a straightforward process that can help you maintain consistency in your records. By following the steps outlined in this blog, you can easily set your desired invoice numbering system. Additionally, if you need to upload multiple invoices at once, consider using SaasAnt Transactions, which allows for bulk uploads into QuickBooks. This can save you time and make managing your invoices even easier.
FAQ
Can I change invoice numbers after saving them in QuickBooks Online?
No, once an invoice is saved in QuickBooks Online, the invoice number cannot be changed directly. However, you can create a new invoice with the desired number and delete the old one if necessary. This ensures your records remain accurate and consistent.
How do I enable custom invoice numbers in QuickBooks Online?
To enable custom invoice numbers, click the gear icon, go to "Account Settings," and find the "Sales" section. Enable "Custom Transaction Numbers," then save your changes. This allows you to set specific invoice numbers, ensuring continuity with your previous system.
What is SaasAnt Transactions, and how can it help with invoices?
SaasAnt Transactions is a tool that allows users to upload multiple invoices into QuickBooks Online in bulk. This feature can save time and streamline your invoicing process, making it easier to manage large volumes of transactions efficiently.
Can I maintain a specific invoice numbering sequence with SaasAnt Transactions?
Yes, when using SaasAnt Transactions, you can maintain a specific invoice numbering sequence. By customizing your invoice numbers in QuickBooks Online first, you can ensure that the bulk uploads align with your desired numbering system, keeping your records consistent.
Read Also
Batch Upload Invoices to QuickBooks Online
Export Invoices from QuickBooks Online
How to Create an Invoice in QuickBooks Online
How to Edit Invoice Template in QuickBooks Online