How to Backup QuickBooks Desktop: Step-by-Step Guide
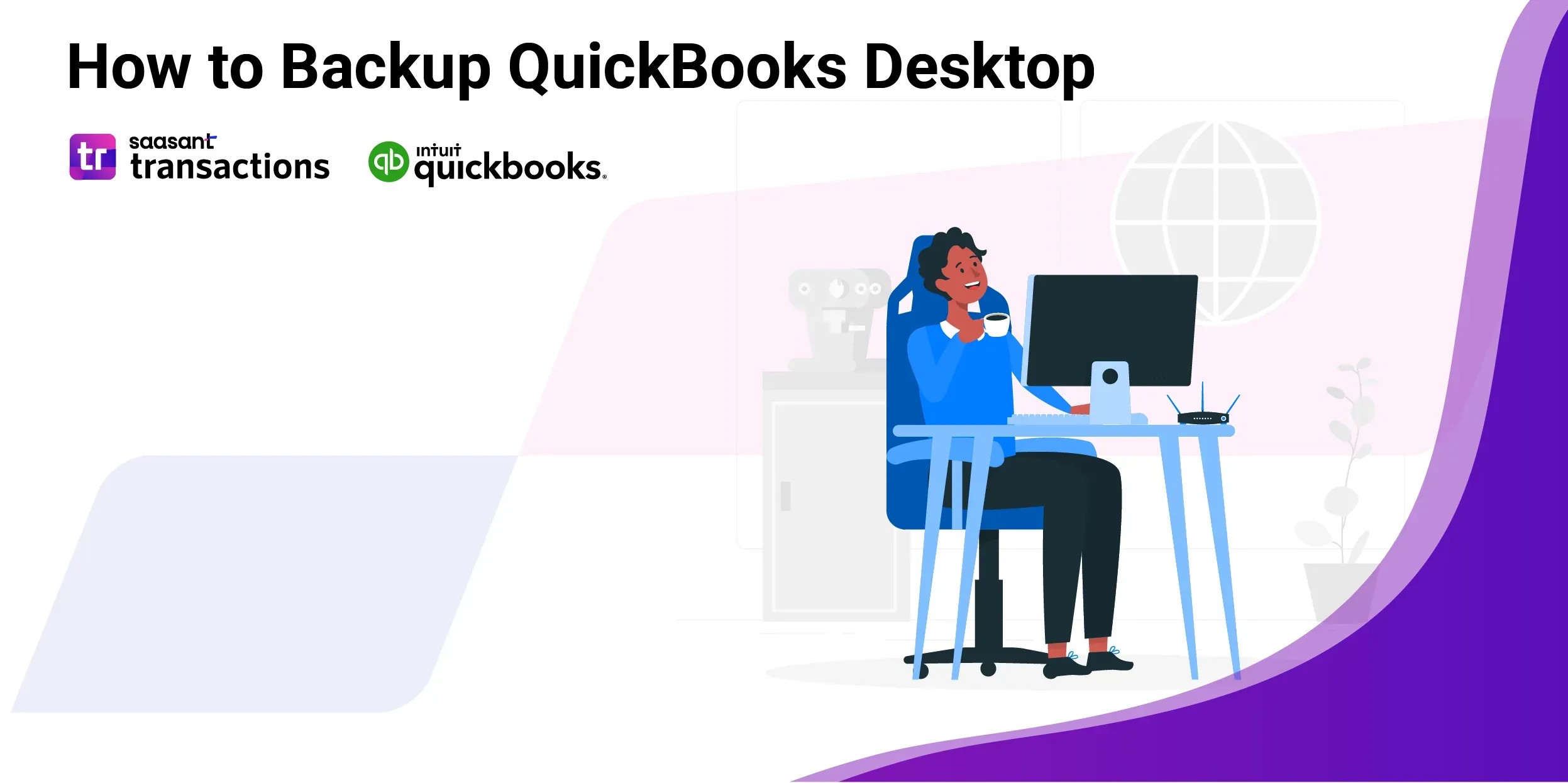 Protecting financial data is crucial for any business. QuickBooks Desktop provides a reliable method for backing up company files, ensuring your data is safe from unexpected events such as hardware failures or data corruption. This guide will walk you through backing up your QuickBooks Desktop data, whether saving it locally, on an external device, or sharing it with others.
Protecting financial data is crucial for any business. QuickBooks Desktop provides a reliable method for backing up company files, ensuring your data is safe from unexpected events such as hardware failures or data corruption. This guide will walk you through backing up your QuickBooks Desktop data, whether saving it locally, on an external device, or sharing it with others.
Contents
Why Backup QuickBooks Desktop?
Step-by-Step Guide to Backup QuickBooks Desktop
Conclusion
FAQ’s
Why Backup QuickBooks Desktop?
Backing up your QuickBooks Desktop is essential because it helps:
Protect against data loss: Accidents, hardware failures, or software issues can lead to data loss.
Ensure business continuity: In case of any data issues, you can quickly restore your financial information and keep your business running smoothly.
Simplify data recovery: A backup makes it easy to restore your data without hassle.
Step-by-Step Guide to Backup QuickBooks Desktop
Step 1: Open QuickBooks Desktop
Start by launching your QuickBooks Desktop application. Ensure you have access to the company file you want to back up.
Step 2: Navigate to the Backup Option
Click on the File menu in the QuickBooks window's top left corner.
From the dropdown menu, select Back Up Company.
Choose Create Local Backup to open the backup options window.
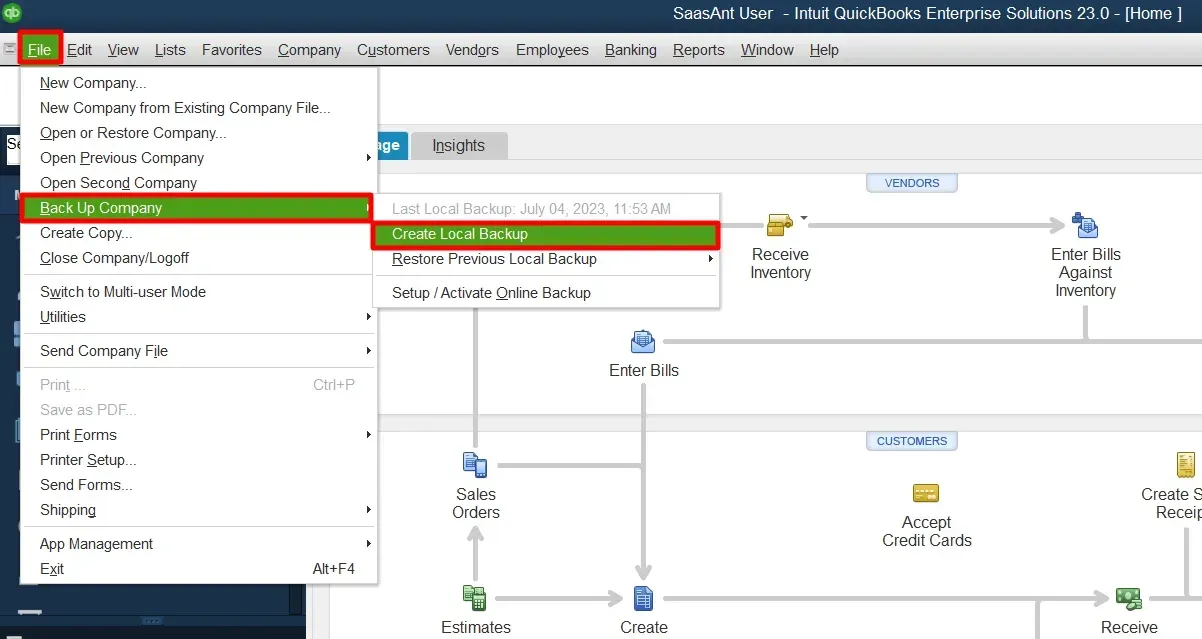
Step 3: Configure Backup Settings
In the backup options window, select Local Backup and then click on Options.
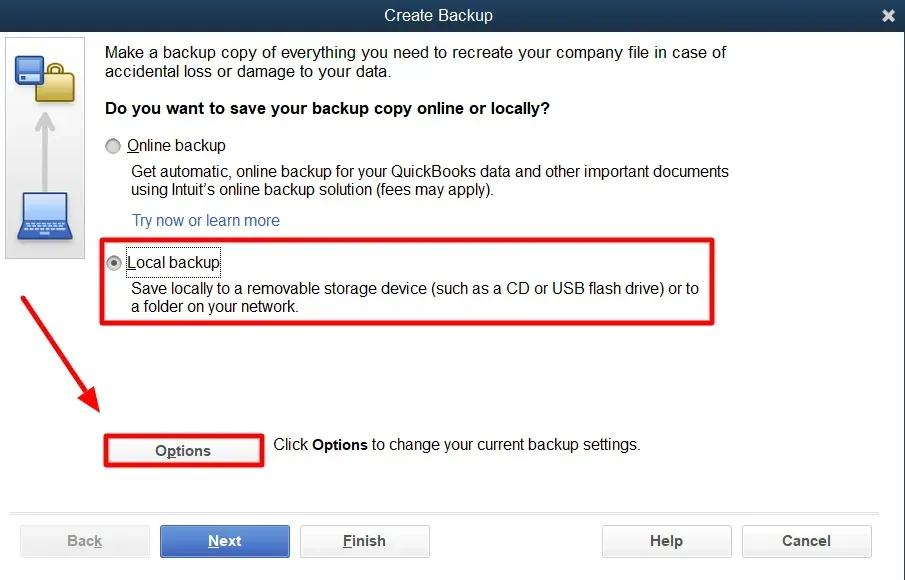
Click Browse to choose where you want to save your backup file. This can be a folder on your computer, an external hard drive, or a flash drive.
Set your backup preferences, such as:
Backup reminders: Enable reminders to ensure regular backups.
Number of backup copies: Decide how many backup copies you want to keep for added security.
Click OK to save your backup settings.
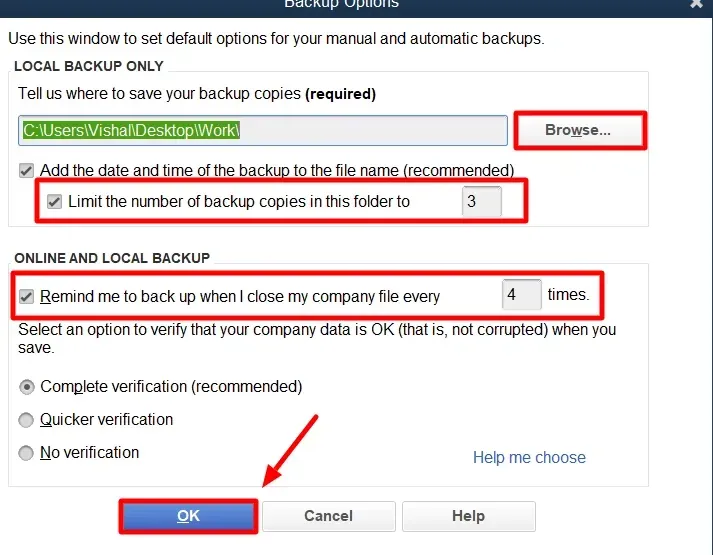
Step 4: Create the Backup
After configuring your settings, click Next to proceed.
Choose Save it now to start the backup immediately.
Click Finish to initiate the backup process. QuickBooks will begin creating a backup of your company file.
Once the backup is complete, QuickBooks will display a confirmation message.
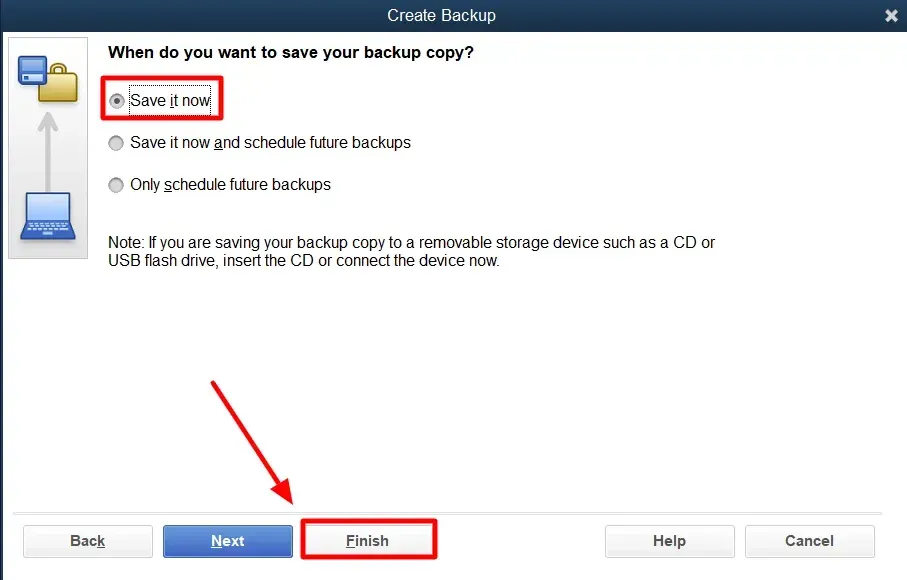
Backup Storage Options
Local backup: Store backups on your computer or an external drive.
Cloud backup: Utilize cloud storage services for remote access and disaster recovery.
Network-attached storage (NAS): Consider NAS devices for centralized backup and sharing.
Addressing Backup Challenges
Large company files: Consider compressing files or using incremental backups for efficiency.
Slow network connections: Optimize backup settings and transfer files during off-peak hours.
Backup failures: Troubleshoot issues, verify backup media, and consider professional assistance.
Additional Tips for Backing Up QuickBooks Desktop
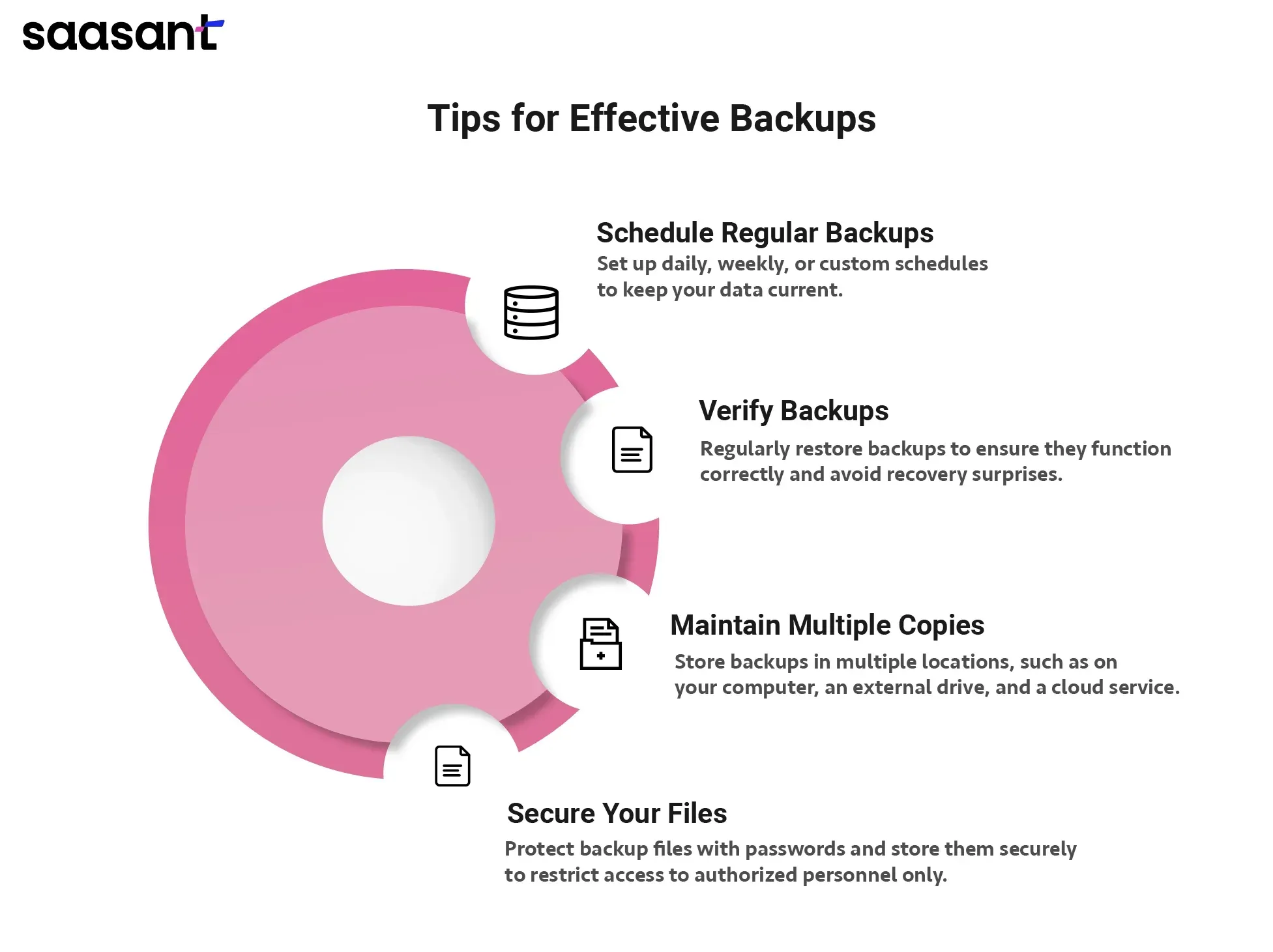
Regularly Schedule Backups
Set up a regular backup schedule to ensure your data is always up-to-date. You can back up daily, weekly, or according to your specific needs.
Verify Your Backups
Periodically verify that your backups are functioning correctly by restoring them to ensure they work as expected. This helps avoid surprises in case you need to recover data.
Keep Multiple Backup Copies
To safeguard against various data loss scenarios, maintain multiple backup copies in different locations. For instance, keep one copy on your computer, one on an external drive, and another in a cloud storage service.
Secure Your Backup Files
Protect your backup files with passwords and store them in secure locations. This ensures that only authorized personnel can access your financial data.
Conclusion
Regularly backing up your QuickBooks Desktop data is crucial for any business. By following this guide, you can ensure that your financial information is securely backed up and easily recoverable in case of unforeseen issues. Implement these steps to maintain the integrity and security of your business data.
FAQ’s
How to back up QuickBooks Desktop?
To backup QuickBooks Desktop:
Open QuickBooks Desktop.
Navigate to the File menu.
Select Back Up Company > Create Local Backup.
Configure your backup settings and run the backup.
How to send a backup copy of QuickBooks Desktop?
Create a backup following the steps outlined above.
Locate the backup file on your computer.
Attach the backup file to an email or upload it to a file-sharing service.
Send the file to the intended recipient.
How to backup QuickBooks Desktop to a flash drive?
Insert the flash drive into your computer’s USB port.
Follow the steps to create a local backup.
When selecting the backup location, choose your flash drive.
Complete the backup process by clicking Finish.
How to create a backup file in QuickBooks Desktop?
Open QuickBooks Desktop and go to the File menu.
Select Back Up Company > Create Local Backup.
Configure your backup preferences and save the settings.
Click Finish to create the backup file.
Does QuickBooks Desktop backup automatically?
QuickBooks Desktop can be set to backup automatically. To set up automatic backups:
Go to the File menu.
Select Back Up Company > Create Local Backup.
Click on Options and set a backup schedule according to your preferences.
Save the schedule to enable automatic backups.
How to backup QuickBooks to an external hard drive?
Connect your external hard drive to your computer.
Open QuickBooks Desktop and navigate to the File menu.
Select Back Up Company > Create Local Backup.
Choose your external hard drive as the backup location.
Complete the backup process by clicking Finish.
How do I create a local company file backup in QuickBooks Desktop?
To create a local backup, go to the File menu, select "Back Up Company," then "Create Local Backup." Follow the prompts to save your backup on your computer or an external device. This ensures you have a secure copy of your data in case of issues with your primary file.
Can I schedule automatic backups in QuickBooks Desktop?
Yes, you can schedule automatic backups by navigating to the Backup settings. Choose "Schedule future backups" and set the time and frequency for automatic backups. This helps maintain regular data protection without manual intervention.
How do I restore a backup of my company file?
To restore a backup, go to the File menu, select "Open or Restore Company," then choose "Restore a backup copy." Follow the prompts to restore your data from a .qbb file, ensuring your company file is returned to a previous stable state.
How often should I back up my QuickBooks data?
It’s recommended to back up your QuickBooks data daily or weekly, depending on the frequency of your business transactions. Regular backups minimize data loss and help quickly restore operations after any disruptions.
Can QuickBooks automatically back up attached documents?
Yes, QuickBooks can automatically back up attached documents. To include them in your backups, ensure the option to back up attached documents is selected in the Backup settings, offering comprehensive data protection.
What should I do if there is a problem with my QuickBooks data?
If your QuickBooks data is corrupted, restore your company file from the most recent backup to restore it to a stable state. This minimizes disruption and ensures data integrity.
Is it possible to overwrite an existing backup in QuickBooks?
Yes, when creating a new backup, you can overwrite an existing backup file if needed. Alternatively, save it as a new file to keep multiple versions for additional security.
How do I create a backup company file in QuickBooks Desktop Pro Plus?
Follow the same steps as creating a local backup. Go to the File menu, select "Back Up Company," then "Create Local Backup." Ensure you choose the proper file location and name for the new backup.
What is a .qbb file in QuickBooks?
A .qbb file is a QuickBooks backup file that contains all your company data, settings, and templates. It is used to restore your QuickBooks Desktop data accurately, ensuring all information is retained during restoration.
How to backup QuickBooks Desktop to a flash drive?
Insert the flash drive into your computer’s USB port.
Open QuickBooks Desktop and go to the File menu.
Select "Back Up Company" > "Create Local Backup".
When prompted, select the flash drive as the backup location.
Complete the backup process by following the on-screen instructions and clicking Finish.
Does QuickBooks Desktop backup automatically?
QuickBooks Desktop can be set to backup automatically. Go to the File menu, select "Back Up Company" > "Create Local Backup," and click on Options. Set a backup schedule according to your preferences and save the schedule to enable automatic backups.
How to send a backup copy of QuickBooks Desktop?
Create a backup following the steps outlined above.
Locate the backup file on your computer.
Attach the backup file to an email or upload it to a file-sharing service like Dropbox or Google Drive.
Send the file to the intended recipient with the necessary instructions for restoring it.