Exporting Payroll Data from QuickBooks Online: A Complete Guide
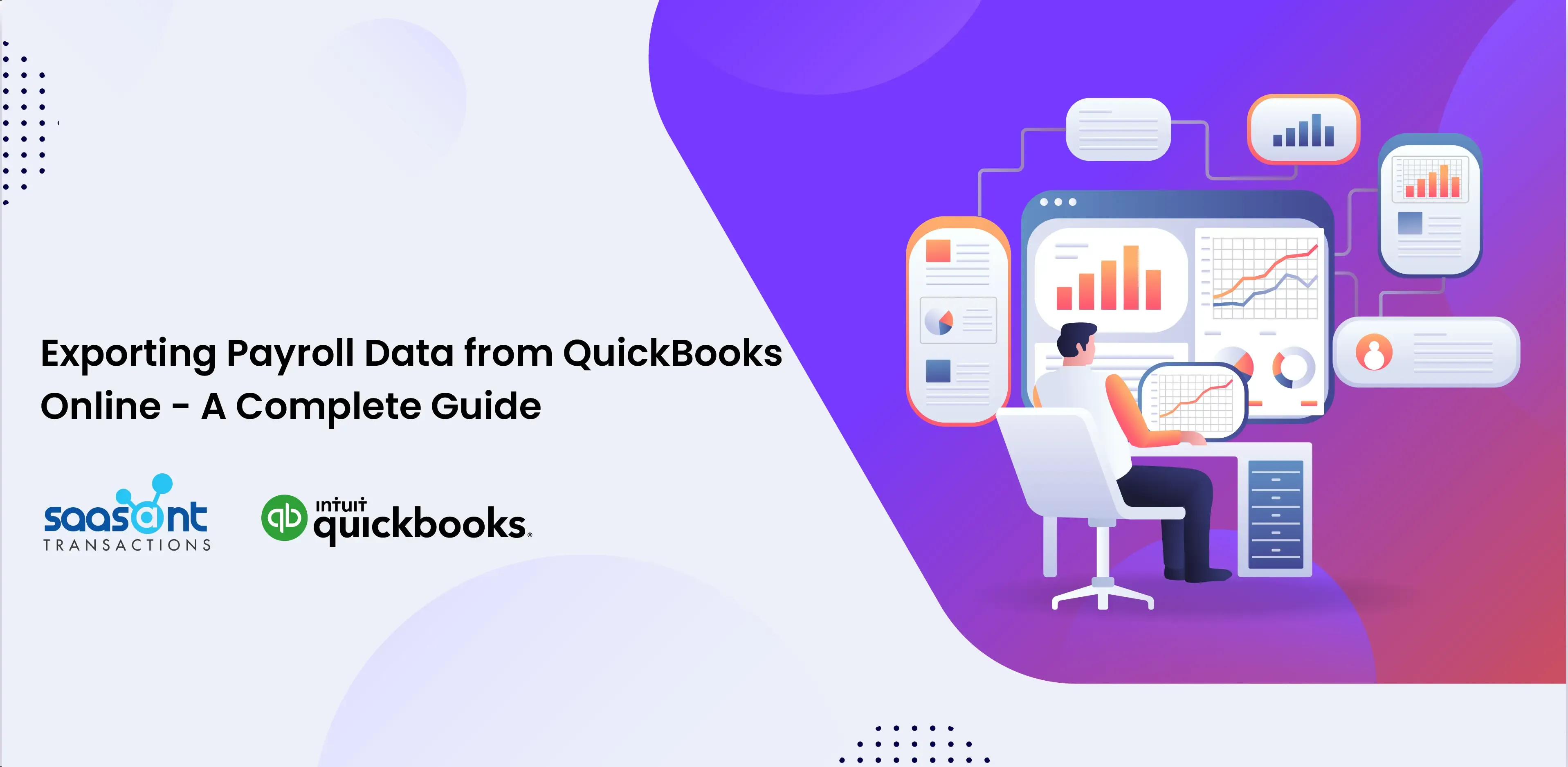
QuickBooks Online is a popular accounting software businesses use to oversee and manage their financial operations. It includes the involuted domain of employee payroll, too. Exporting payroll data from QuickBooks Online to Excel helps organizations get invaluable insights, streamline their reporting procedures, and strengthen their analytics. In this guide, let’s walk through the steps for exporting employee payroll data from QuickBooks Online into Excel, all facilitated through a robust application – SaasAnt Transactions.
Contents
Why Export Payroll Data from QuickBooks Online to Excel?
In-depth Data Analysis: Excel offers robust data analysis capabilities, including functions, formulas, and pivot tables. It allows for an in-depth examination of payroll data, enabling you to calculate various payroll metrics such as total compensation, deductions, and net pay. Advanced functions like VLOOKUP and SUMIFS can help extract specific details from large datasets, providing insights into employee compensation trends and anomalies.
Data Backup: Exporting payroll data to Excel provides a secure backup solution. In Excel, data can be saved in multiple formats (e.g., .XLSV, .CSV), reducing the risk of data loss. This backup is vital for compliance and audit since it preserves all historical payroll records.
Custom Reporting: Excel’s flexibility allows for creating highly customized payroll reports tailored to your organization’s requirements. You can design templates that match your payroll structure, incorporating company-specific data fields, formatting, and branding. You can ensure that the reports are accurate and visually appealing using Excel’s conditional formatting and data validation features.
Sharing with Stakeholders: Exported Excel files are universally compatible and easily shareable with stakeholders who may not have access to QuickBooks Online. It includes external auditors, financial consultants, or board members. Excel files can be password-protected and encrypted for security when sharing sensitive payroll information.
Data Integration: Excel is a central hub for integrating QuickBooks Online payroll data with other financial information or forecasting models. Using Excel’s data import features, you can merge payroll data with budgeting, forecasting, or economic planning models. This integration provides a holistic view of your organization’s financial health, enabling you to make data-driven decisions based on combined data sources.
Exporting Employee Payroll Data from QuickBooks Online:
Sign Up for SaasAnt Transactions: Visit the official SaasAnt Transactions website and create an account.
Connect QuickBooks Online: Log in to your SaasAnt Transactions account and connect it to your QuickBooks Online company. Follow the on-screen instructions to establish the connection.
Launch SaasAnt Transactions: Open SaasAnt Transactions from your account dashboard.
Select the Payroll Data: In SaasAnt Transactions, navigate to “Export” and click “Let’s Export,” and in the “Transaction/List” section, select “Employees” or “Time Activities” from the dropdown list.
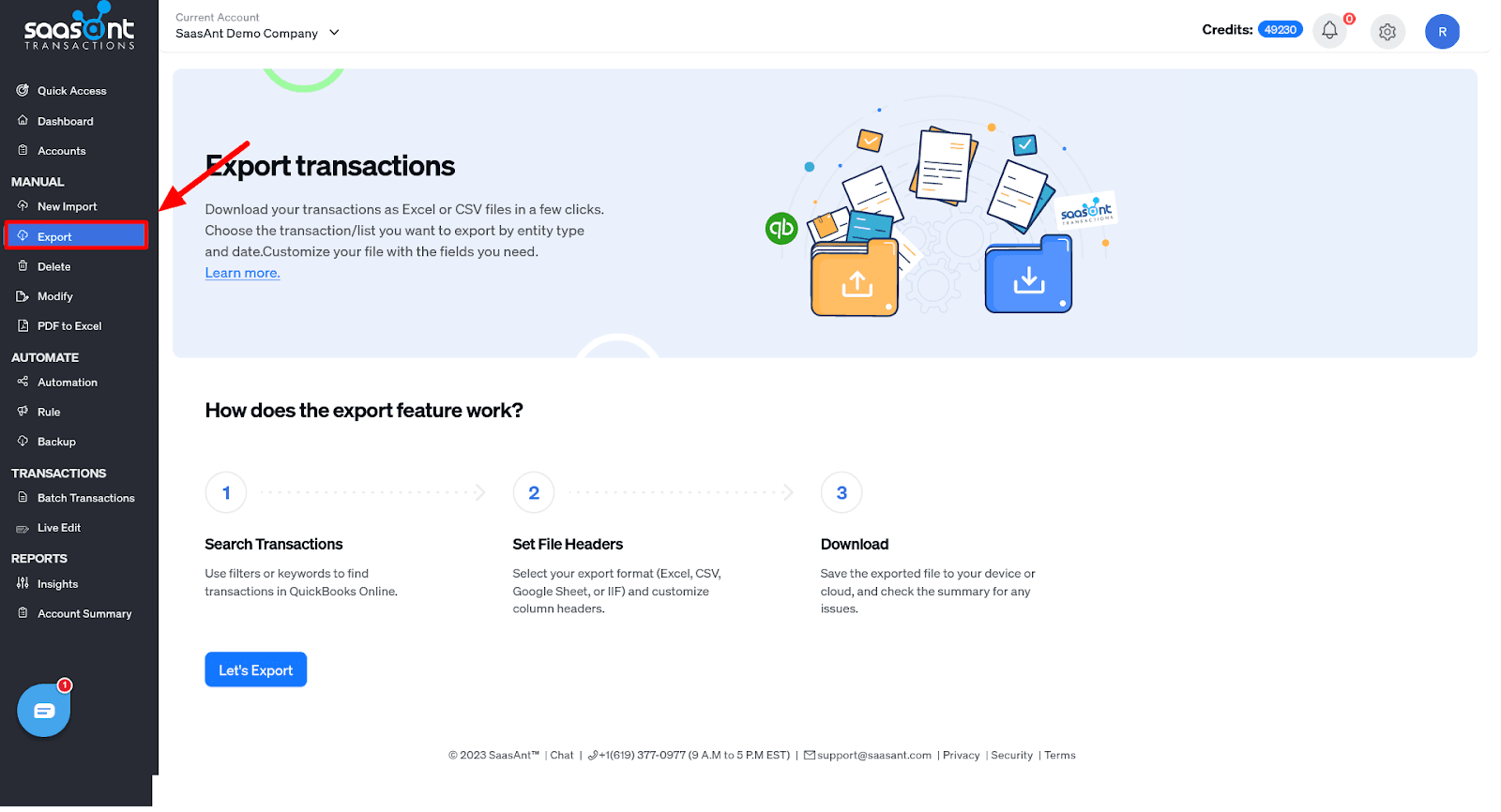
Date Type: Seach by Created Date, Transactions Date, or by Last Updated Date
Specify Date Range: Define the date range for the payroll data you want to export by setting the “From Date” and “To Date” parameters and clicking “Search.”
Initiate Data Export: Click the “Export” button to fetch the selected payroll data from QuickBooks Online.
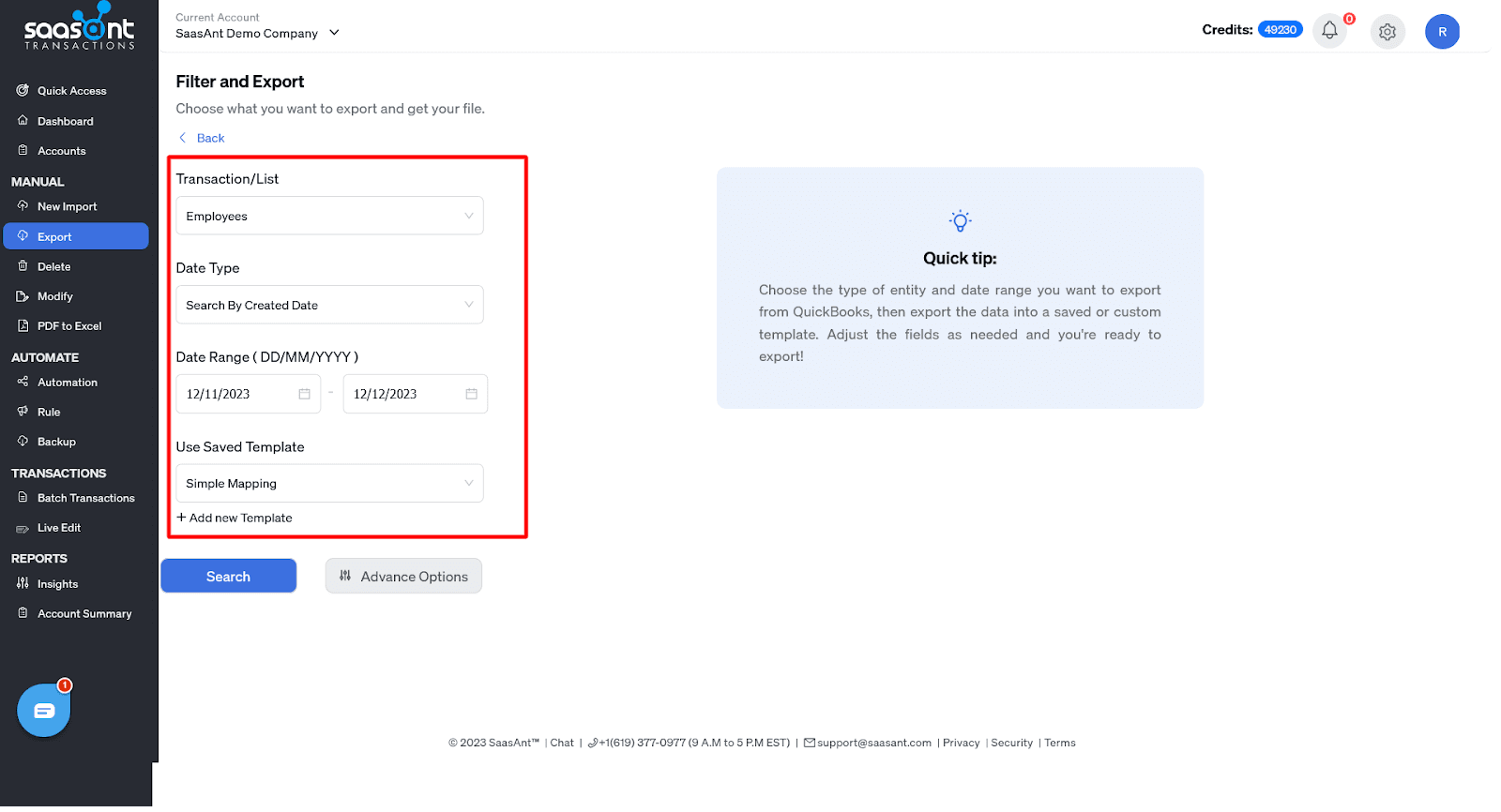
Choose Export Format: Decide on the file format for exporting the data; typically, you can choose between Excel or CSV.
Download and Save: Click the “Download” button to save the exported payroll data file to your computer.
Common Issues and Troubleshooting
Common issues to consider when exporting payroll data from QuickBooks Online to Excel, along with troubleshooting solutions:
Date Format Discrepancies
Issue: Date formats in QuickBooks Online may not align with Excel’s date format requirements, causing date-related errors during export.
Solution: Standardize date formats in QuickBooks Online or Excel to ensure consistency. Utilize Excel’s text-to-columns feature or custom formatting to convert dates to the desired format.
Decimal Separator Differences
Issue: QuickBooks Online and Excel may use different decimal separators (e.g., period vs. comma), leading to formatting errors in numeric data.
Solution: Adjust Excel’s regional settings to match the decimal separator used in QuickBooks Online. It ensures that numeric data, such as currency values, is imported accurately.
Special Characters and Symbols
Issue: Special characters or symbols in employee names or other data fields may not export correctly, causing data corruption or import errors in Excel.
Solution: Before export, clean the data by removing or replacing special characters, ensuring all data conforms to Excel’s character encoding standards.
Blank or Missing Data Fields
Issue: Only complete or complete data fields in QuickBooks Online can result in empty cells or data misalignment in the exported Excel file.
Solution: Conduct a thorough review of the QuickBooks Online data to ensure all necessary fields are populated. Utilize QuickBooks Online data validation rules or default values to minimize missing data.
Data Validation Errors
Issue: Data validation errors may occur if the exported data includes values that do not conform to Excel’s data type requirements (e.g., text instead of numbers).
Solution: Implement data validation checks in QuickBooks Online to ensure data consistency and accuracy before exporting. Utilize Excel’s error-checking tools to identify and correct data validation issues.
Duplicate Data Entries
Issue: Duplicate entries in QuickBooks Online can lead to redundant data in the Excel export, potentially causing confusion and errors.
Solution: Conduct a thorough de-duplication process within QuickBooks Online before exporting. Utilize filters and conditional formatting in Excel to identify and remove duplicates if they occur.
Large File Sizes
Issue: Exporting extensive payroll data can result in large Excel files that may be challenging to handle and share.
Solution: Consider compressing large files, utilizing data compression software, or splitting the data into smaller, manageable chunks for export—Employ Excel’s data import options to merge data as needed.
Data Security Concerns
Issue: Storing sensitive payroll data in Excel files without adequate security measures can pose a significant data breach risk.
Solution: Implement encryption and password protection for Excel files containing sensitive payroll data. Limit access to authorized personnel and maintain strict access control protocols.
Version Control and Auditing
Issue: Keeping track of different versions of exported payroll data files and ensuring compliance with auditing requirements can be challenging.
Solution: Establish a version control system for exported files, clearly labeling and dating each version. Maintain an audit trail of changes and exports, including details on who performed the export and when.
Benefits of A Successful Payroll Data Export
A successful payroll data export is crucial for accurate financial reporting, compliance, and informed decision-making.
Enhanced Analysis
Pivot Tables: Excel’s pivot tables offer a powerful tool for dissecting payroll data. They allow you to swiftly summarize and aggregate large datasets, permitting intricate analyses of payroll expenses by various dimensions such as employee, department, or period. Configuring pivot tables with calculated fields allows you to compute complex metrics like average pay, standard deviations, and year-over-year changes.
Charts: Excel’s charting capabilities enable the visualization of payroll data trends. You can create line charts to track salary growth over time, pie charts to depict expense distribution by category, or bar charts to compare payroll expenses across departments. These visual representations aid in identifying patterns and outliers in your payroll data.
Historical Analysis
Time Series Analysis: Exported Excel payroll data provides a historical payroll expense record. You can use time series analysis techniques, such as moving averages or exponential smoothing, to identify seasonal payroll trends, cyclical patterns, and historical anomalies. This historical context empowers you to make data-driven decisions based on past payroll performance.
Scenario Planning
Data Tables: Excel’s data tables facilitate scenario planning by allowing you to create multiple scenarios with varying payroll parameters. You can change variables like salary increases, bonus structures, or tax rates and instantly observe their impact on your financial projections. Excel’s “What-If Analysis” tools, including Goal Seek and Scenario Manager, enable you to model diverse payroll scenarios and assess their implications on your finances.
Seamless Integration
Data Import and Export: Excel’s data import features, such as Power Query, enable seamless integration of QuickBooks Online payroll data with other financial models or budgets. You can connect Excel to various data sources, including databases and cloud services, to retrieve real-time payroll information. You achieve a comprehensive financial planning environment by consolidating this data with your existing economic models.
Custom Reports
Excel Functions: Excel’s array of functions, such as SUMIF, COUNTIF, and IF statements, allow you to craft custom payroll reports tailored to your specific business needs. These functions enable you to extract particular payroll data subsets and calculate custom metrics like overtime costs, employee benefits expenses, or tax liabilities.
Formatting and Design: Excel’s formatting and design tools, including cell styles, conditional formatting, and data bars, permit you to create visually appealing and informative payroll reports. You can highlight key payroll metrics, incorporate company branding, and apply data validation rules to ensure data accuracy.
Conclusion
Exporting employee payroll data from QuickBooks Online to Excel using SaasAnt Transactions can provide your business with valuable insights, better reporting capabilities, and increased flexibility in financial analysis. By following the step-by-step guide and addressing common issues, you can harness the power of Excel to gain a deeper understanding of your payroll expenses and make informed financial decisions.
Ready to simplify your QuickBooks Online payroll data export process? Give SaasAnt Transactions a try and unlock the potential of your payroll data with Excel. If you have any questions or need further assistance, please reach out and make the most of your financial data.
Frequently Asked Questions
Is it possible to export employee payroll data from QuickBooks Online to Excel?
Yes, you can export employee payroll data from QuickBooks Online to Excel for advanced analysis and reporting.
What types of payroll data can I export from QuickBooks Online to Excel?
You can export various payroll data types, including employee information, time activities, salary details, etc.
How can I ensure compatibility between QuickBooks Online and Excel during export?
Ensure both QuickBooks Online and Excel are updated to their latest versions to ensure compatibility.
What should I do if I encounter issues with date formatting when exporting data to Excel?
You can use Excel’s custom formatting or text-to-columns feature to standardize date formats according to your needs.
Are there any considerations for handling special characters or symbols in employee names during export?
Before export, review and clean data to remove or replace special characters to align with Excel’s character encoding standards.
What steps should I take to prevent missing or blank data fields when exporting payroll information?
Review your QuickBooks Online data thoroughly to ensure all required fields are populated. Implement data validation rules to minimize missing data.
Is there a recommended method for handling large volumes of payroll data when exporting to Excel?
If you have a large amount of data, consider exporting it in smaller batches to improve performance and ease of management.
How can I maintain data security when exporting sensitive payroll information to Excel?
To enhance data security, encrypt and password-protect exported files. Restrict access to authorized personnel and employ stringent access control measures.
Can I automate the export process to Excel for recurring payroll data needs?
While automated exports may not be available within QuickBooks Online, you can leverage SaasAnt Transaction to automate the export process at specified intervals.
What can I do if I need customized formatting beyond Excel and CSV for my exported payroll data?
While standard export formats are typically Excel and CSV, you can further customize formatting within Excel to meet your specific reporting requirements.