How to Delete Inventory Adjustment in QuickBooks Desktop
Inventory management mistakes can occur, whether due to duplicate entries, incorrect quantities, or accidental adjustments. QuickBooks Desktop users don’t need to sift through menus or do manual cleanups. With SaasAnt Transactions Desktop, deleting unnecessary Inventory Adjustments is fast, precise, and straightforward. This blog will guide you through the process of maintaining clean and dependable inventory records.
Also Read: How to Add Inventory in QuickBooks: A Step-by-Step Guide
A small business owner identified multiple duplicate inventory adjustments due to syncing problems. Instead of manually searching for and removing each entry in QuickBooks Desktop, they utilized SaasAnt Transactions Desktop to filter and delete them all at once, saving time, minimizing errors, and keeping their reports accurate and ready for audits.
This blog is ideal for bookkeepers, accountants, and small business owners, as well as QuickBooks Desktop users who need a reliable way to quickly and safely delete erroneous inventory adjustments using SaasAnt.
Contents
How to Delete an Inventory Adjustment in QuickBooks Desktop: Step-by-Step Guide
Wrap Up
Frequently Asked Questions
How to Delete an Inventory Adjustment in QuickBooks Desktop: Step-by-Step Guide
Follow the steps below to delete an Inventory Adjustment in QuickBooks Desktop using SaasAnt Transactions.
Step 1: Install and Connect SaasAnt Transactions
Download the latest SaasAnt Transactions Desktop version.
Run SaasAntTransactions-Setup.exe as administrator.
Accept the license agreement and complete the installation.
Open the app, go to Subscription > Register.
Enter the license key from your confirmation email.
Keep your internet connection active.
Step 2: Launch SaasAnt Transactions Desktop
Start by opening the SaaSAnt Transactions Desktop app on your system.
Ensure that QuickBooks Desktop is open and connected to your company file before proceeding.
Step 3: Connect to QuickBooks Desktop
To access, you need to connect the SaasAnt Transactions Desktop with QuickBooks Desktop. Here's how:
Go to the ‘File’ menu in the top-left corner of SaasAnt Transactions Desktop.
Click ‘Connect to QuickBooks’ from the dropdown.
Step 4: Open SaasAnt Transactions
On the SaasAnt dashboard:
On the left side of the SaasAnt Transactions dashboard, you can see the menu bar with various options.
Select “Delete.”
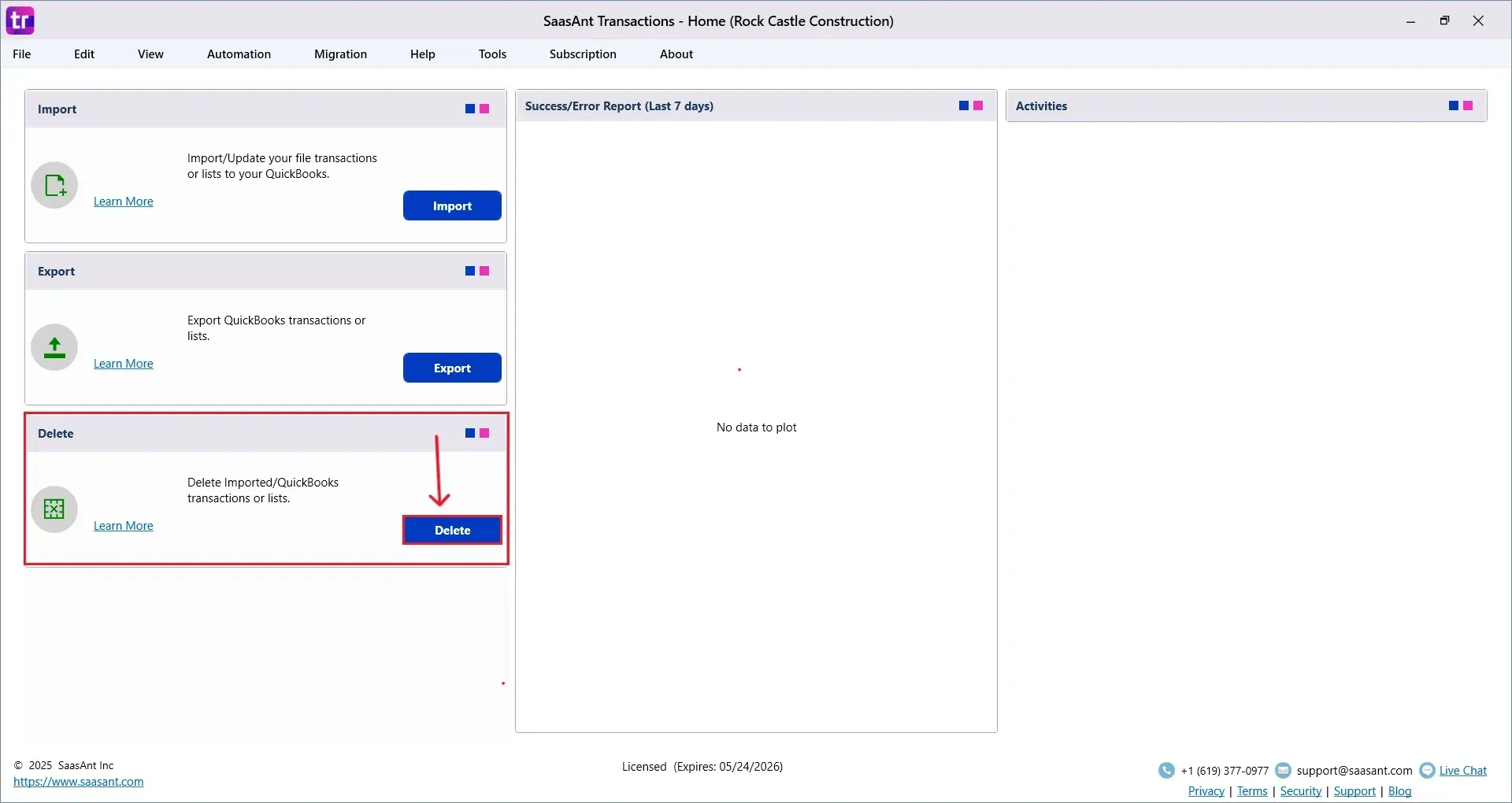
Step 5: Filter and Search
In the Search By dropdown, choose “Search by Reference Nos.”
Set QuickBooks Type to “Inventory Adjustment ”
Enter the reference nos you want to delete.
Click “Search.”
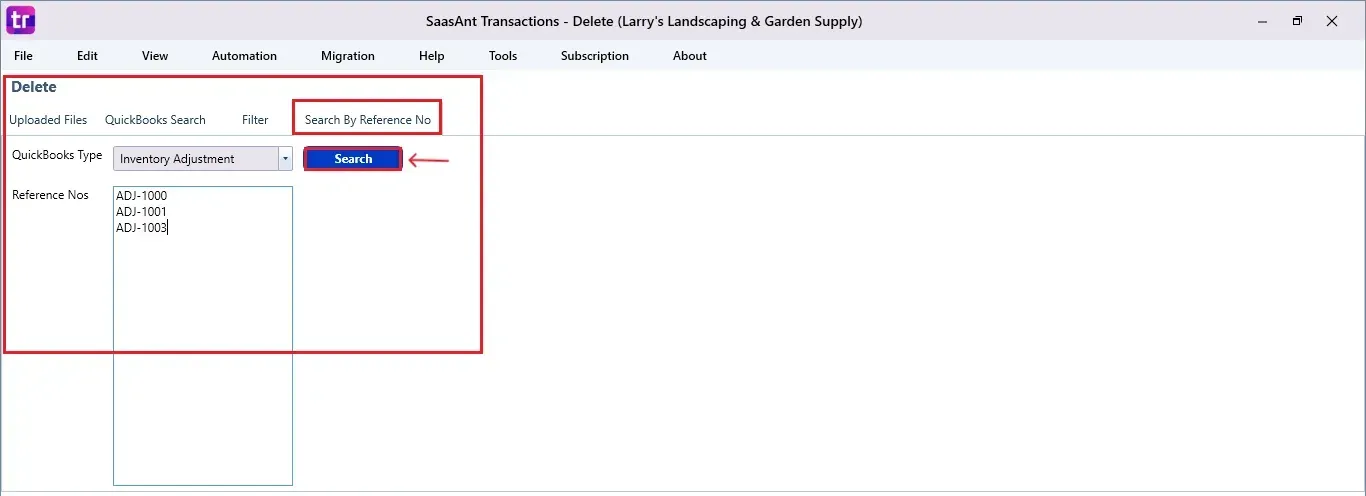
Step 6: Select Inventory Adjustment
A list of matching Inventory Adjustments will appear.
Review the list and check the boxes next to the items you want to delete.
At the bottom right, click “Delete.”
Before deleting, remember to back up your Inventory Adjustment data by clicking the “Download” button at the bottom left.
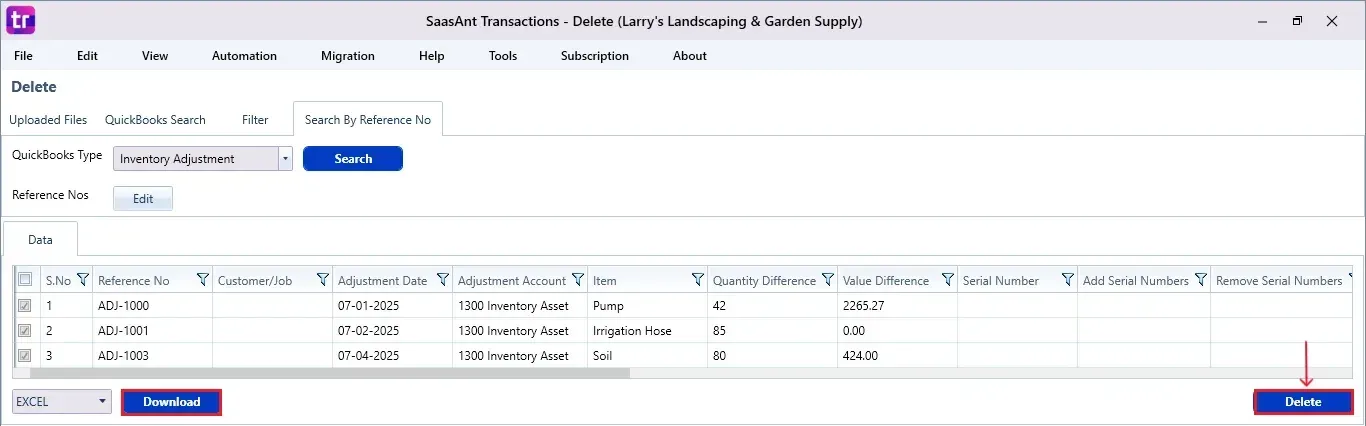
Step 7: Confirm Deletion
Once you click delete, a pop-up will ask you to confirm your deletion.
Click “OK” to proceed.
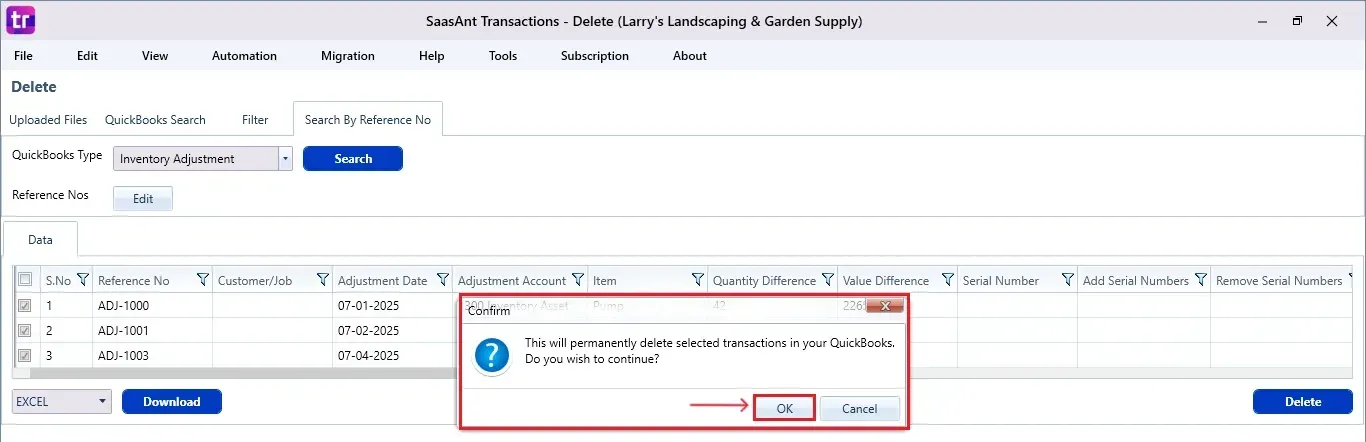
Step 8: View Deleted Inventory Adjustments
After deletion, the removed Inventory Adjustments will be listed on your SaasAnt dashboard.
You can download the deleted Inventory Adjustments by clicking “Download” at the bottom left.
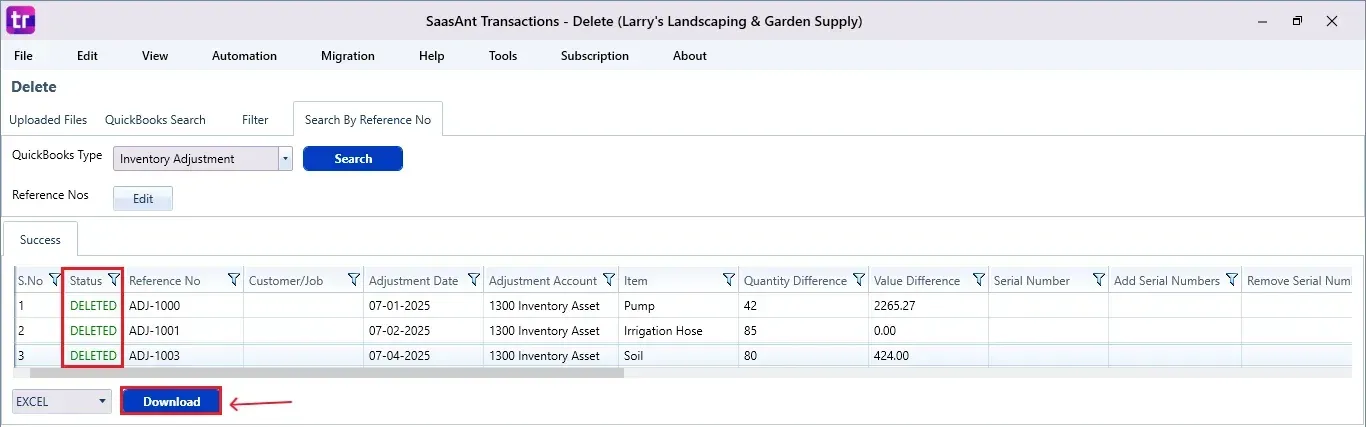
Open QuickBooks Desktop, select the “Vendors” section, and select “Inventory Activities”. You'll notice that the Inventory Adjustment has been deleted.
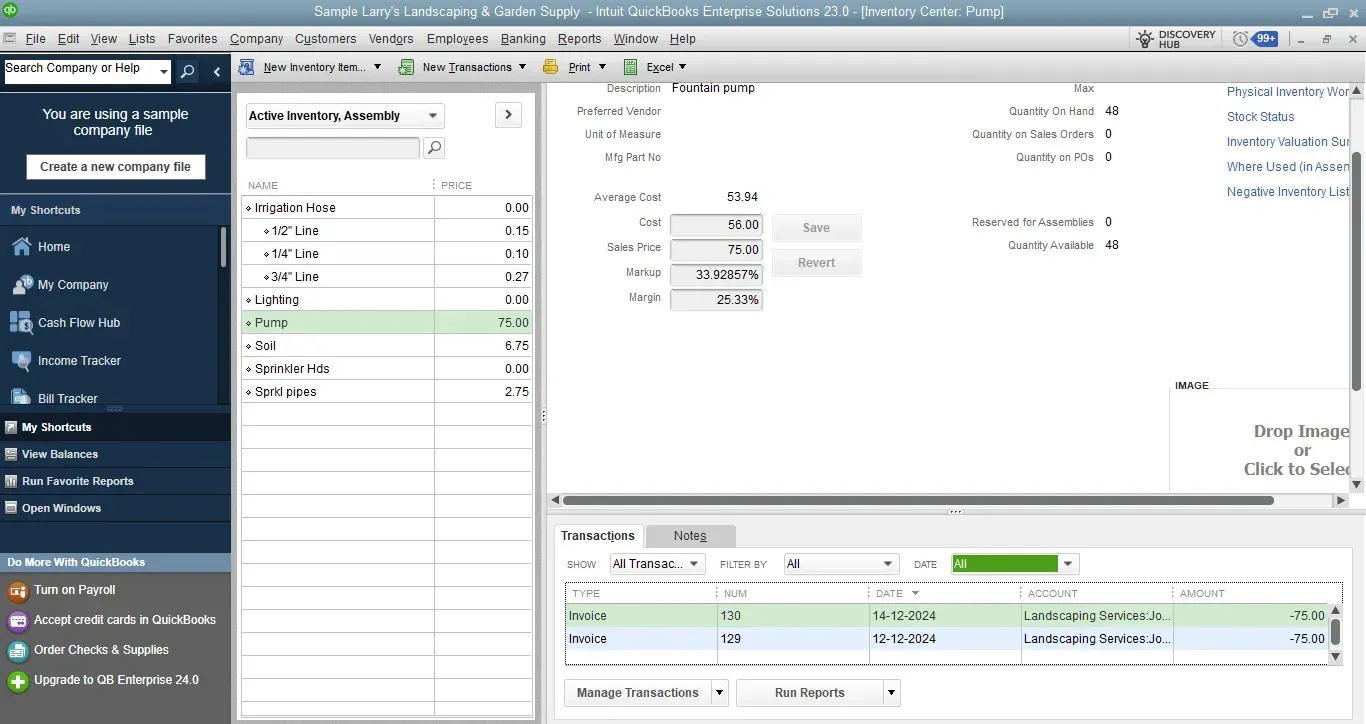
Also Read: How to Import Inventory Adjustments Using Saasant Transcation Online
Wrap Up
Removing an Inventory Adjustment in QuickBooks Desktop can be quick and safe. With SaasAnt Transactions Desktop, you can fully manage your financial records, automate routine tasks, and maintain data accuracy easily. Whether you're eliminating duplicate entries or correcting errors, SaasAnt simplifies the process.
By leveraging trustworthy platforms like QuickBooks for your accounting processes and SaasAnt for transaction management and automation, you can enhance the overall workflow, minimize errors, save time, and acquire greater financial insight.
If you have inquiries regarding our products, features, trial, or pricing, or if you require a personalized demo, contact our team today. We are ready to help you find the ideal solution for your QuickBooks workflow.
Frequently Asked Questions
1) What is an Inventory Adjustment in QuickBooks Desktop?
An Inventory Adjustment is a manual update to your inventory level or value in QuickBooks Desktop, frequently utilized to fix mistakes or show real stock.
2) Why would I need to delete an Inventory Adjustment?
If you made a mistake, entered a duplicate, or it wrongly impacted financial reports, you might have to remove an adjustment.
3) Will deleted Inventory Adjustments be reflected in QuickBooks immediately?
Yes, once deleted using SaasAnt, the changes will reflect in QuickBooks Desktop immediately..
4) Can I recover a deleted Inventory Adjustment?
If you download and keep a backup before deleting, you can re-import it with SaasAnt if necessary.
Read also
Inventory Management Challenges & Solutions For Small Business Owners
How to Delete Journal Entries in QuickBooks Desktop
How to Delete Multiple Transactions in QuickBooks Desktop?
How to Delete a Deposit in QuickBooks Desktop