How to Create Chart of Accounts in QuickBooks: Step-by-Step Guide
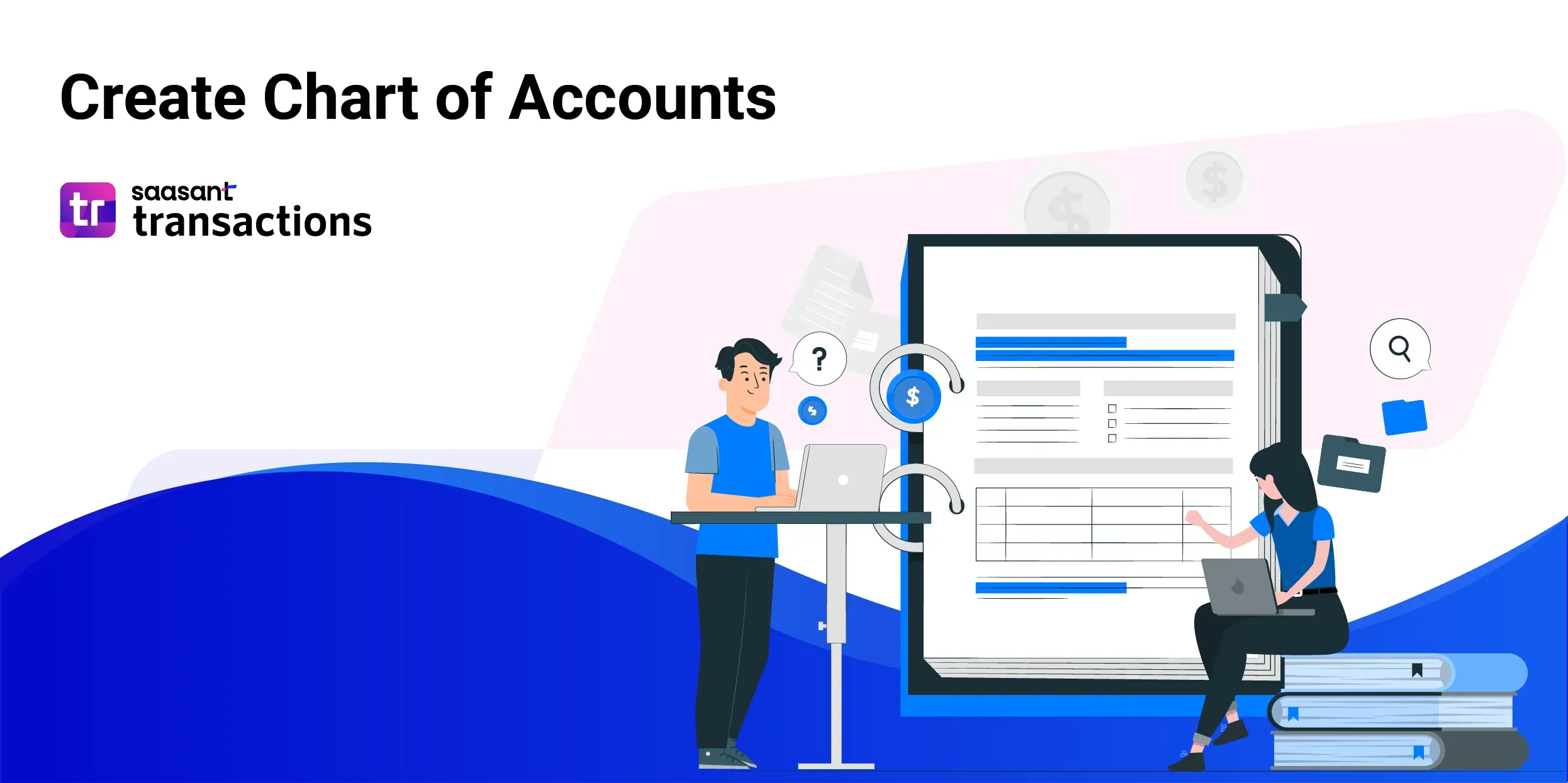
Are you struggling to manage your small business finances effectively? QuickBooks Chart of Accounts is here to help. As one of the most trusted accounting software tools for small businesses and accountants, QuickBooks offers a powerful feature to simplify financial tracking and organization.
The Chart of Accounts is the backbone of efficient financial management, allowing you to accurately monitor your income, expenses, assets, and liabilities. This blog will further walk you through how to create a Chart of Accounts in QuickBooks, whether you’re using QuickBooks Online or QuickBooks Desktop.
How to Create a Chart of Accounts in QuickBooks Online?
Creating a Chart of Accounts is essential in setting up your accounting system in QuickBooks Online. The Chart of Accounts is a list of all accounts used by a company to record financial transactions.
Follow the below steps to create a chart of accounts in QuickBooks Online:
Step 1: Access the Chart of Accounts
The first step is to access the Chart of Accounts. To do this, log in to your QuickBooks Online account and select the 'Transactions' option from the left-hand menu. Then click on the ‘Chart of Accounts’ tab.
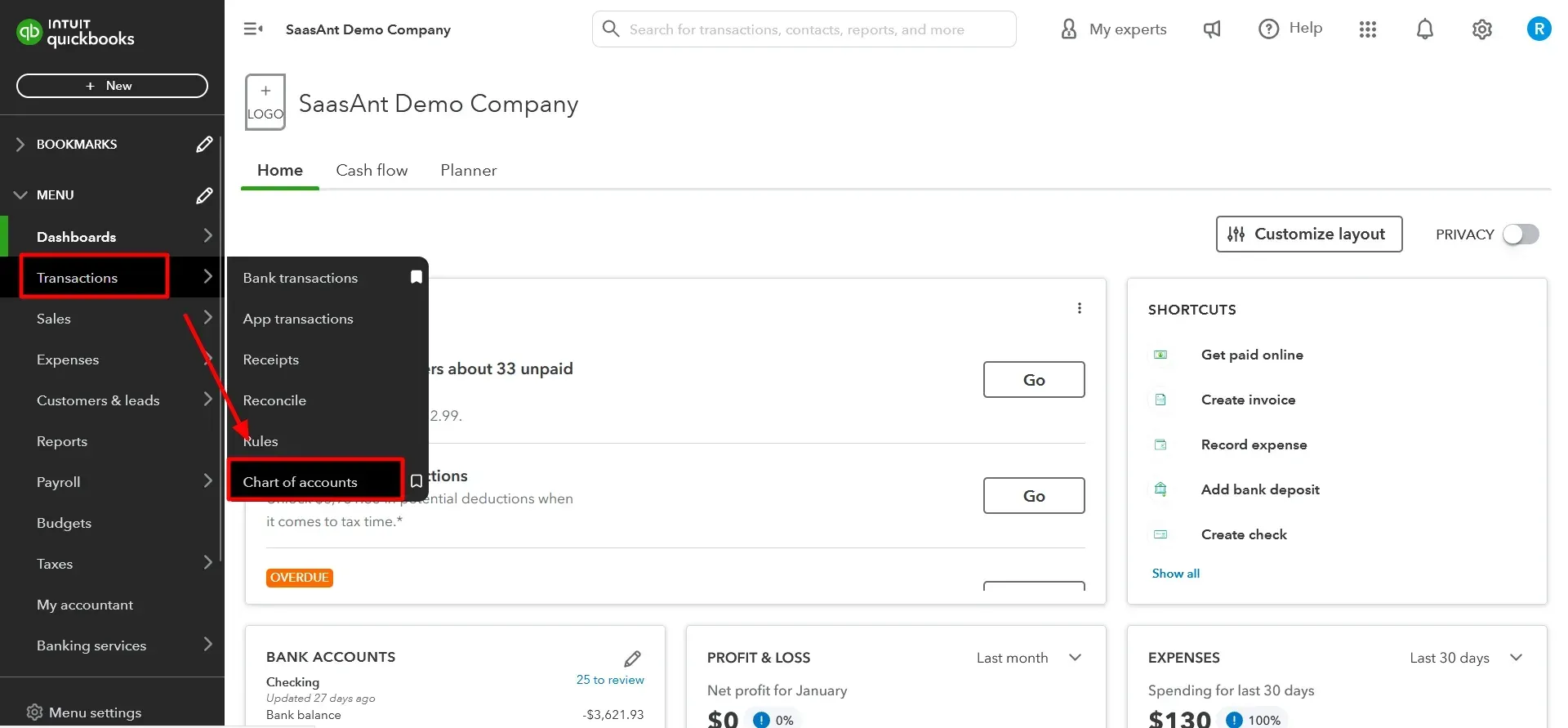
Step 2: Add a New Account
To add a new account to the Chart of Accounts, click on the 'New' button in the upper right-hand corner of the screen. You then select the type of account you wish to add.
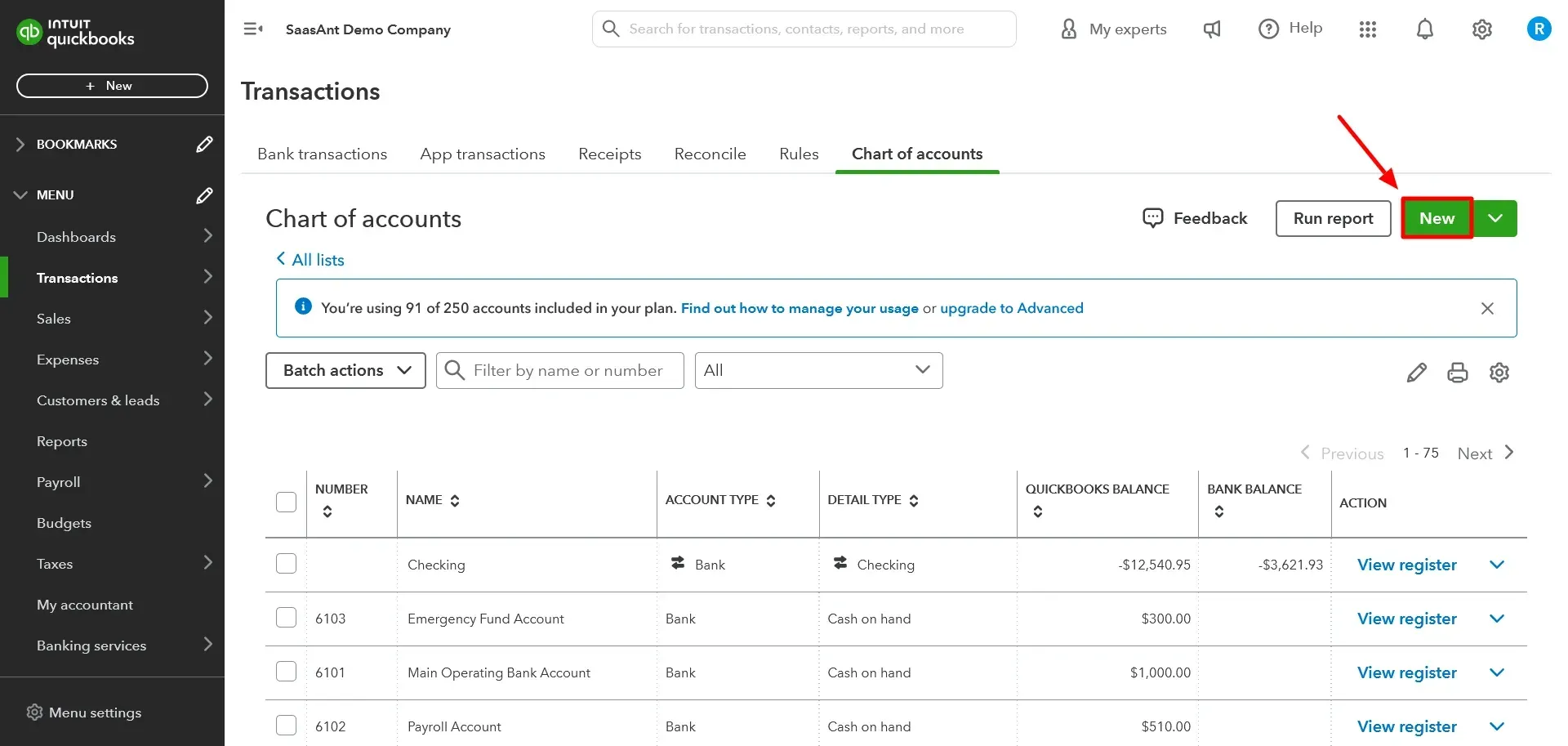
Step 3: Choose Account Type
Select the account type that best fits the account you want to create. The account types available in QuickBooks Online are:
Banks
Credit Cards
Income
Expenses
Assets
Liabilities
Equity
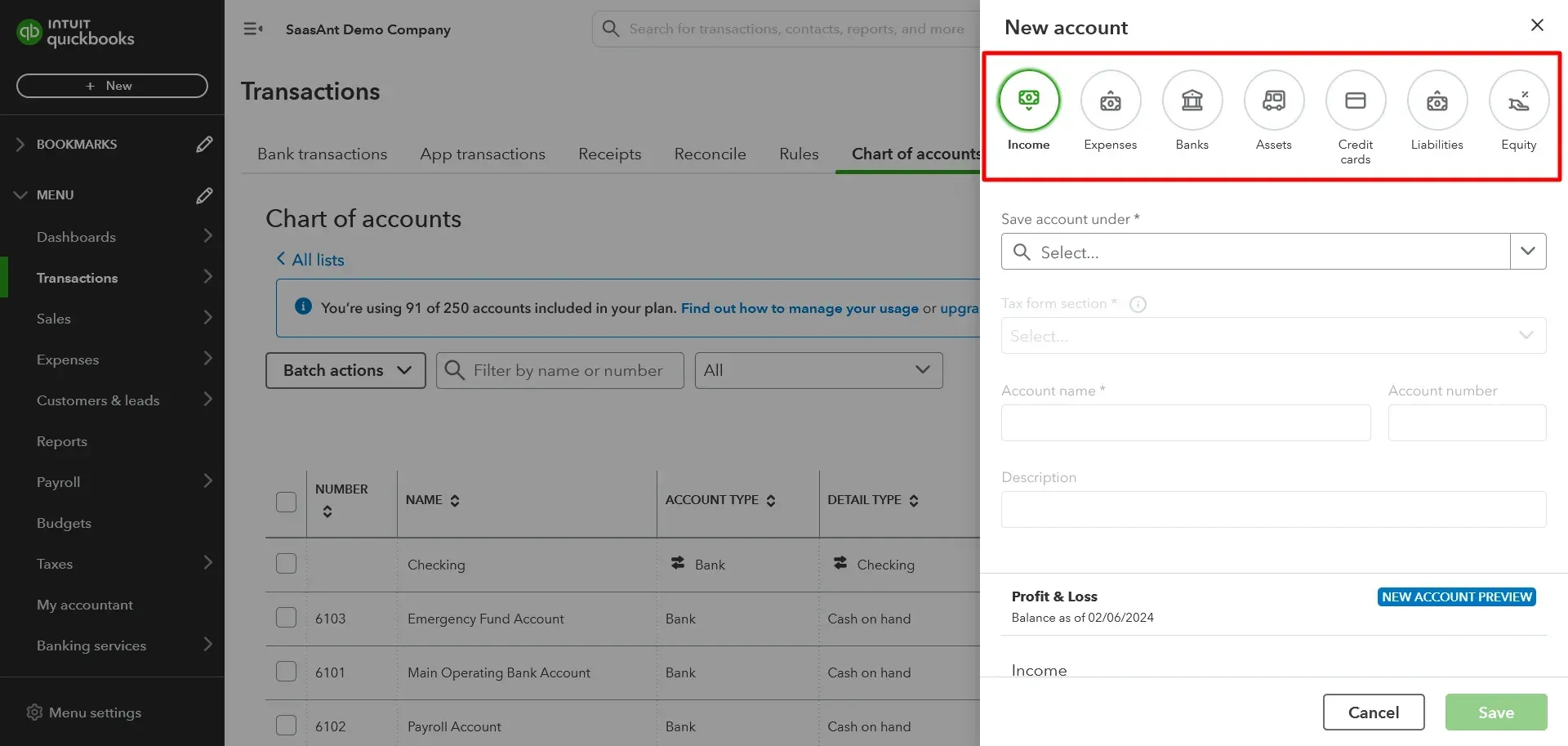
Step 4: Name the Account
Give your account a name that accurately reflects the purpose of the account. Be sure to choose a name that is descriptive and easy to understand.
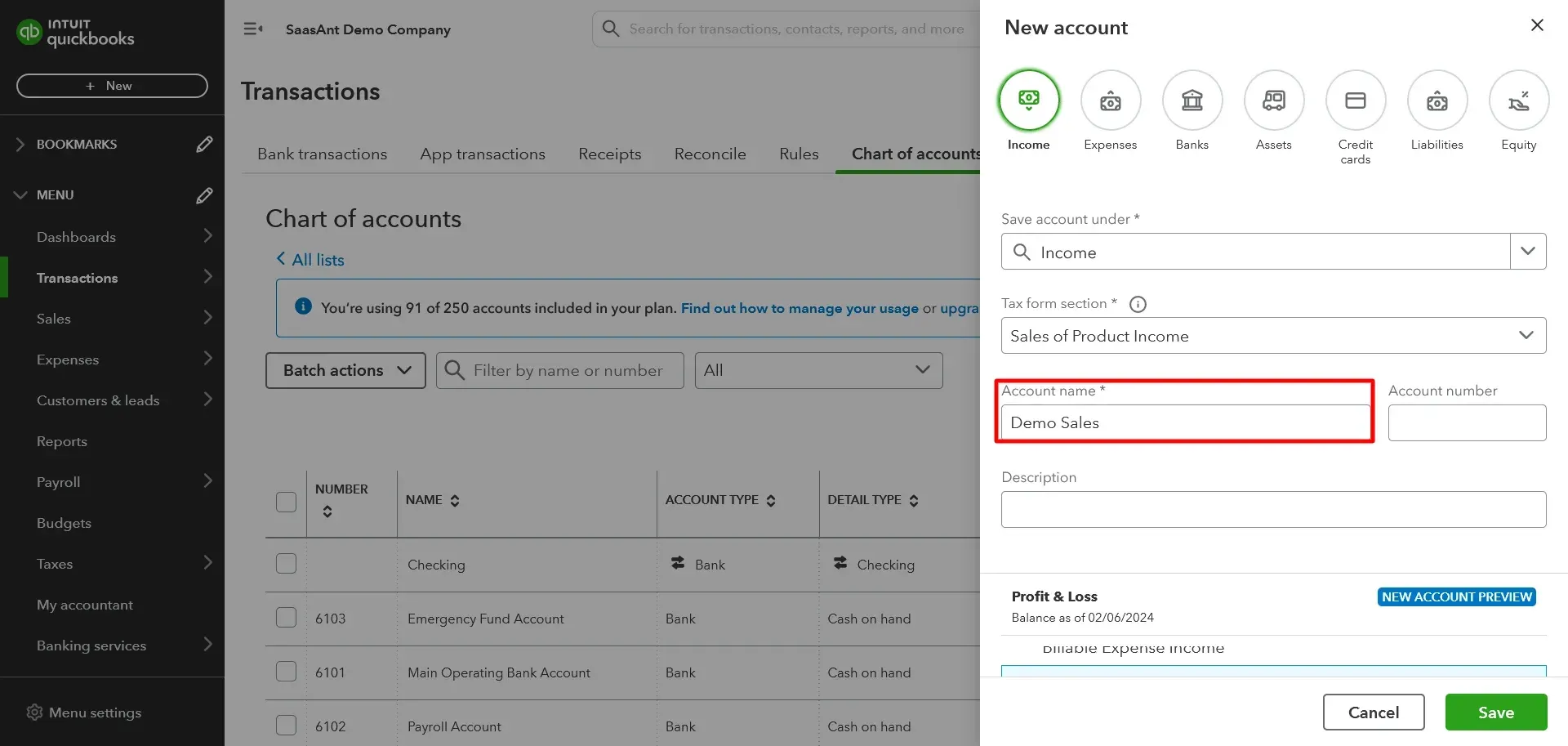
Step 5: Add Additional Information
If applicable, you can add additional information to the account, such as the account number or a description of the account.
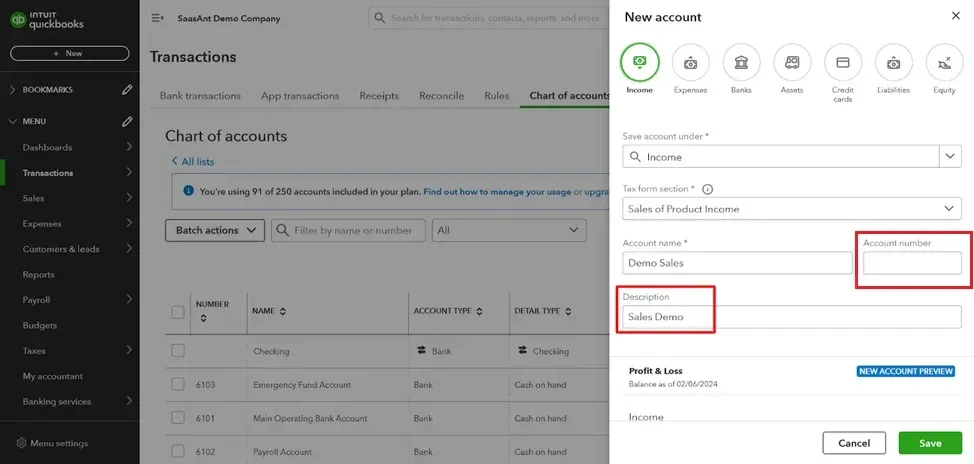
Step 6: Save the Account
Once you have entered all the necessary information, click the 'Save' button.
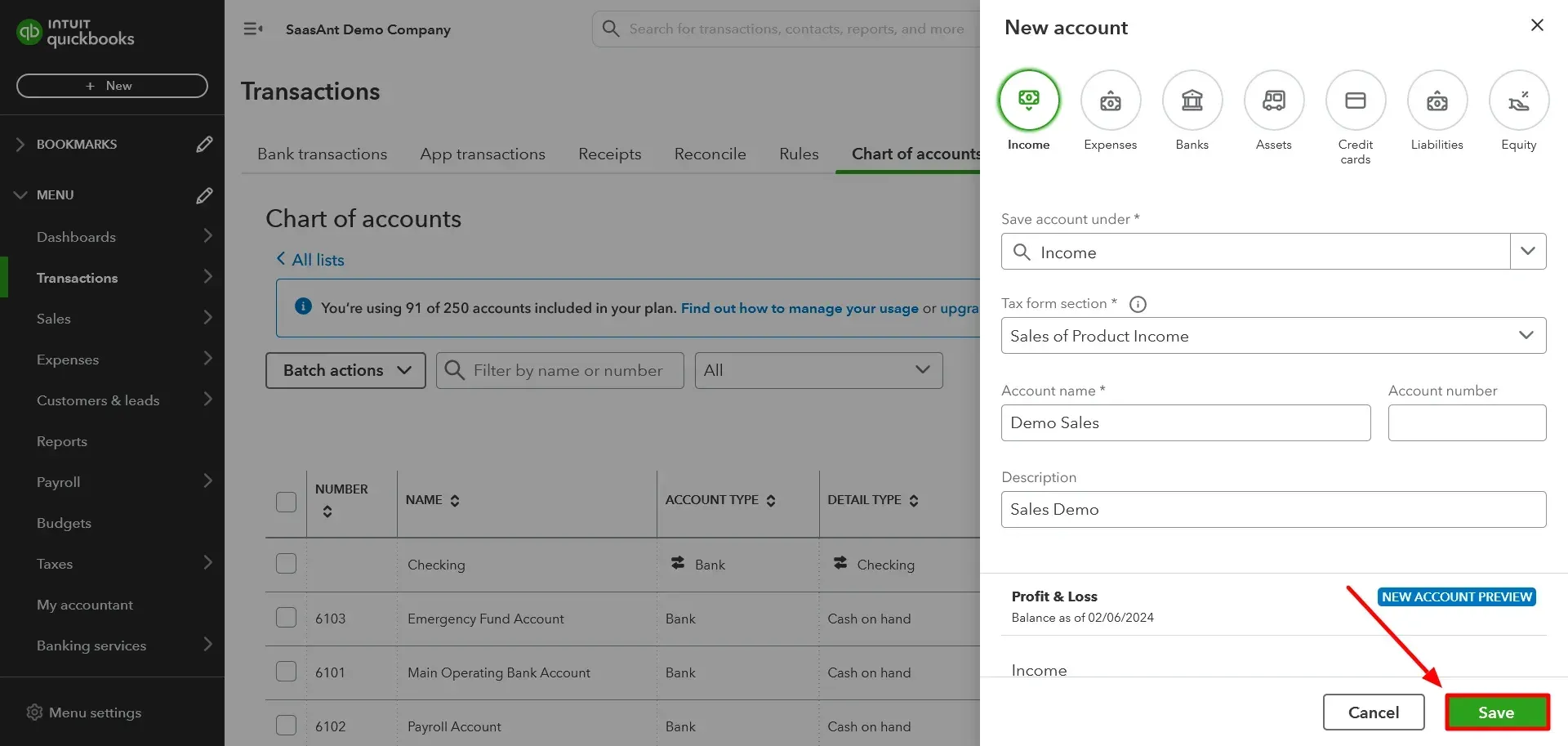
Step 7: Edit or Inactive an Account
If you need to edit or make an account inactive in the Chart of Accounts, click on the account's name in the list. It will take you to the account details page, where you can make the necessary changes. To inactivate an account, click the 'Make inactive' button and click the 'Edit' button to edit.
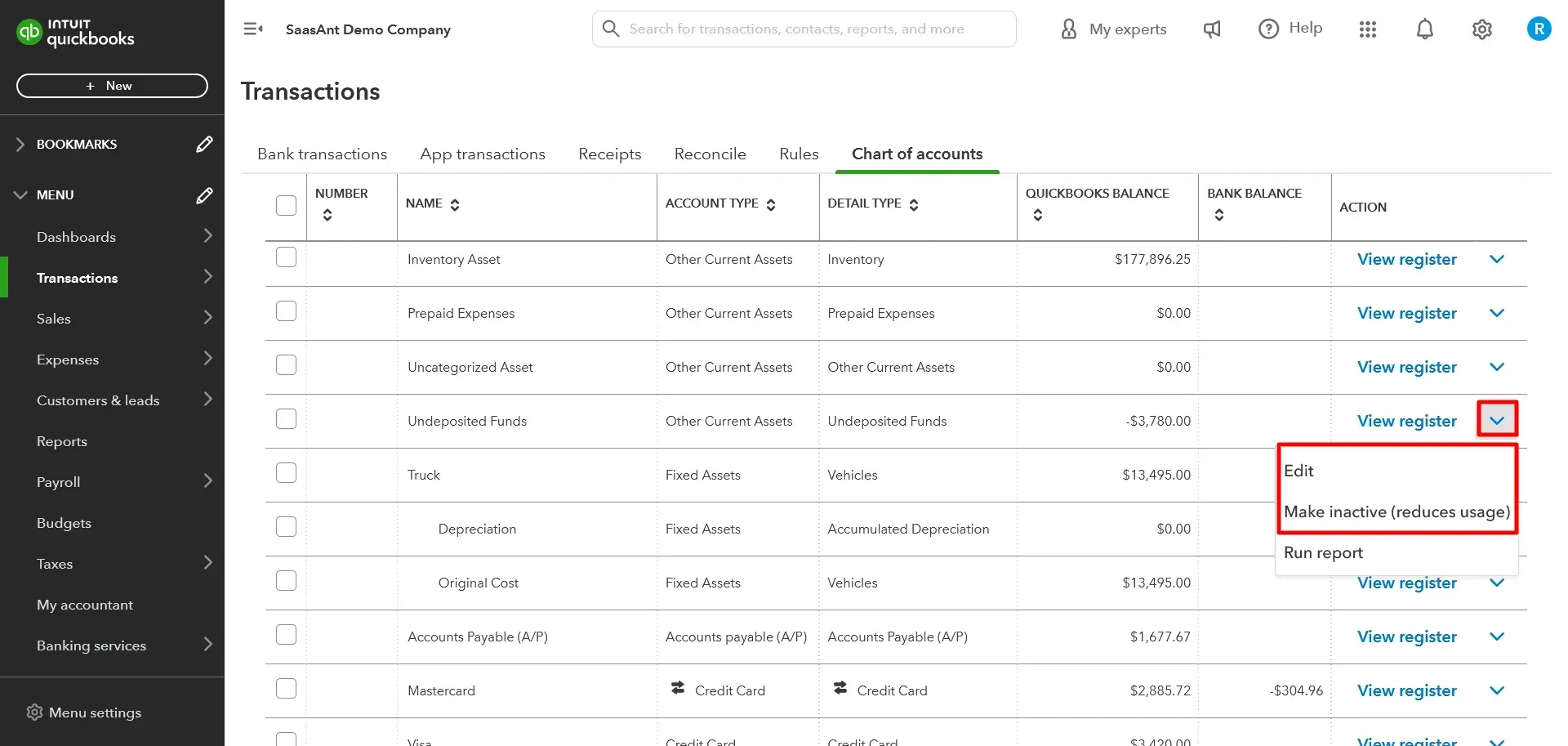
Also read:
How to download Chart of Accounts from QuickBooks
How to Create a Chart of Accounts in QuickBooks Desktop?
The basic steps for creating a Chart of Accounts in QuickBooks Desktop are similar to those for QuickBooks Online, but the specific process may differ slightly. Here are the general steps for creating a Chart of Accounts in QuickBooks Desktop:
Step 1: Open QuickBooks Desktop and click on the 'Lists' menu.
Step 2: Select 'Chart of Accounts' from the dropdown list.x
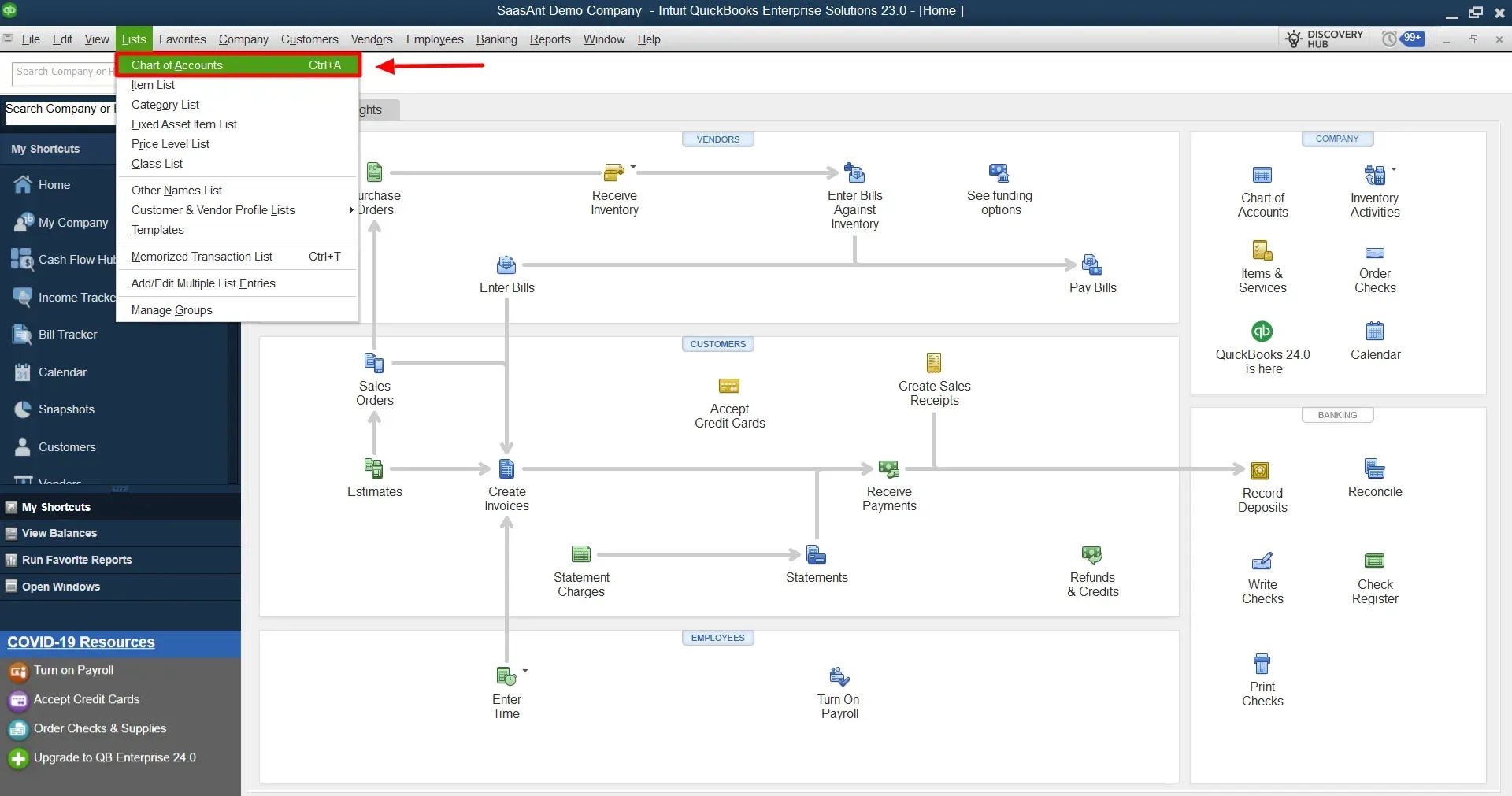
Step 3: Click the 'Account' button and select 'New' to create a new account.
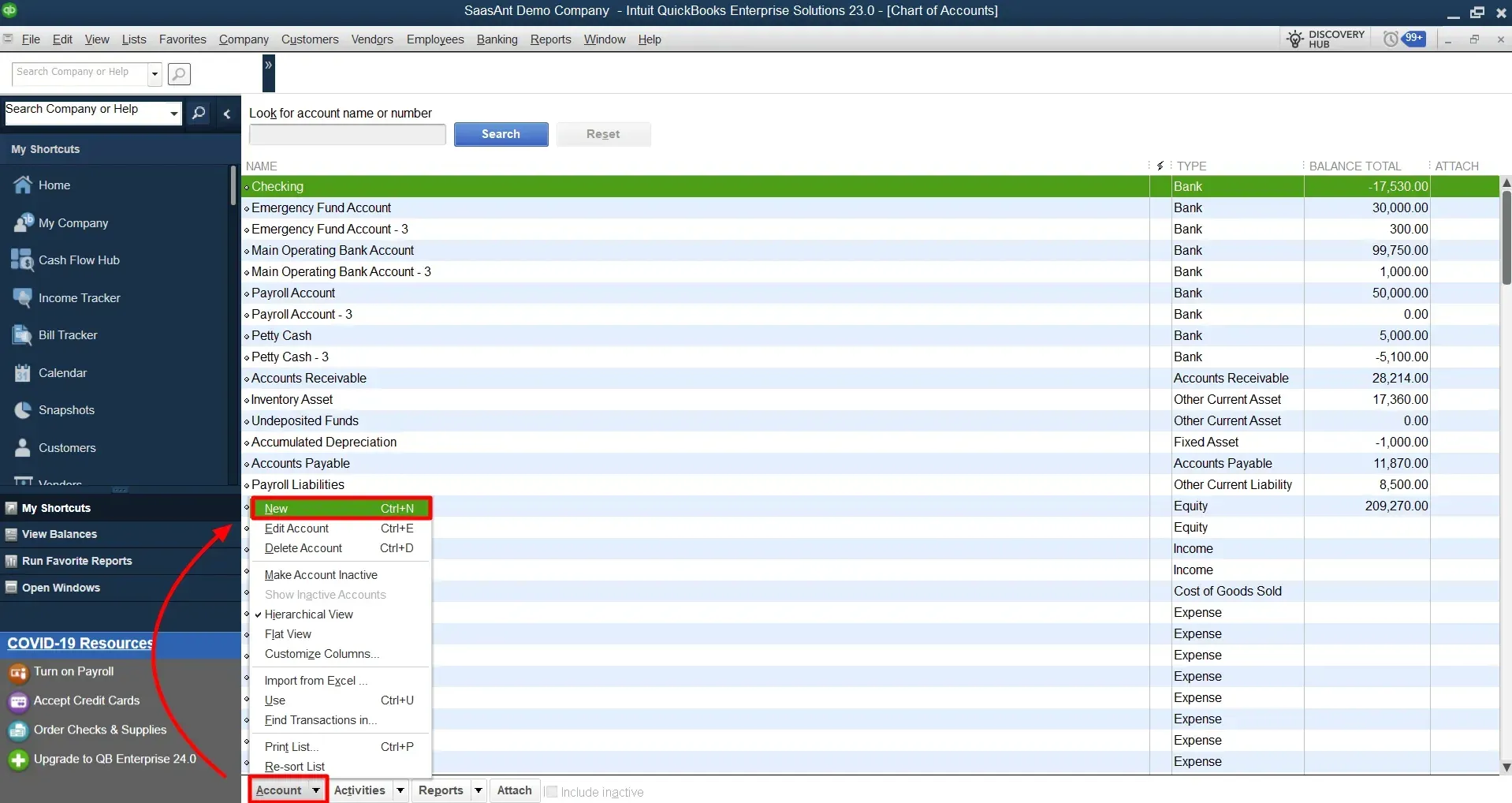
Step 4: Choose the type of account you want to create (e.g., expense, asset, liability, income, etc.).
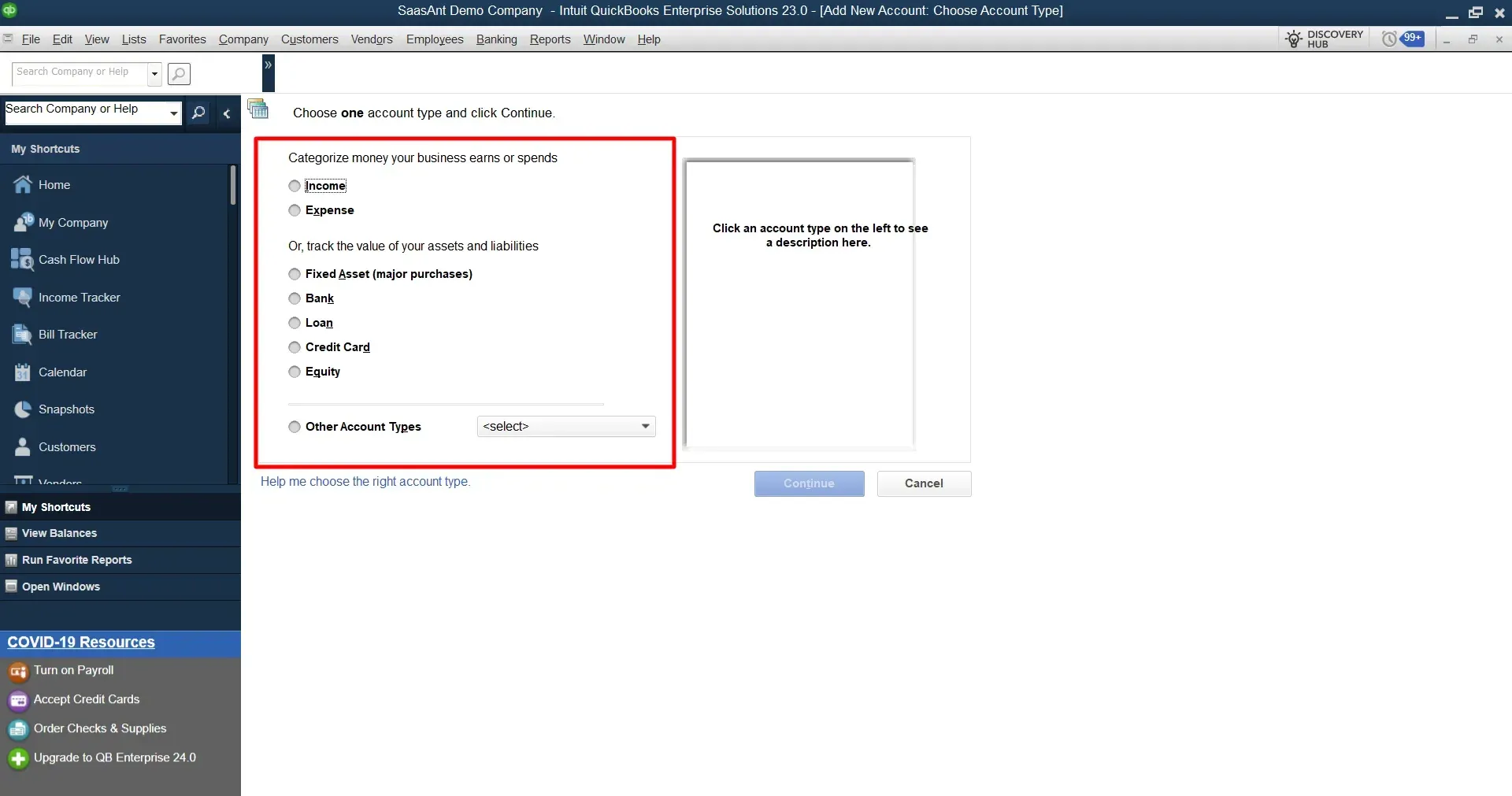
Step 5: Enter a name for the account and a description (optional).
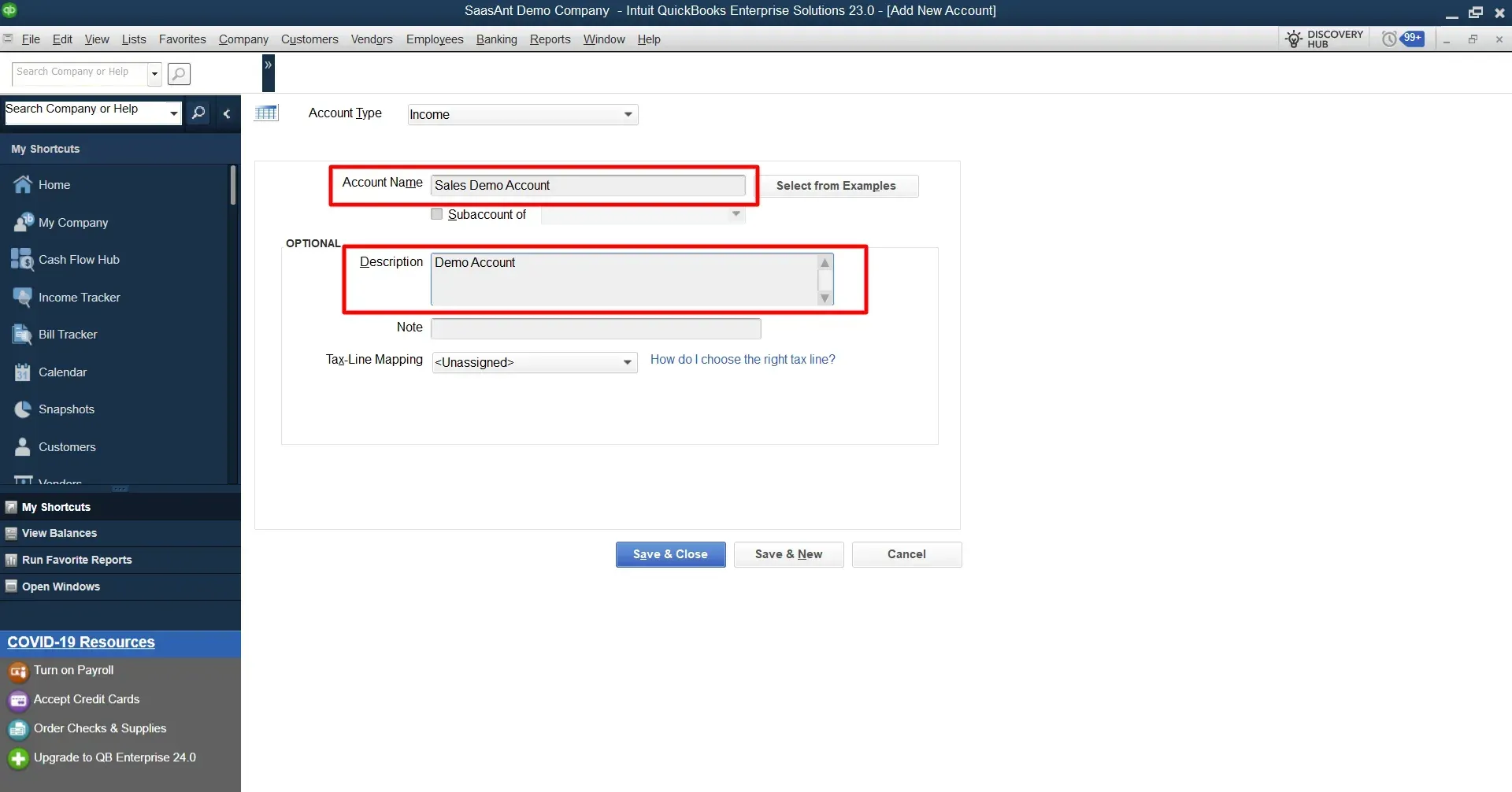
Step 6: Choose a tax line mapping if applicable.
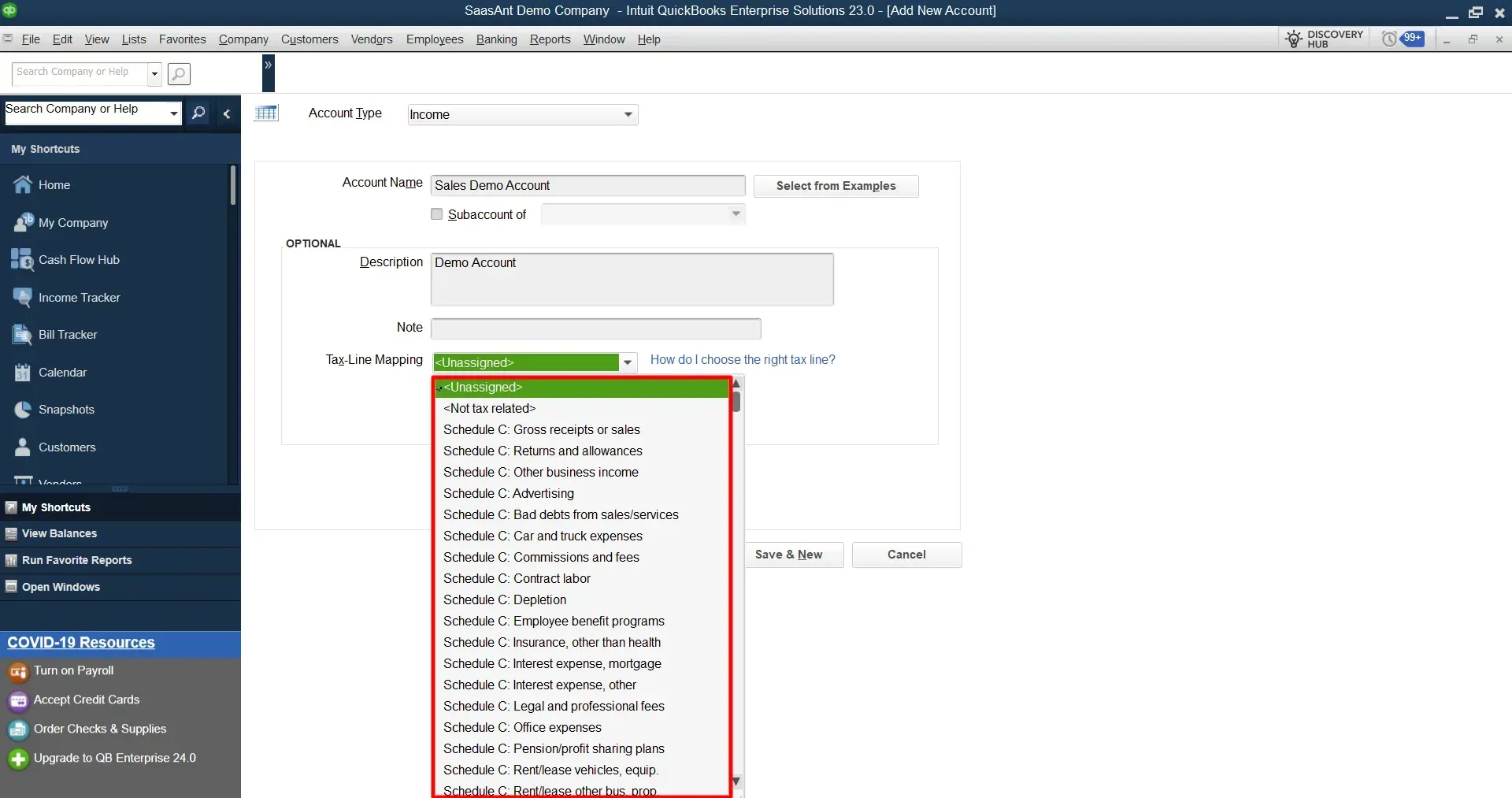
Step 7: Once done, click 'Save and Close.'
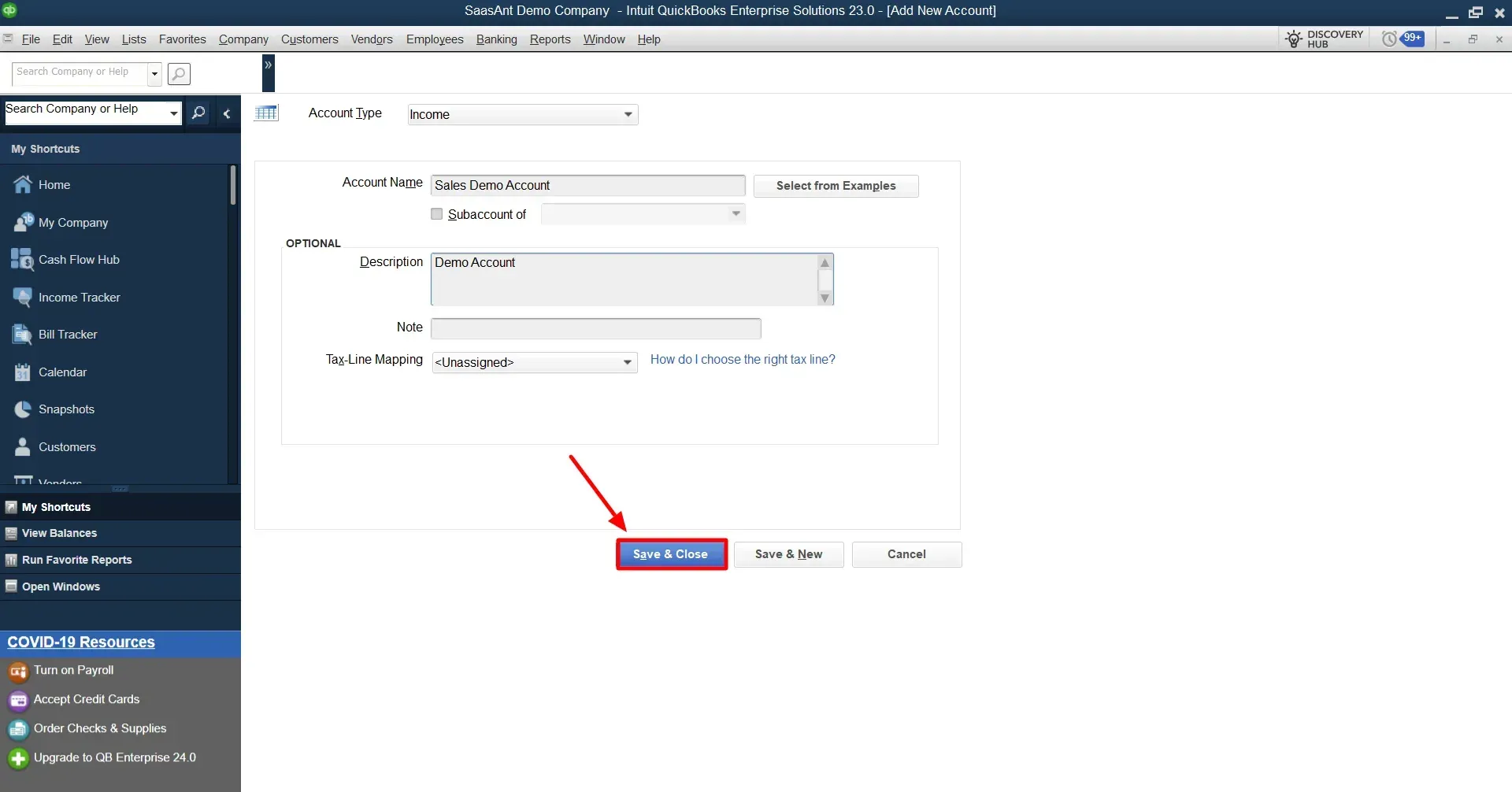
Once you have created your accounts, you can customize them by adding sub-accounts, merging accounts, or changing the account type or detail type.
Note: QuickBooks Desktop offers more advanced features and customization options than QuickBooks Online but requires higher technical expertise.
How does QuickBooks Chart of Accounts work?
The QuickBooks Chart of Accounts lists a business's accounts to record financial transactions. It serves as the foundation for recording all financial activity and helps provide a clear and organized structure for the business's financial information.
Each account in the Chart of Accounts is assigned a unique account number and name and is categorized based on its type and function. There are five main types of accounts: assets, liabilities, equity, income, and expenses. Within each type, there can be subcategories to further classify accounts based on their specific function.
For example, cash, accounts receivable, and inventory subcategories may be under the assets category. Under the expenses category, there may be subcategories for rent, utilities, and office supplies. By organizing accounts in this way, businesses can easily track their financial activity and generate reports that provide insights into their financial health.
QuickBooks allows users to easily add, edit, and delete accounts in the Chart of Accounts. It also offers customization options, such as adding account descriptions, subaccounts, and account numbers.
Users can select the appropriate account from the Chart of Accounts when recording financial transactions to ensure the transaction is correctly categorized. It helps to ensure that financial statements are accurate and provide a clear picture of the business's financial performance.
Conclusion
Mastering the creation and management of a Chart of Accounts is crucial for business owners and accountants who rely on QuickBooks. A well-structured Chart of Accounts enables accurate financial data tracking, analysis, and reporting, laying the foundation for informed decision-making.
When it comes to managing QuickBooks data efficiently, SaasAnt Transactions is your go-to solution. Whether your business is undergoing significant restructuring or simply needs to update its account structure, SaasAnt Transactions simplifies the process. Its advanced features allow you to seamlessly import, export, modify, or delete bulk transactions in QuickBooks, supporting multiple file formats like Excel, CSV, TXT, PDF, and IIF.
SaasAnt Transactions stands out because of its automatic mapping feature, which effortlessly aligns your file columns with QuickBooks fields. This includes vital details such as account names, types, descriptions, and balances. Additionally, the platform ensures data accuracy by providing a preview and review process before the final import.
FAQs
Do I need a Chart of Accounts in QuickBooks?
Yes, a Chart of Accounts is essential in QuickBooks for organizing financial transactions, tracking income and expenses, and generating accurate financial statements. It categorizes transactions by account type, helping you analyze your business’s financial performance effectively. While QuickBooks offers a default Chart of Accounts, customizing it to suit your business needs is highly recommended.
How is a Chart of Accounts arranged?
A Chart of Accounts is typically grouped by account types: assets, liabilities, equity, income, and expenses. Subcategories are added based on specific business needs to ensure clarity and consistency, which is vital for accurate financial reporting.
How do I organize the Chart of Accounts in QuickBooks Online?
To organize your Chart of Accounts in QuickBooks Online:
Go to Transactions > Chart of Accounts.
Select "Edit" in the Action column for the account you want to adjust.
Modify the Detail Type if needed.
Drag and drop the account to rearrange it.
Click Save to confirm changes.
What are the five main account types in QuickBooks' Chart of Accounts?
The five main account types in QuickBooks are:
Assets: Resources owned by the business (e.g., cash, inventory).
Liabilities: Debts owed (e.g., loans, accounts payable).
Equity: Net worth of the business (e.g., retained earnings).
Income: Revenue from sales or services.
Expenses: Costs incurred to generate income (e.g., rent, utilities).
Tags
Read also
Batch Transactions in QuickBooks Online - Detailed Guide
Import Journal Entries into QuickBooks Online: Step by Step Guide
How to Edit Multiple Transactions in QuickBooks
How to Export Transactions from QuickBooks Online