Connecting Bank and Credit Card Accounts to QuickBooks Online
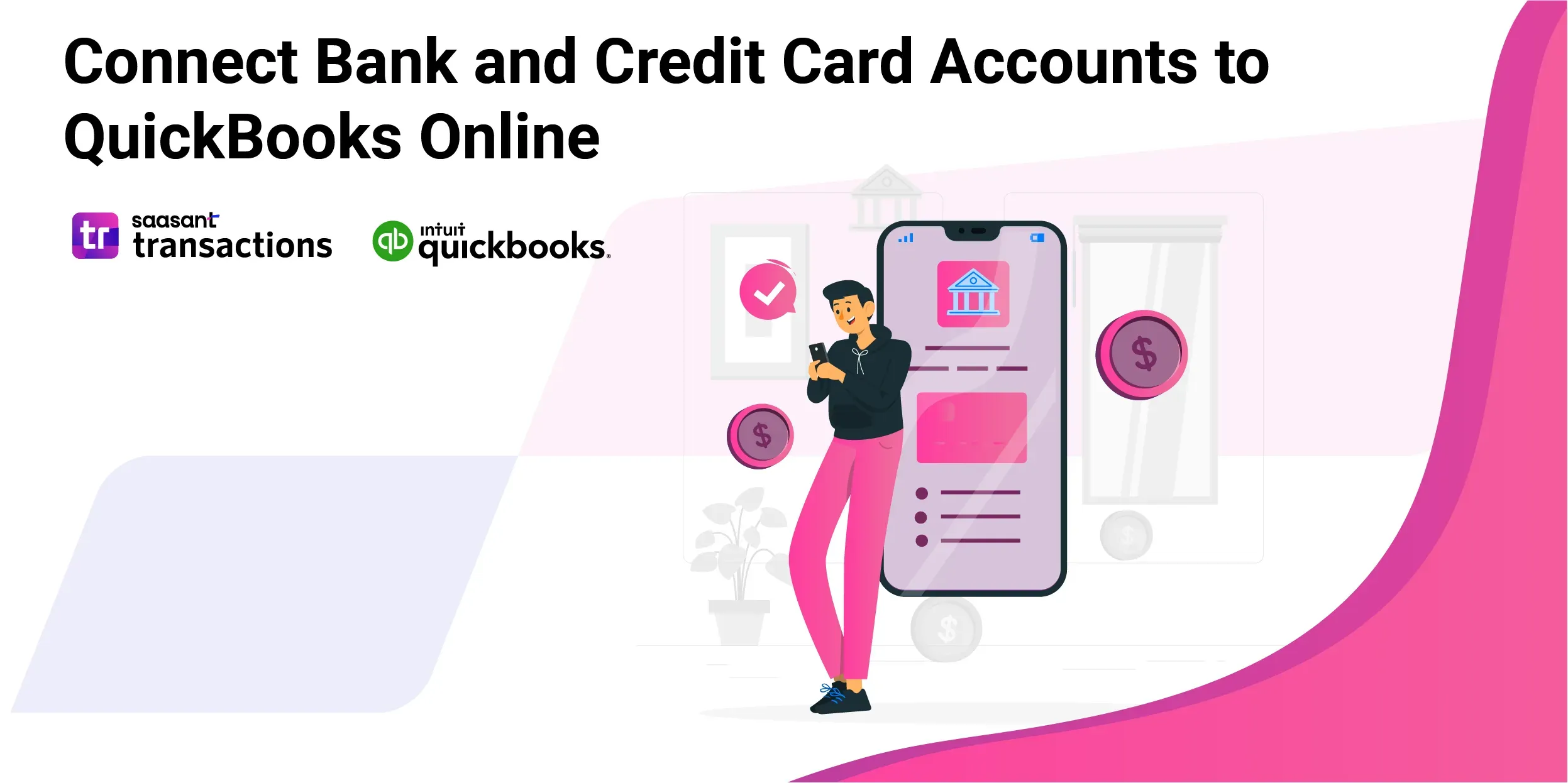
Integrating your bank and credit card accounts with QuickBooks Online simplifies financial management, helping you keep accurate records and streamline your accounting tasks. Connecting these accounts allows you to automatically import transactions, categorize them efficiently, and stay on top of your finances. Here’s how to connect your bank and credit card accounts to QuickBooks Online.
Contents
Steps to Connect Bank Accounts in QuickBooks Online
Steps to Connect Credit Card Accounts in QuickBooks Online
Tips for Connecting Accounts
Conclusion
FAQs
Steps to Connect Bank Accounts in QuickBooks Online
Log In to QuickBooks Online:
Begin by logging into your QuickBooks Online account.
Access the Banking Section:
From the left-hand menu, select “Banking” or “Transactions.”
Add a Bank Account:
Click on the “Link account” or “Add account” button.
Search for Your Bank:
Use the search bar to find your bank or financial institution. Select it from the list.
Enter Login Credentials:
Enter your online banking username and password. QuickBooks uses these credentials to connect and sync your account.
Follow Authentication Steps:
Complete any additional authentication steps your bank requires, such as multi-factor authentication.
Select Accounts to Connect:
Choose which bank accounts you want to connect and import transactions for.
Review and Confirm:
Review the connection settings and confirm to start importing your transactions.
Categorize Transactions:
Once transactions are imported, go to the “For Review” tab in the Banking section. Review and categorize transactions to match them with your records.
Reconcile Your Account:
Go to the “Accounting” menu, select “Reconcile,” and follow the prompts to reconcile your bank account with your statements.
Steps to Connect Credit Card Accounts in QuickBooks Online
Log In to QuickBooks Online:
Access your QuickBooks Online account by logging in.
Navigate to the Banking Section:
Select “Banking” or “Transactions” from the left-hand menu.
Add a Credit Card Account:
Click on the “Link account” or “Add account” button.
Search for Your Credit Card Provider:
Enter the name of your credit card provider or bank in the search bar. Select it from the available options.
Enter Credit Card Login Details:
Provide your online banking credentials for the credit card account. Follow any additional steps for authentication as required.
Select Accounts to Connect:
Choose which credit card accounts you want to connect and import transactions for.
Review and Confirm:
Confirm the connection settings and begin importing your credit card transactions.
Categorize Transactions:
Go to the “For Review” tab within the Banking section. Review and categorize each transaction for accuracy.
Reconcile Your Credit Card Account:
Go to the “Accounting” menu, select “Reconcile,” and follow the prompts to reconcile your credit card account with your statements.
Tips for Connecting Accounts
Regular Syncing: Regularly sync your bank and credit card accounts to keep your financial data up-to-date.
Secure Credentials: Ensure your online banking credentials are secure and updated.
Monitor Transactions: Regularly review imported transactions to catch any discrepancies early.
Categorization Rules: Set up categorization rules in QuickBooks to automate the process and save time.
Conclusion
Connecting your bank and credit card accounts to QuickBooks Online is a powerful way to streamline financial management. Following these steps ensures that your transactions are automatically imported, accurately categorized, and easily reconciled. This integration saves you time and enhances the accuracy of your financial records, giving you a clearer view of your business’s financial health.
FAQs
1. What if my bank or credit card provider isn’t listed in QuickBooks?
If your bank or credit card provider is not listed, you can manually import transactions by downloading them from your bank’s website and uploading them to QuickBooks as a .CSV, .QBO, or .QFX file.
2. How do I update my login credentials if they change?
If your login credentials change, go to the Banking section, select the account you need to update and follow the prompts to update your login information.
3. What should I do if transactions are missing or not syncing?
Check your account connection settings and try syncing again. If issues persist, contact QuickBooks support or your bank for assistance.
4. Can I disconnect a bank or credit card account from QuickBooks?
Yes, you can disconnect an account by going to the Banking section, selecting the account, and choosing to disconnect or unlink the account.
5. How can I prevent duplicate transactions?
QuickBooks automatically detects and avoids duplicate transactions, but if you find duplicates, you can exclude or delete them from the “For Review” tab.
Recommended reading:
How to Upload Credit Card Statements into QuickBooks Online
How to Categorize Credit Card Payments in QuickBooks
How to Import Credit Card Statements into QuickBooks
s Online