Connect your Square account to QuickBooks Online
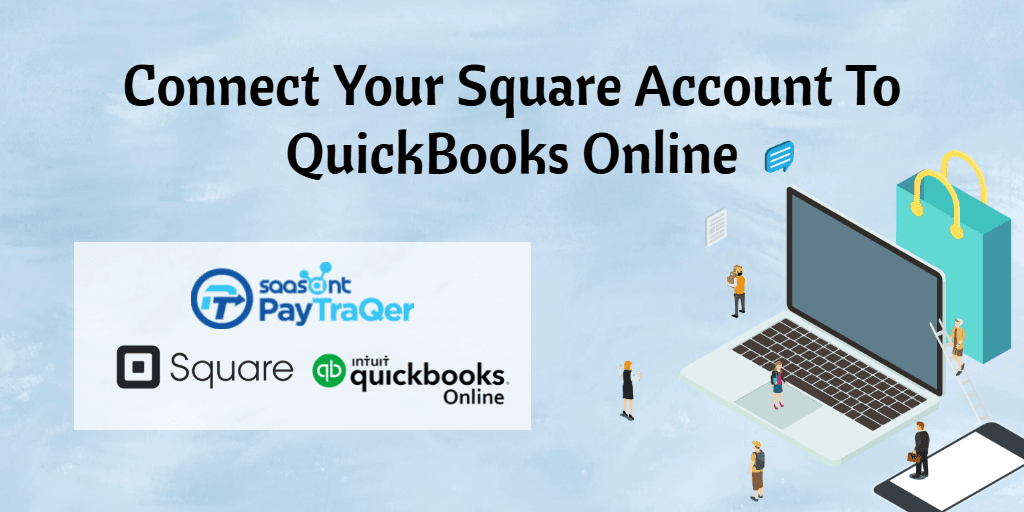
Accounting is one of the most vital areas of a firm But sometimes accounting and bookkeeping can get irking and time-consuming. We cannot expect all small business owners to be well-versed in accounting. Well, in reality, accounting is the one thing small business owners hesitate to do, as it consumes a lot of time and labour.
Are you fed up with the accounting system that you are using right now?
Or do you feel like hiring more employees to handle your bookkeeping?
You are not alone. Manual bookkeeping is eating up the time and resources of most small business owners.
Read on to discover how to connect Square to QuickBooks and save precious time back in your day.
Contents
Why do we need to connect Square to QuickBooks?
PayTraQer
Installing PayTraQer
Syncing Historical Transactions
Manual and Auto Sync
Why do we need to connect Square to QuickBooks?
QuickBooks is the universally adored accounting software across the globe. QuickBooks is the king of accounting software and very popular among small and mid-sized business owners and their accountants. Square can handle your business transactions, both online and in-store, effectively.
Both seem to make charms when used individually. But they might become a bit annoying when used together. There is a gap between Square and QuickBooks, which is costing you more time and labour. Let us see how.
Your Square account will have piles of your transaction details along with the item, customer and exact date and time of the transaction. QuickBooks can do your accounting chores efficiently, but you will have to feed the numbers for it to get started with the accounting process. It cannot start the accounting process with empty columns. So, QuickBooks will remain silent until the numbers are fed.
But how are the numbers fed into QuickBooks?
Usually the numbers are manually keyed into QuickBooks, looking at the records from Square. But manual keying has a lot of efficiencies. Manual entries are highly prone to errors. Also it takes a lot of time to manually enter each transaction into QuickBooks.
The average speed of manual keying is 8,000 to 10,000 keystrokes per hour. With this speed, it takes about 15 hours to feed 300 transactions. Think of the speed with software. All these transactions will be synced into QuickBooks in just a few minutes.
But bookkeeping does not have to be this stressful. These are other smart ways of bookkeeping.
PayTraQer
Have you ever wonder if there is an application that can connect Square to QuickBooks? Thankfully, there is an application that can bridge the gap between QuickBooks and Square.
PayTraQer is a number one user rated automation tool to seamlessly sync Square transactions into QuickBooks. PayTraQer is built so to wipe off the manual elements of bookkeeping forever. It is an application that can do all the interaction with Square and brings your transaction details into QuickBooks account, without involving you in it. It is a one and done process, wherein you do not even have to open the application after setting up.
With PayTraQer, all your Square transactions automatically flow into QuickBooks account precisely, safely and untouched, as there is no human intervention throughout the process. You will get clean and fresh records all the time.
Wondering how? Scroll down to learn more.
Installing PayTraQer
Getting up and running with PayTraQer is very simple and can be done with a few clicks. Let us see how.
Step 1: Log in to your QuickBooks account.
Step 2: Navigate to the Intuit App Store.
Step 3: Search for PayTraQer using the search bar. You will see our app card.
Step 4: Click on the ‘Get App Now’ button. You will be redirected to our application.
Step 5: Sign in to PayTraQer with your QuickBooks credentials.
Step 6: Once you are inside PayTraQer after connecting your QuickBooks account, you will be asked to connect to your payment system.
Click on the Square tile among others.
Step 7: You will be redirected to the Square screen. Once the verification process is successful from the Square end, your Square account will be connected to PayTraQer and hence with QuickBooks.
Step 8: You should do some minimal settings to keep the Square QuickBooks integration straight and plain sailing.
That’s it. Simple, right?
Syncing Historical Transactions
Now you have connected your Square account to QuickBooks, you might be worried about your previous transactions. PayTraQer will automatically download your historic Square transactions for the past 60 days. The downloaded transactions will appear on the dashboard and appear to you once you hit the PayTraQer dashboard for the first time. You can sync them all in one click, by clicking on the ‘Sync to QuickBooks’ button.
But previous transactions for the past 60 days will not be enough. You may need to sync older transactions as well. In order to do that, you can click on the ‘Download Historical Transactions’ button and specify the date range. All the transactions that happened within the given date range will be downloaded to PayTraQer. You can sync them all by clicking the ‘Sync to QuickBooks’ button.
Manual and Auto Sync
You have to be informed that there are two types of syncing option available in PayTraQer.
Manual Sync is the default syncing option available in PayTraQer. You need to select each transaction that you want to sync into QuickBooks manually before you hit the ‘Sync to QuickBooks’ button. This option is ideal if you want to inspect each transaction and sync only a few of them into QuickBooks.
Automatic Sync is the most popular feature in PayTraQer. As the name proposes, by enabling this feature, you will have all your ongoing QuickBooks transactions into QuickBooks automatically. You will not be involved in the process as PayTraQer automatically syncs your Square transactions into QuickBooks every half an hour.
You can try exploring the features and functionalities of PayTraQer with our 30-day free trial. Drop us a line at [email protected] if you have any questions.