Can I Import Accounts Receivable Payments into QuickBooks Online?
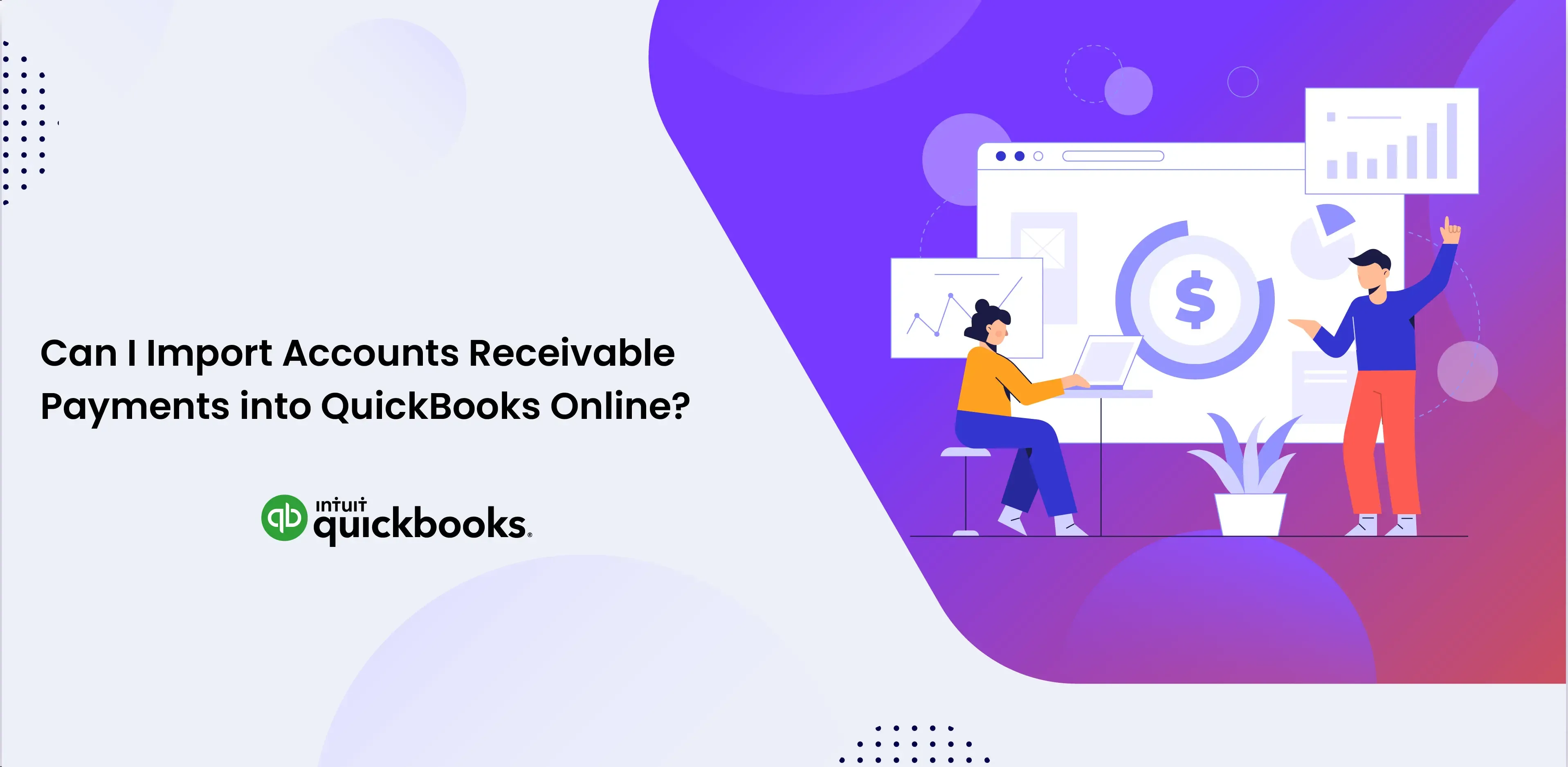
This guide will delve into importing accounts receivable payments to QuickBooks Online.
Import AR Payments into QuickBooks Online: Quick Instructions
For a seamless process of importing accounts receivable payments into QuickBooks Online, here’s a short guide to get you started:
Log in to your QuickBooks Online account.
Head to the ‘Apps’ tab and locate ‘SaasAnt Transactions.’
Click ‘Get App Now’ to establish a connection between SaasAnt Transactions and your QuickBooks Online account.
Initiate the payment import process by selecting ‘New Import.’
Upload your payment data file, which conveniently supports various formats, including Excel, CSV, and IIF.
Accurately map the fields in your data file to the corresponding QuickBooks fields using the mapping screen.
Review the mapping thoroughly to ensure everything aligns correctly, then proceed with the import.
Validate the imported data in QuickBooks Online to ensure accuracy.
Starting Your Payment Import
Streamlining the import of accounts receivable payments into QuickBooks Online is effortless with SaasAnt Transactions Online. Whether you face the challenges of handling extensive payment data, dealing with varied data formats, encountering missing or incomplete data, or navigating complex migrations, this tool has you covered. It automates data mapping, bulk imports, and validation, ensuring precise financial records even with large volumes of payments.
With its ability to align diverse data formats and prompt data completeness, SaasAnt Transactions Online guarantees accuracy. It simplifies migration by exporting, mapping, importing, and validating data, reducing errors and enhancing financial integrity. This solution ensures an efficient, error-free, and streamlined accounts receivable payments import process, allowing you to focus on growing your business in QuickBooks Online.
Step-by-Step Process of Importing Accounts Receivable Payments into QuickBooks Online
Step 1: Organizing Your Payment Data for Import
Before diving into the process, having your accounts receivable payment data well-prepared and available in a compatible format such as Excel, CSV, or IIF is crucial. To streamline this preparation, consider using the convenient SaasAnt Transactions Sample Template to move into an error-free account.
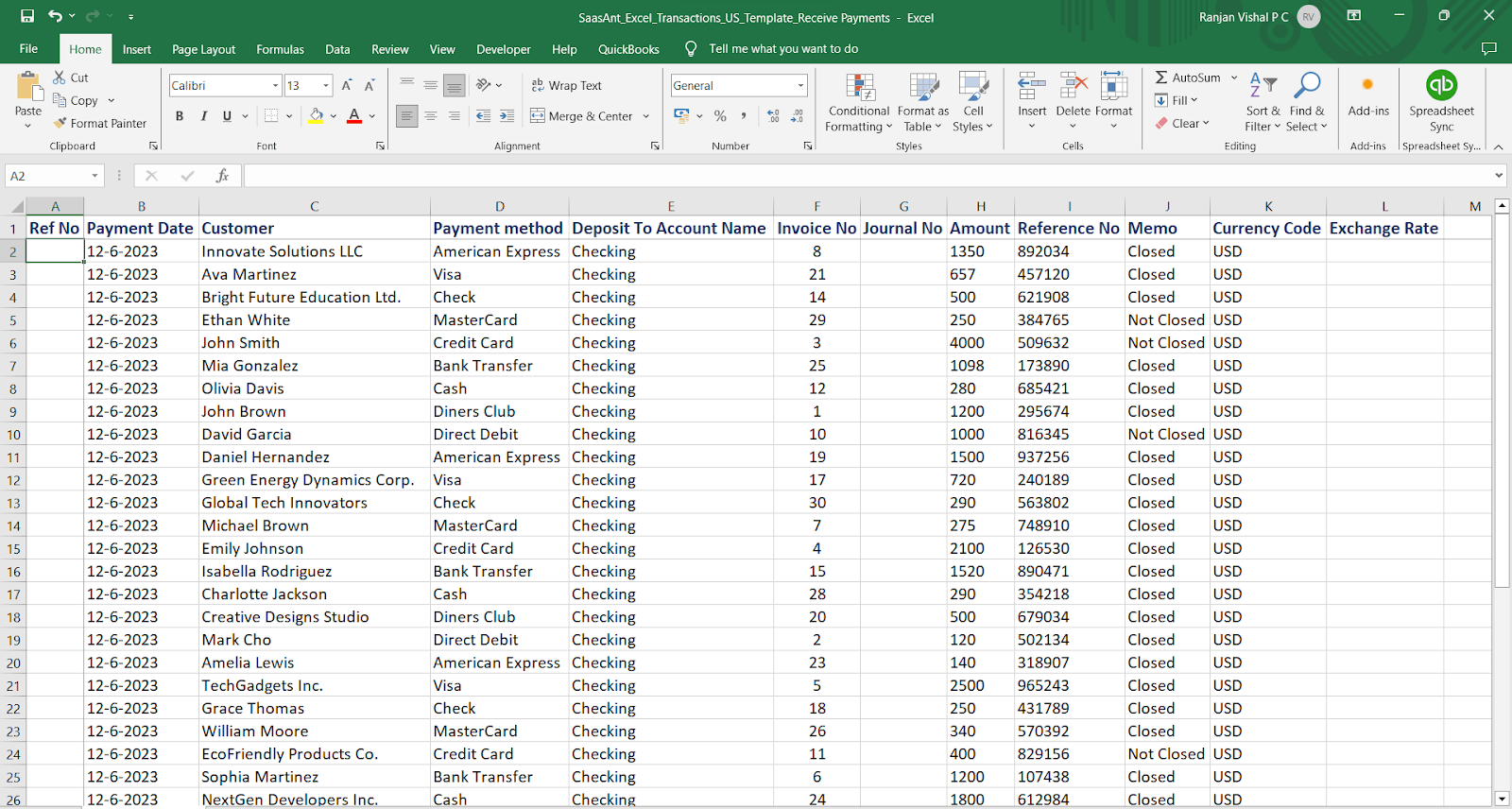
Step 2: Connect SaasAnt Transactions via QuickBooks App Store
After getting your accounts receivable payments data ready, connect SaasAnt Transactions to QuickBooks Online via the QuickBooks Online Appcenter. After logging in, visit the ‘Apps’ tab, find SaasAnt Transactions, and click ‘Get app now’ to establish the link to the process.
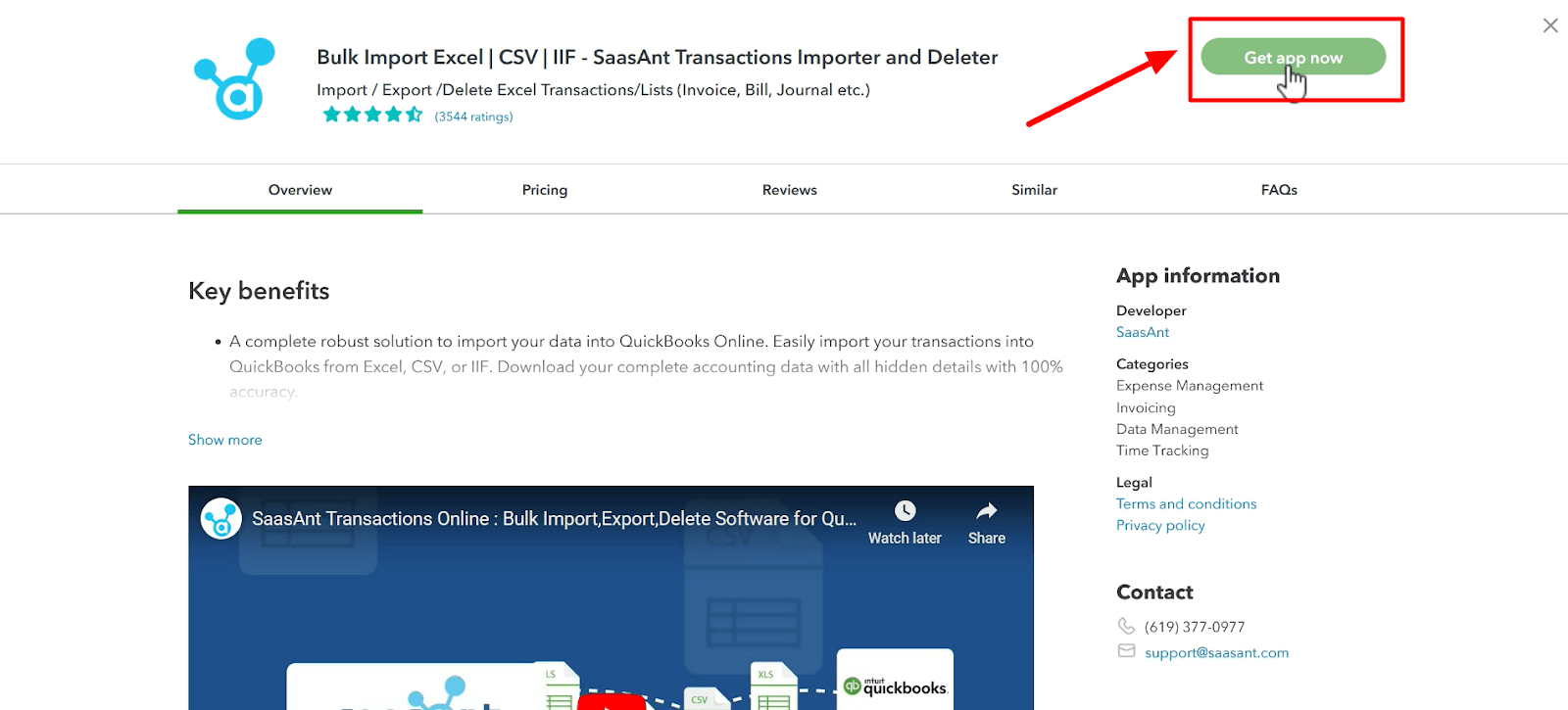
Step 3: Import Your Payment Data File
Now that you’re inside SaasAnt Transactions import your payment data. Here’s how you can do it:
Start a New Import: Click ‘New Import’ to kickstart the process.
Choose Transaction Type: Select ‘Receive Payment’ to proceed with the import.
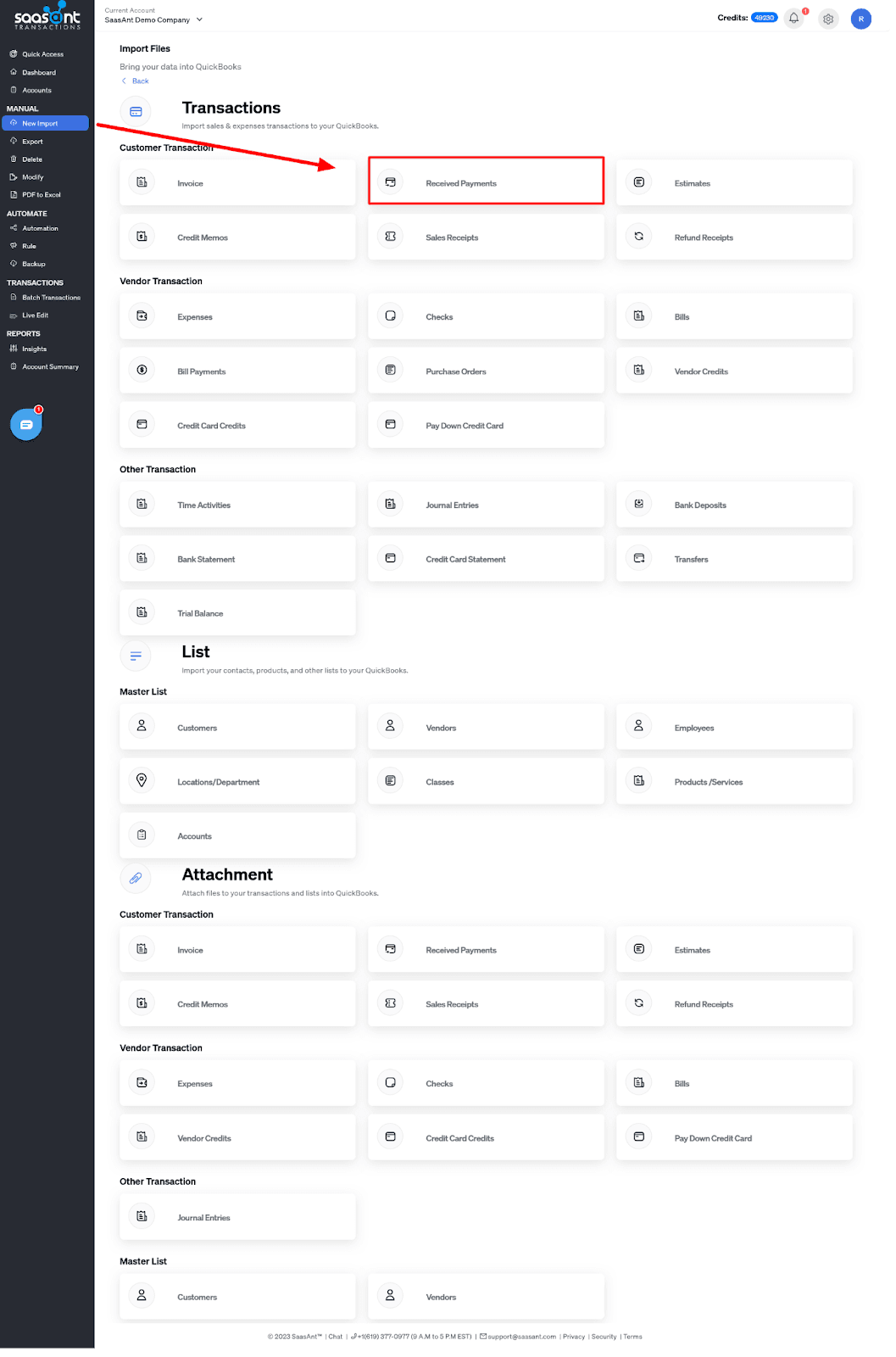
Upload the File: Browse the correct file in Excel or CSV format. This step is the foundation for the upcoming data mapping step.
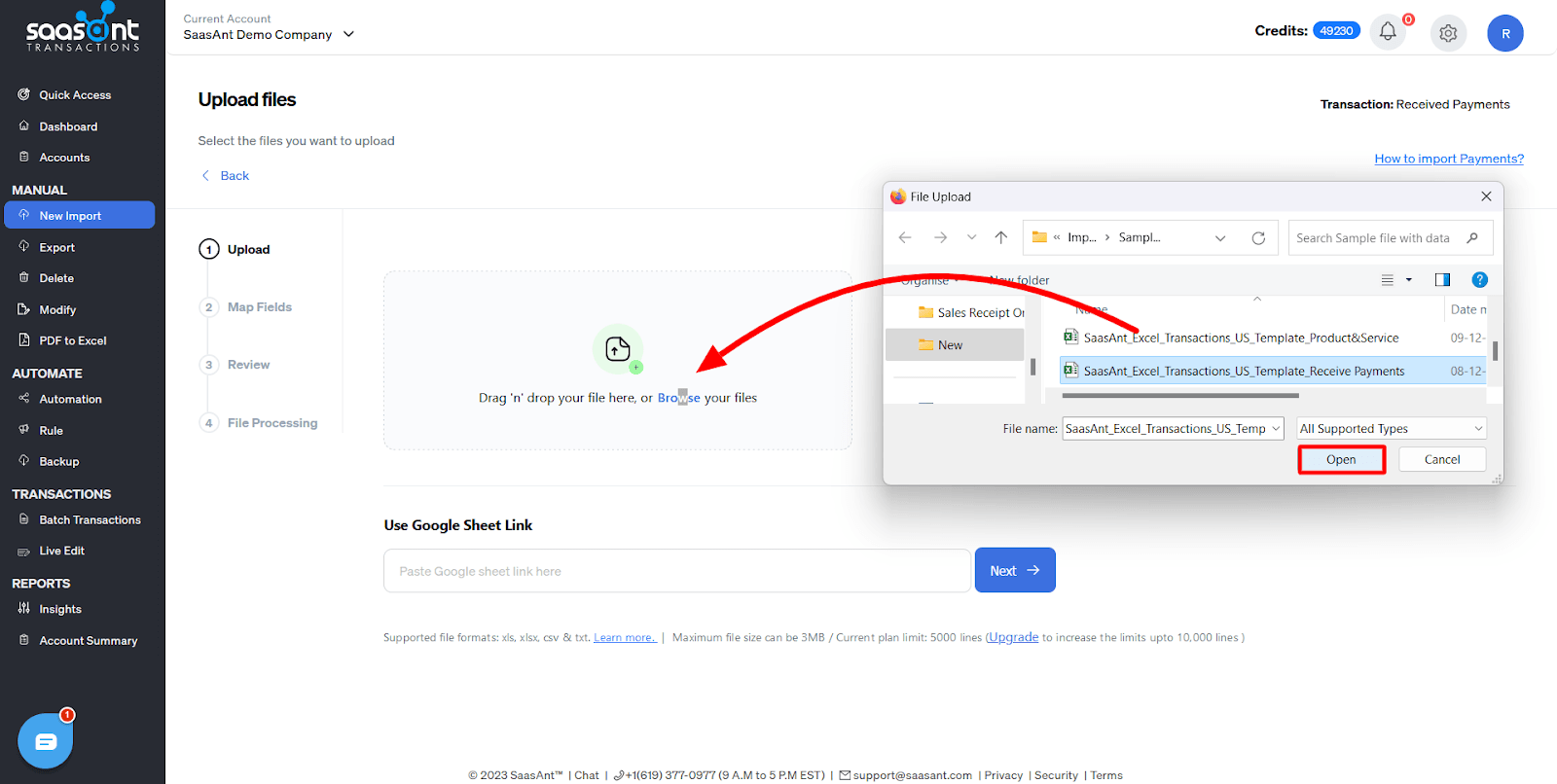
Step 4: Efficiently Mapping Your Payment Data
Precise data mapping is pivotal in seamlessly importing accounts receivable payments into QuickBooks Online. This step involves aligning your payment data fields, such as transaction information and customer details, with the corresponding fields in QuickBooks, ensuring a hassle-free transfer of information.
SaasAnt Transactions Online simplifies this crucial task with an intuitive interface and a “Preview Mapping” feature, allowing you to review and rectify any discrepancies before initiating the import. The SaasAnt support portal offers comprehensive guides to assist you in accurately mapping your data fields, guaranteeing a smooth and error-free import process. Remember, getting this step right is fundamental to a successful payment import experience.
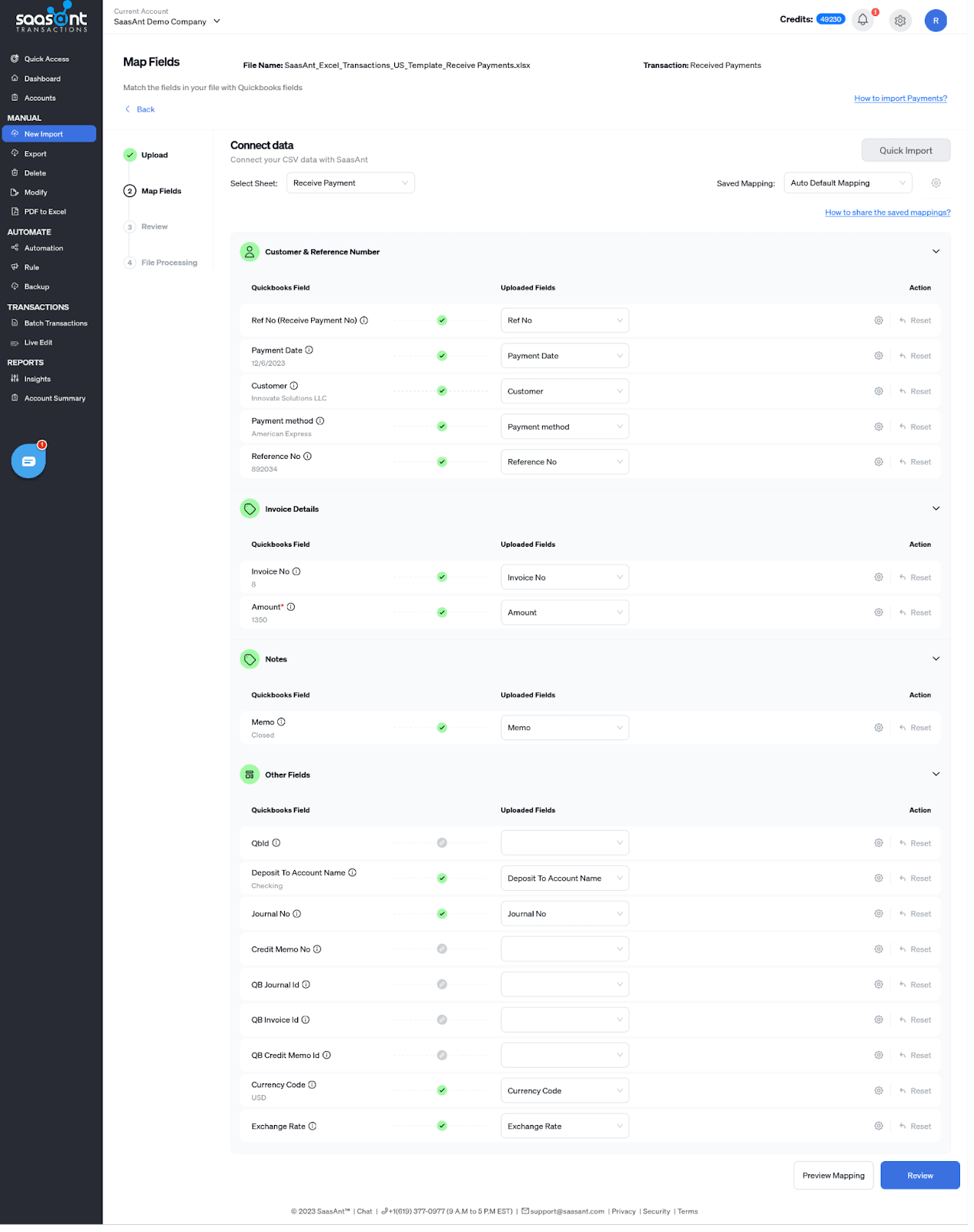
Step 5: Data Validation Before Importing
Before you finalize the import, reviewing your data mappings is essential. It is your opportunity to spot any mapping errors and ensure seamless alignment. SaasAnt Transactions simplifies this step, enabling you to double-check your data, make necessary adjustments, and avoid potential complications.
Step 6: Finalizing the Payment Import
Now, as you reach here, ensure the accuracy of your data; simply click the ‘Upload’ button within the SaasAnt Transactions application. This action initiates effortlessly transferring all your accounts receivable payment data into QuickBooks Online. It’s a crucial yet straightforward step, aligning your financial records and consolidating your payment information seamlessly within the platform.
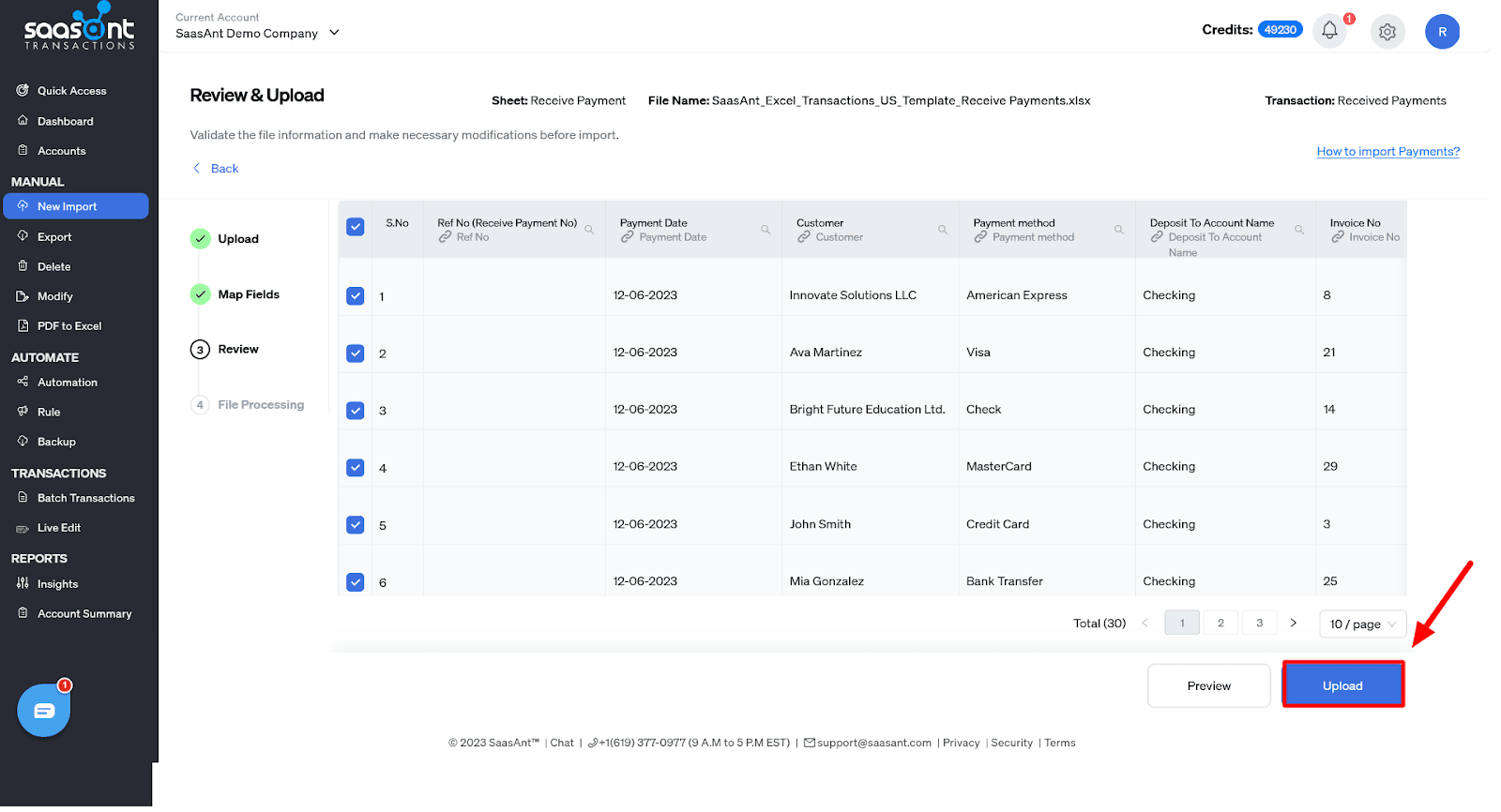
Step 7: Confirming the Imported Payments
After the import process, verifying the accuracy of your accounts receivable payments in QuickBooks Online is crucial. Simply click the ‘Number with QuickBooks icon’ to access your imported data and confirm that everything is correctly displayed. This final check provides peace of mind and ensures the reliability of your imported payment records. Additionally, if you make any errors during the process, you can easily ‘undo’ the import using our rollback feature, maintaining control over your financial data.
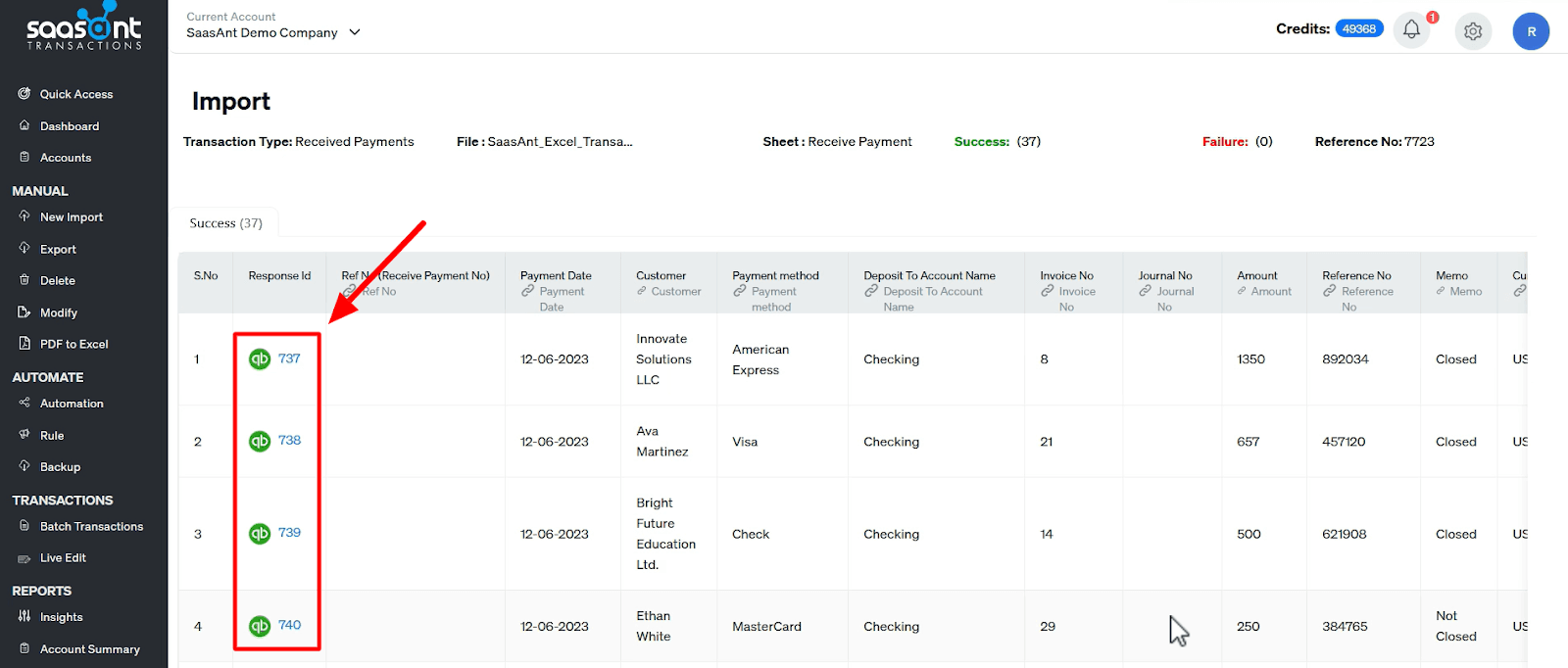
To Conclude
Bringing your accounts receivable payments into QuickBooks Online using SaasAnt Transactions is straightforward, and you can add efficiency through automation. SaasAnt Transactions offers automation capabilities, allowing you to schedule imports via email, Zapier, or FTP for a smoother workflow. Moreover, SaasAnt provides hands-on onboarding assistance, ensuring you can start effortlessly.
Frequently Asked Question(FAQ)
How can I simplify importing accounts receivable payments into QuickBooks Online?
You can streamline the import process using SaasAnt Transactions Online with these steps:
Ensure the payment data to import is structured correctly.
Launch SaasAnt Transactions from QuickBooks AppCenter.
Upload your transaction file containing accounts receivable payments.
Map the relevant data fields to QuickBooks’ corresponding fields.
Review the mapping for accuracy.
Initiate the import process.
Can I import payments from different sources into QuickBooks Online simultaneously?
SaasAnt Transactions Online allows you to import payments from various sources simultaneously, making it efficient. However, it’s essential to have the correct datasheet ready for import.
What file formats are compatible with SaasAnt Transactions Online for data import?
SaasAnt Transactions Online supports data import in formats such as Excel (.XLS, .XLSX), CSV, and .TXT, providing flexibility in importing your payment data.
Is there a limitation on how much data I can import using SaasAnt Transactions Online?
SaasAnt Transactions Online handles small and large data volumes effectively, ensuring a smooth and hassle-free import process for your accounts receivable payments.