Accounting Automation with SaasAnt Transactions: Streamline Your Financial Processes

Accounting and bookkeeping demand accuracy and efficiency, as mistakes can significantly affect a business's financial health. Challenges include detailed financial reporting, cash flow management, and data entry errors. You may also face additional challenges like offering diverse services, upgrading skills, embracing diversity and inclusion, and keeping up with technology. These issues vary with different clients, requiring tailored strategies.
Efficiency is essential in today's changing environment. It is where SaasAnt Transactions comes into play. It's a powerful application designed to address these accounting challenges, enhancing how businesses handle their bookkeeping. It integrates with QuickBooks & Xero, providing a seamless bookkeeping experience.
This guide will introduce SaasAnt Transactions, focusing on its benefits. It will cover its key features like Rules, Settings, and Automation and how they can simplify bookkeeping tasks.
Contents
What is Saasant Transactions, and how can it help with automating bookkeeping?
Automating Data Import into QuickBooks
FTP/SFTP Integration for Bulk Data Handling:
Cloud Connectivity via Zapier:
Transforming Data Entry with Advanced Features
Handling Bulk Transactions with Ease
What Are the Rules in SaasAnt Transactions, and How Do They Use Them for Automation?
Tailor Your Accounting Workflow for Optimal Efficiency
Conclusion
What is Saasant Transactions, and how can it help with automating bookkeeping?
Saasant Transactions makes accounting simple. It acts like a personal helper for your bookkeeping. With Saasant, managing transactions in QuickBooks Online is easy—import, export, modify, and delete them. You can create rules for automatic transaction handling and adjust settings to fit your needs. It also allows automated data import via email, Zapier, or FTP. Whether you run a small business or are an accountant, Saasant Transactions saves time, cuts mistakes, and lets you concentrate on business growth.
Saasant simplifies your bookkeeping by offering easy-to-use features:
Custom Settings: Adjust Saasant to fit your needs. Customize how you bring data into QuickBooks by mapping file data and setting import preferences.
Personalized Rules: Control how transactions are recorded with your own rules. Set conditions and Saasant will automatically do the rest when transactions meet these criteria.
Simple Import and Export: Easily move your transactions in and out of QuickBooks. Saasant supports various file types, like Excel, CSV, IIF, and PDF, for hassle-free data management.
For automated data importing, Saasant provides straightforward methods:
Email Integration: Setup Email integration, and Saasant will automatically upload your data into your QuickBooks account.
Zapier Integration: Connect with Zapier to set up triggers to automatically send data to QuickBooks.
FTP/SFTP Integration: Use your FTP/SFTP server details to automate data imports into QuickBooks.
Saasant saves you time and minimizes errors, letting you focus on growing your business.
Automating Data Import into QuickBooks
Email Integration for Streamlined Imports:
SaasAnt Transactions' email integration seamlessly connects your inbox with QuickBooks, eliminating time-consuming manual file handling.
Key Issues Addressed:
Tedious Downloading and Uploading: Bypass the need to manually download attachments and upload them into QuickBooks, automating the entire process.
File Management & Organization: Reduce clutter and the potential for misplaced files by directly importing accounting data from designated email addresses.
Disparate Client Records (Accountants): Centralize accounting data by establishing dedicated email integrations for individual clients, streamlining workflows.
Accuracy & Security: Improve the accuracy of your financial records with automated imports and minimize security risks associated with manual file handling.
Prerequisites:
Active SaasAnt Transactions account (Automation Plan)
Access to the email account designated for accounting file receipt
Setup Instructions:
Connect QuickBooks: Link your QuickBooks account within SaasAnt Transactions.
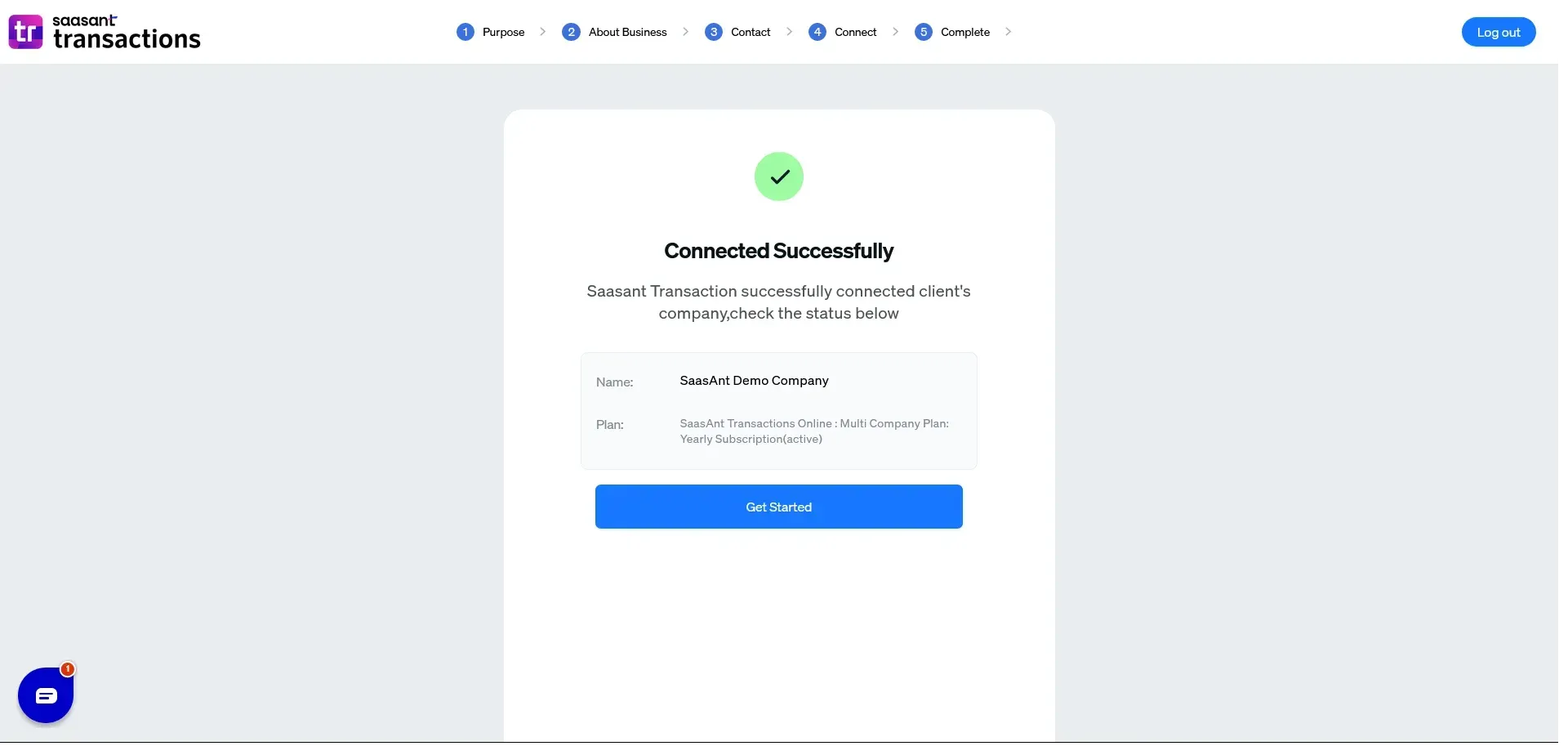
Configure Email Integration: Establish an email integration within SaasAnt Transactions. You may elect to:
Forward accounting files as attachments from your primary email.
Set up filters to forward emails from specific clients/vendors to the integration.
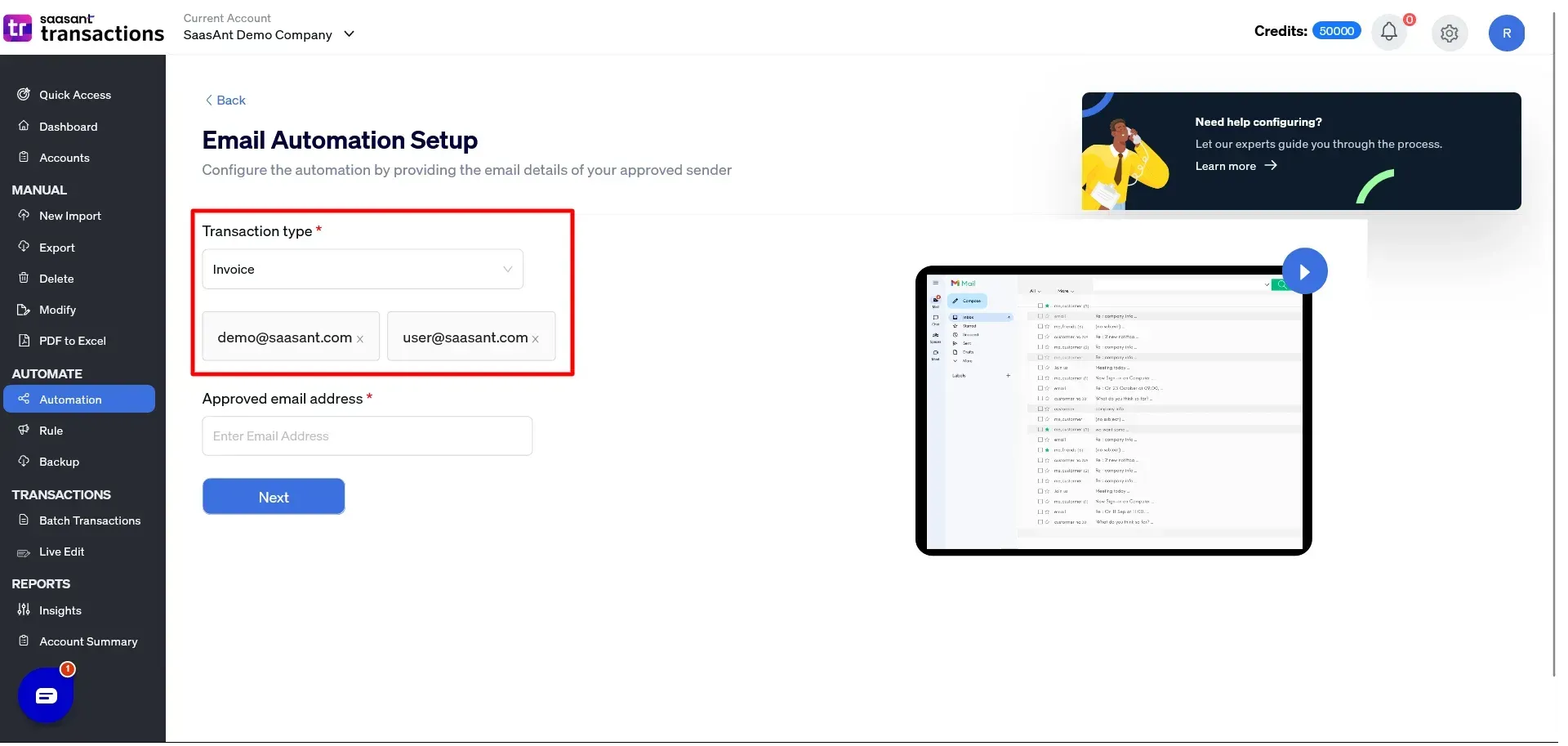
Map Data Fields: Meticulously match fields within SaasAnt to your QuickBooks configuration, ensuring data flows accurately.
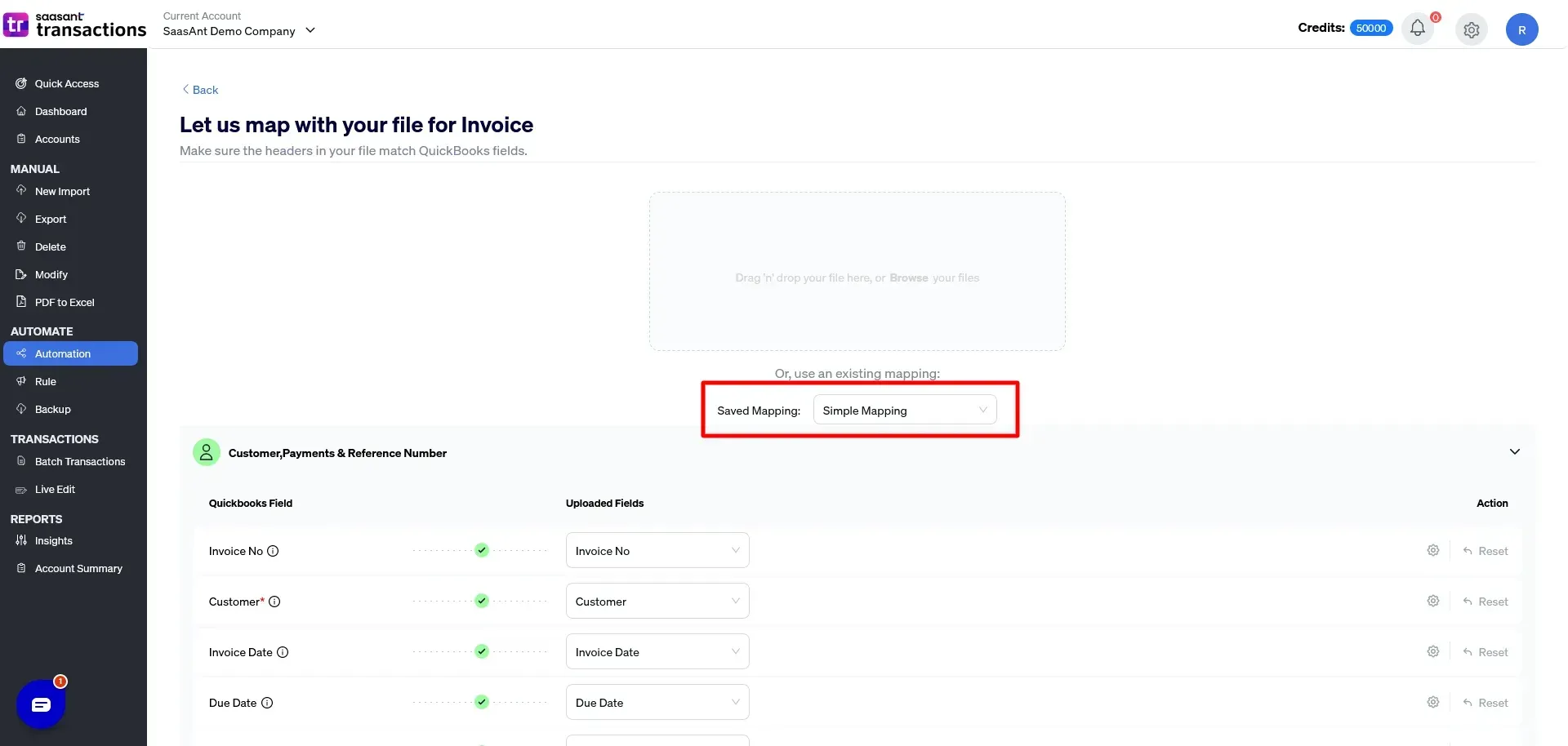
Start Importing Automatically: SaasAnt Transactions will monitor your designated email inbox, directly importing attached accounting files into QuickBooks.
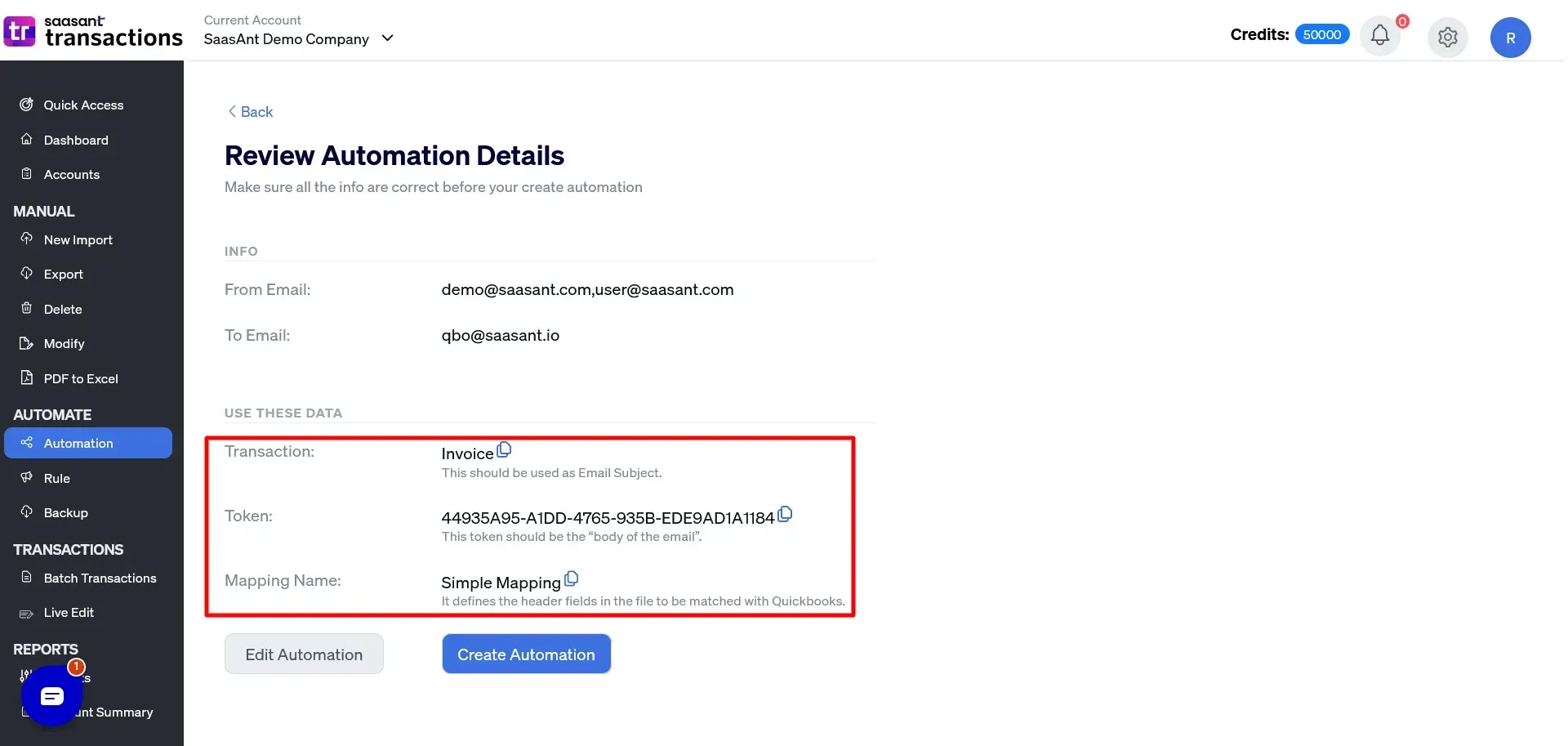
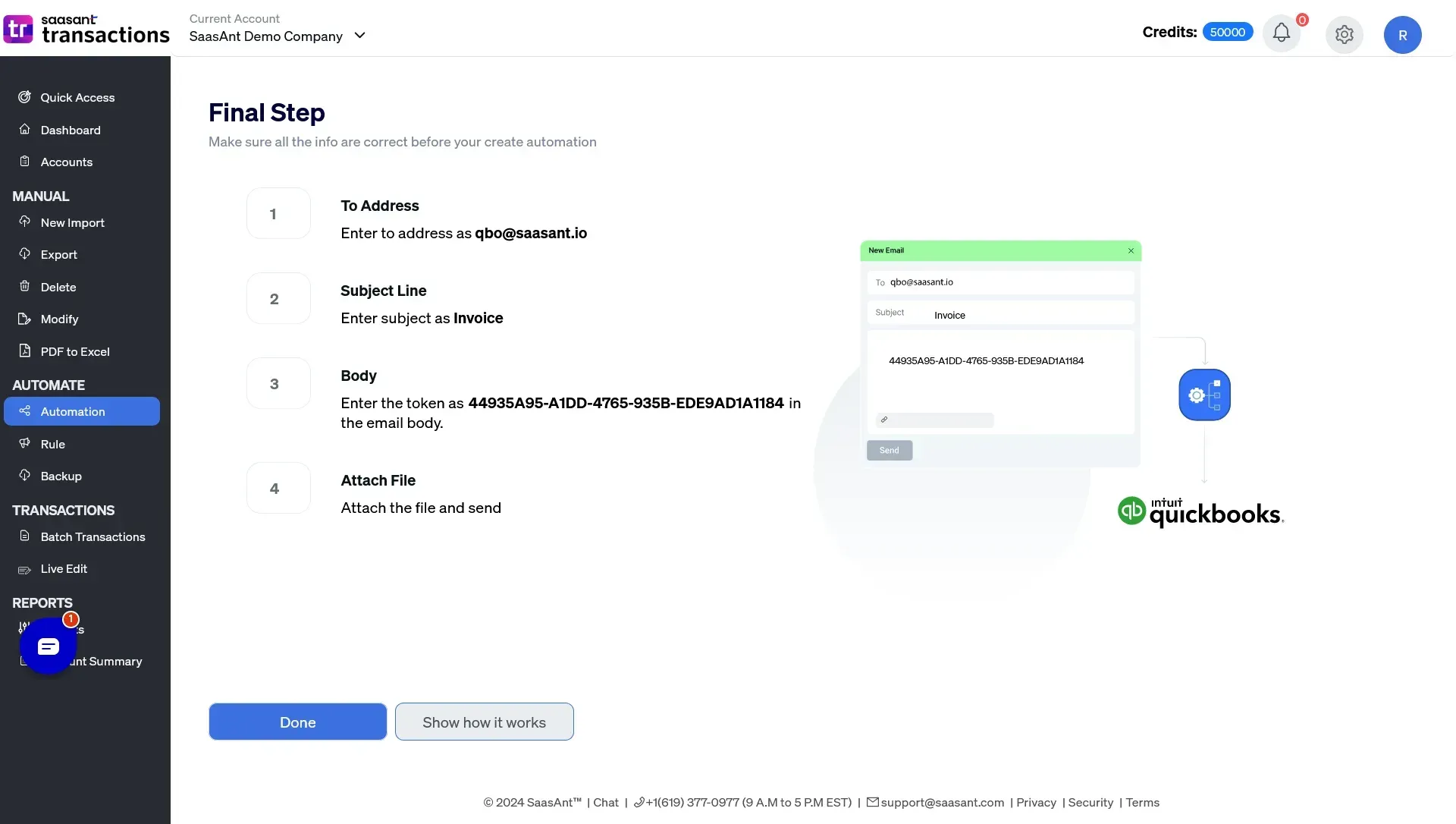
FTP/SFTP Integration for Bulk Data Handling:
SaasAnt Transactions offers direct integration with FTP/SFTP servers, providing a powerful solution for businesses and accountants looking to streamline the import of accounting data into QuickBooks. This feature addresses frequent pain points faced by users who rely on these file transfer protocols.
Key Issues Addressed:
Manual File Downloads & Uploads: Eliminate the redundancy and potential errors of manually downloading files from your server and uploading them to QuickBooks.
Security Concerns: Enhance the security of your financial data transfer process with SaasAnt's integration, minimizing the risks associated with manual file handling.
Workflow Bottlenecks: Optimize accounting workflows by automating file transfers, significantly reducing processing time.
Troubleshooting Complex Connections: (If applicable) Consult SaasAnt support if you face compatibility issues or need assistance with complex server setups.
Prerequisites:
Active SaasAnt Transactions account (Automation Plan)
Access to your FTP/SFTP server
Setup Instructions:
Connect QuickBooks: Establish a connection between QuickBooks and your SaasAnt Transactions account.
Configure FTP/SFTP Details: Within SaasAnt Transactions, input the following:
Server hostname or IP address
Server type (FTP or SFTP)
Login credentials
Target file path (where accounting files are located on the server)
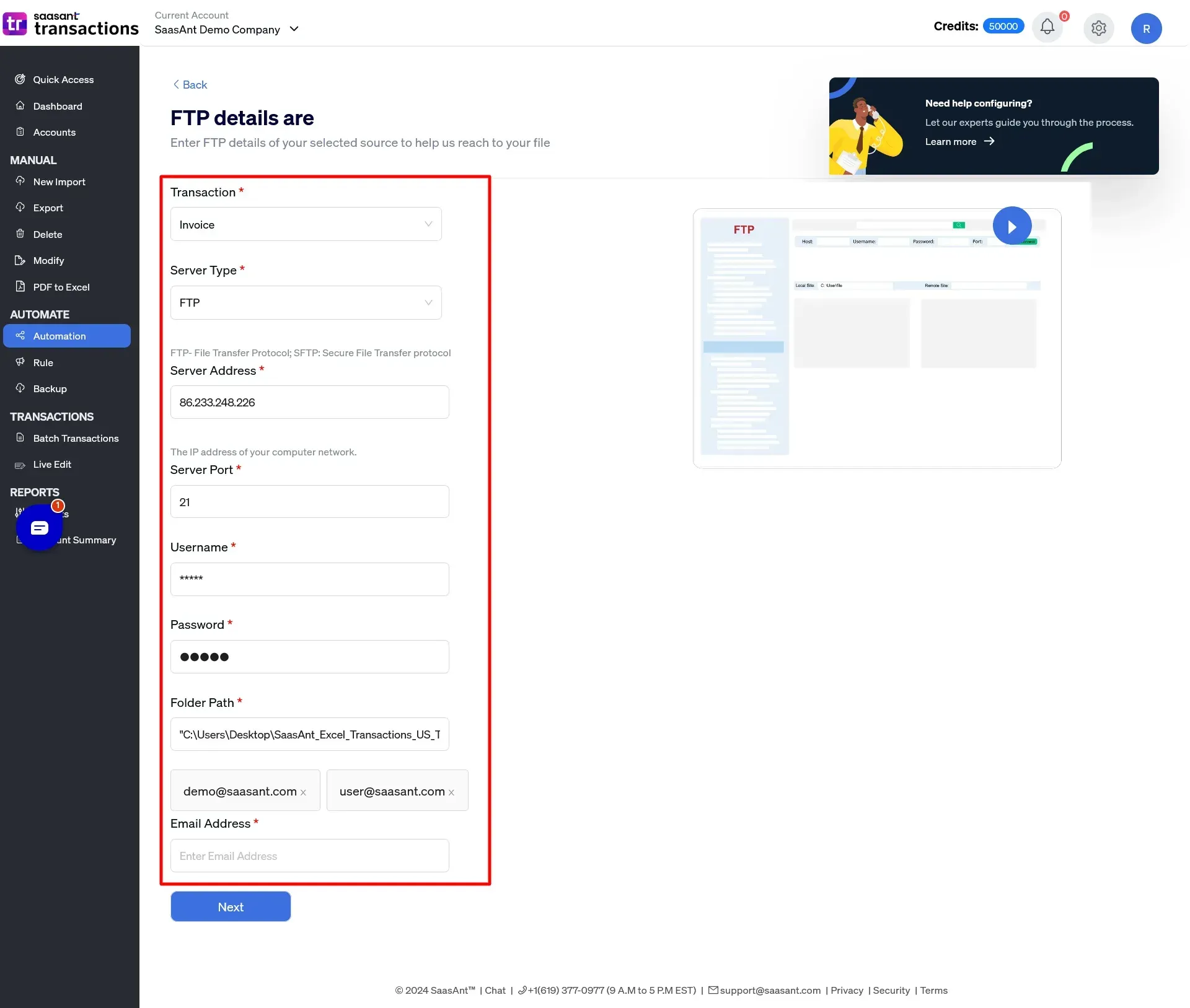
Map Data Fields: Align the file format from your FTP/SFTP server with your QuickBooks setup by carefully mapping the necessary data fields.
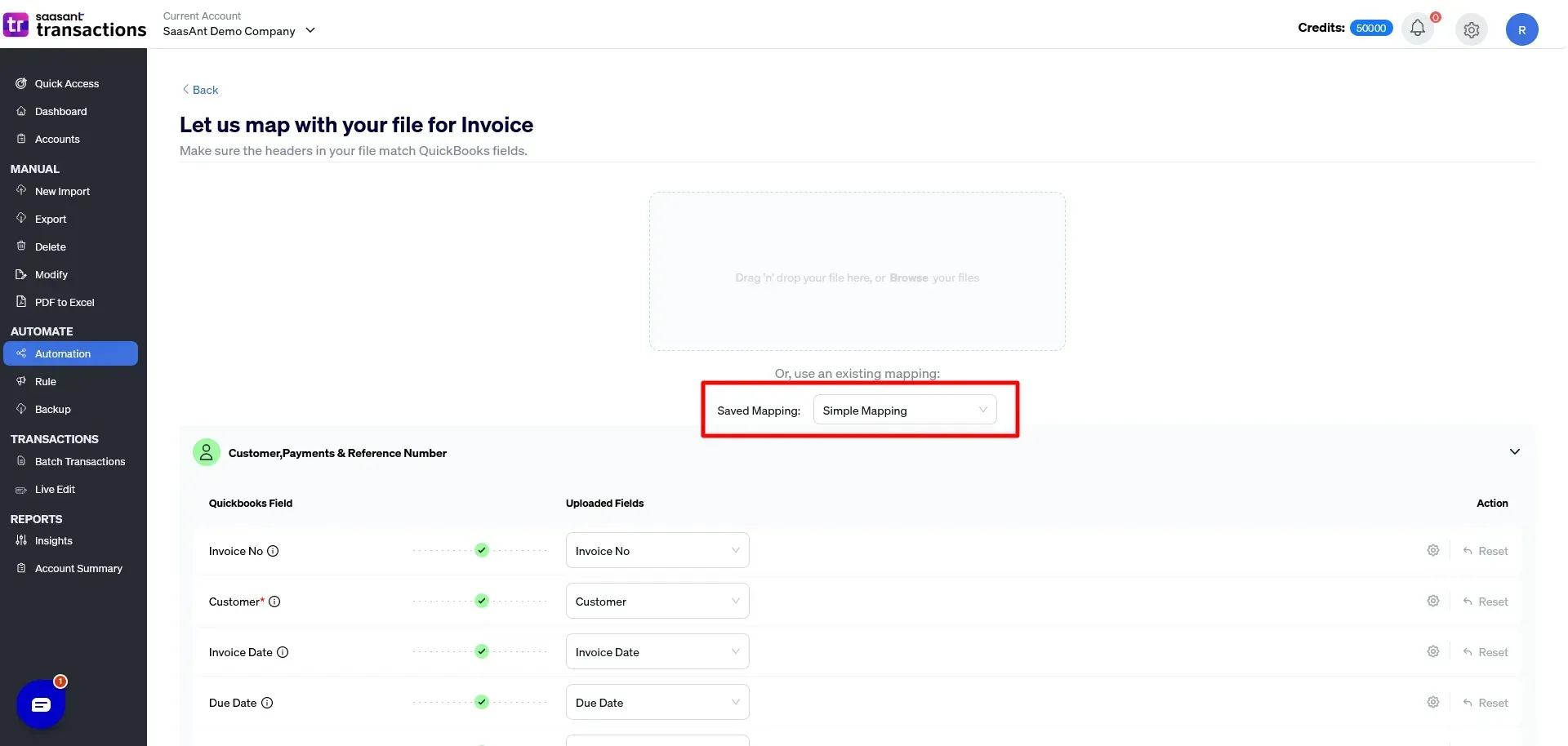
Automate the Transfer: Initiate automated file imports by configuring your SaasAnt automation or directly uploading files to the designated path on your FTP/SFTP server.
Cloud Connectivity via Zapier:
SaasAnt Transactions' Zapier integration provides a robust solution to automate file uploads from cloud storage providers like Google Drive if you're seeking ways to optimize your QuickBooks workflow. This feature is particularly well-suited for businesses and accountants seeking to address common challenges associated with manual uploads.
Key Issues Addressed:
Time-Consuming Uploads: Reclaim valuable hours by manually eliminating the need to upload files into QuickBooks.
Error-Prone Data Entry: Minimize the risk of inaccuracies inherent in manual data transfer, ensuring the integrity of your financial records.
Multiple Client Management (Accountants): Streamline workflows by creating dedicated Zapier automation for each client, simplifying the organization and import of accounting data.
File Size & Format Restrictions: Consult SaasAnt's support resources to clarify their handling of large files and any potential file format conversion requirements.
Prerequisites:
Active SaasAnt Transactions account (Automation Plan)
Active Zapier account
Setup Instructions:
Connect QuickBooks: Link your QuickBooks account within the SaasAnt Transactions platform.
Zapier Configuration:
Create a new Zap, selecting "Email by Zapier" as the trigger. It generates a custom email address for sending files.
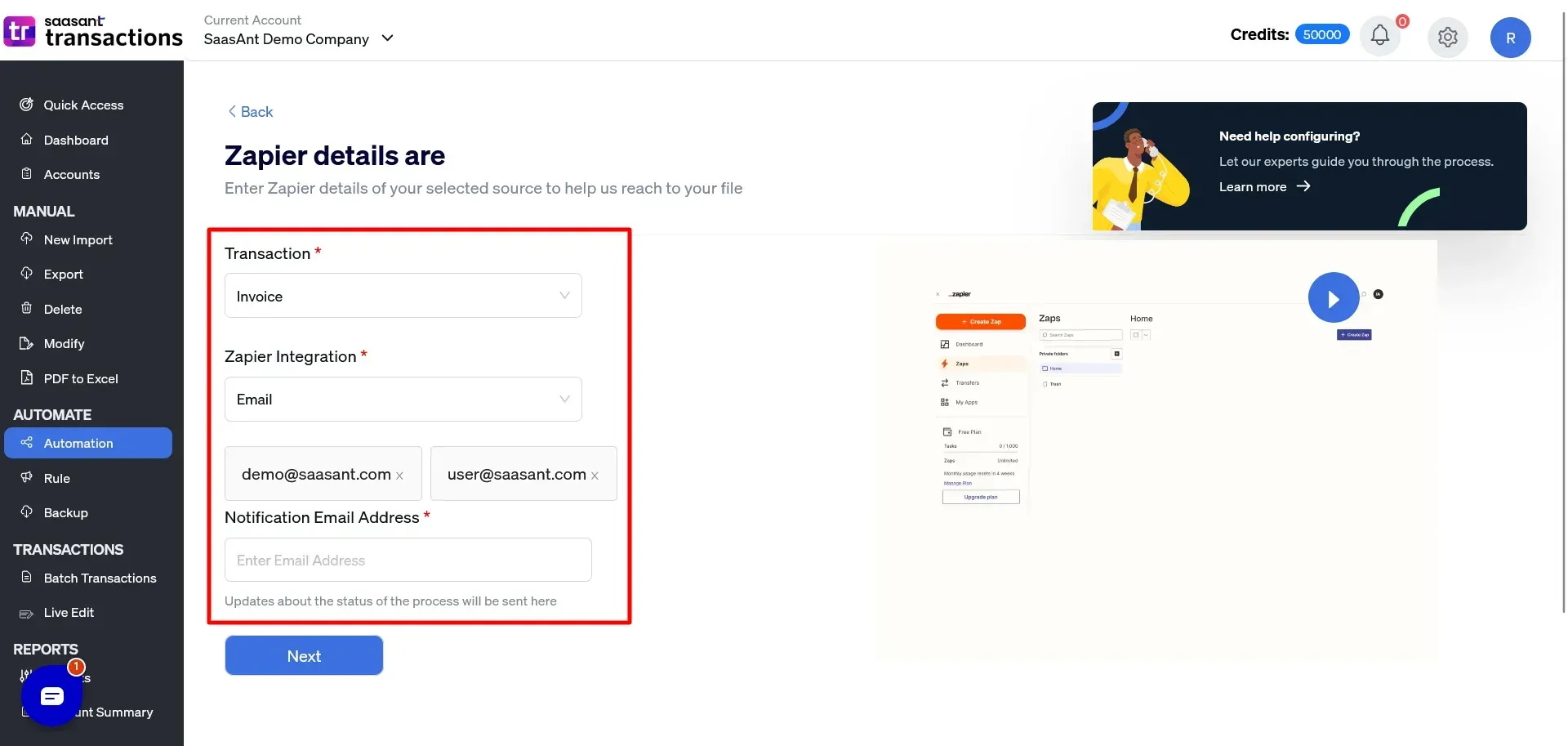
Choose SaasAnt Transactions as the action. During authentication, input your SaasAnt Token ID.
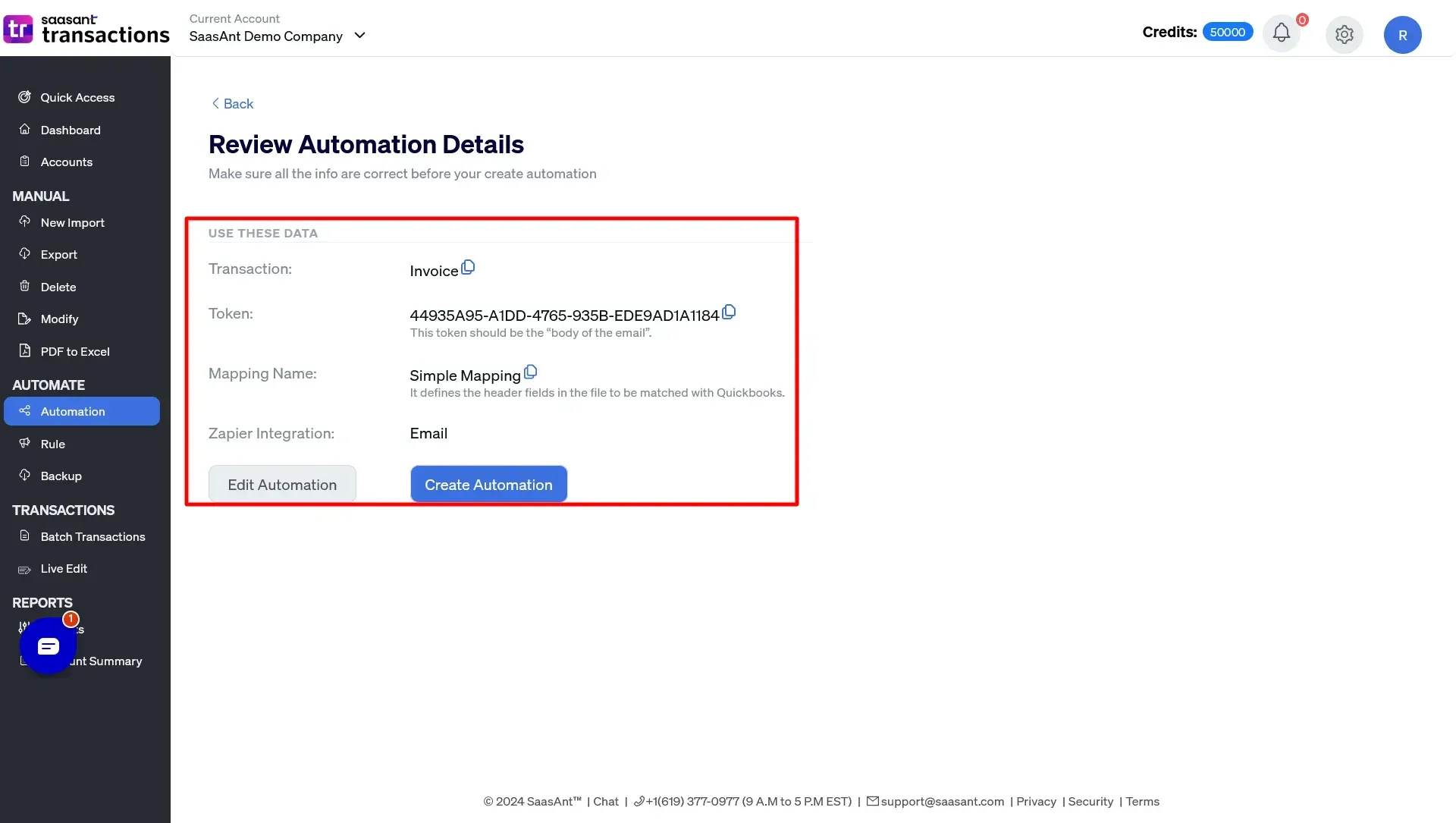
Carefully map the data fields between SaasAnt and your QuickBooks configuration to ensure seamless data transfer.
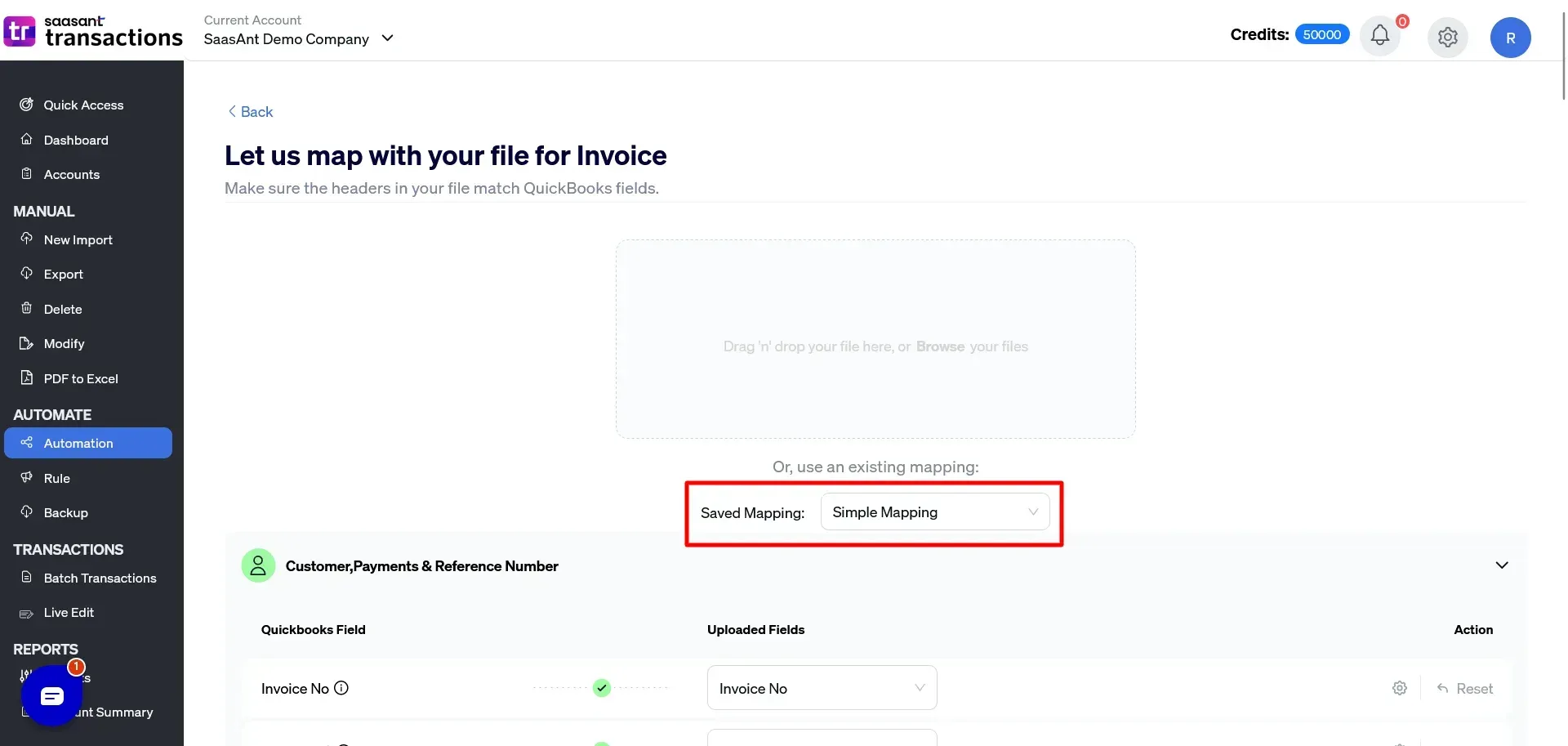
Initiate Automation: Begin the automated import process by emailing your accounting files (paying attention to any file size/format limitations) as attachments to your designated Zapier email address.
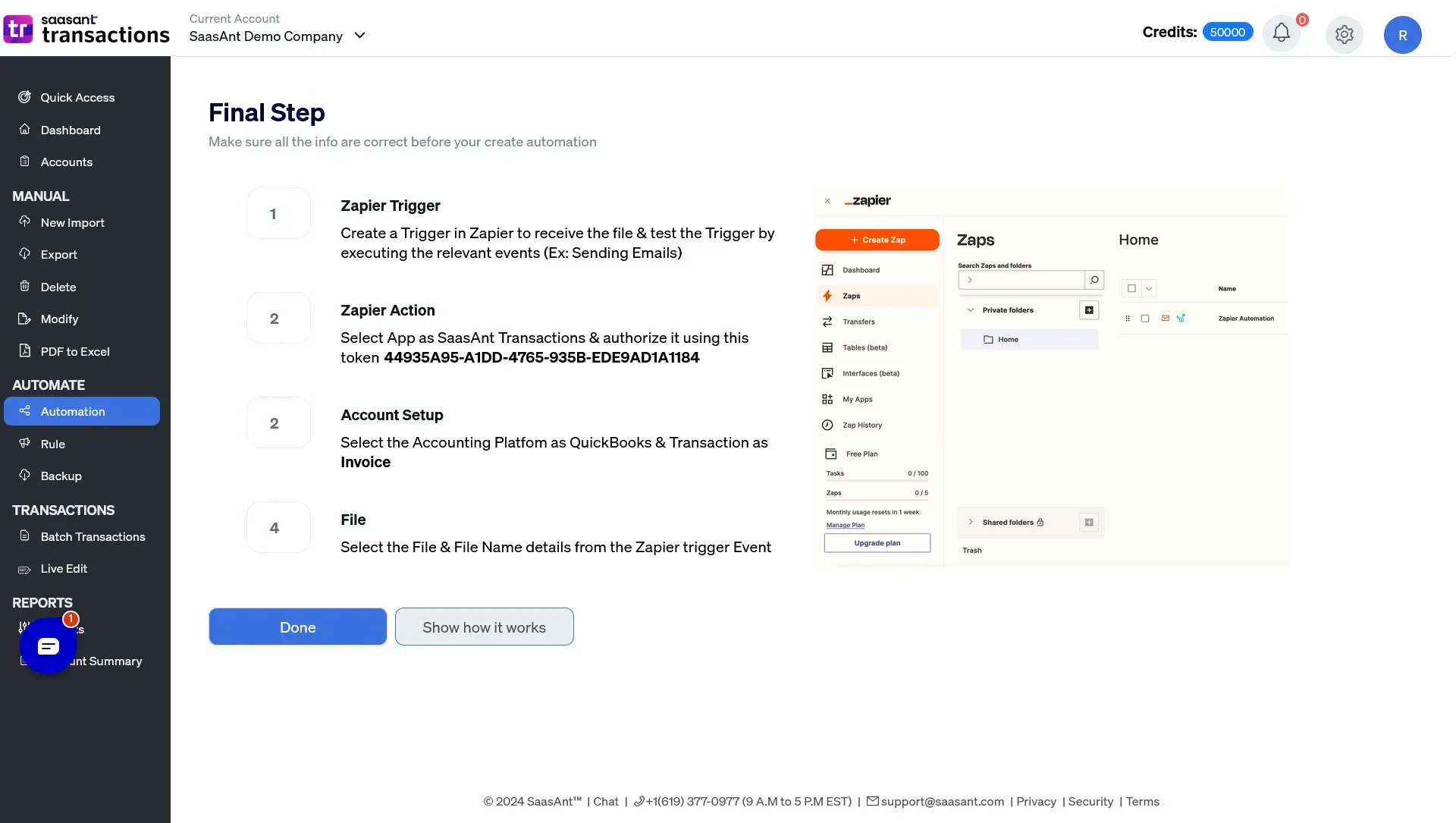
Transforming Data Entry with Advanced Features
Manual data entry, a significant time sink for professionals in accounting and bookkeeping, involves more than just entering numbers. It extends to correcting errors, reconciling discrepancies, and managing cash flow, tasks increasingly burdensome with business growth, regulatory changes, and shifting to remote work environments.
SaasAnt Transactions integrates with QuickBooks and Xero, streamlining data import and export, making it a reliable tool, as evidenced by its positive reviews on the QuickBooks App Store. Here's how it changes the game:
Seamless Setup: Integrating SaasAnt with your QuickBooks account is straightforward, paving the way for efficient data transfer.
Flexible Data Import: Supporting a range of file formats (CSV, XLS, XLSX, IIF, PDF), SaasAnt facilitates easy data imports from various sources, catering to the diverse needs of businesses.
Pre-import Error Check: SaasAnt's pre-import error check feature ensures data accuracy and integrity, significantly reducing the risk of discrepancies that can lead to time-consuming corrections later.
Data Entry Automation: By automating the data entry process, SaasAnt can handle complex tasks quickly, transforming hours of manual work into minutes of processing. This feature is particularly beneficial for managing multiple clients or large volumes of data.
Template Assistance: SaasAnt provides sample templates to guide users through data preparation, simplifying the import process.
Handling Multi-Line Transactions: The software simplifies the import of transactions with multiple line items, streamlining entries that would otherwise be complex and time-consuming.
By adopting SaasAnt Transactions, you can shift your focus from tedious data entry to more analytical and strategic business activities. It enhances productivity and contributes to better decision-making and business growth. SaasAnt's user-friendly features ensure a smooth transition to automated data entry for accountants, bookkeepers, and business owners alike.
Handling Bulk Transactions with Ease
If you're looking for a way to handle bulk data entry into QuickBooks efficiently, SaasAnt Transactions offers a powerful solution. This tool allows you to manage batch transactions without logging directly into QuickBooks, saving valuable time and reducing manual effort.
Key Benefit: Batch Invoice Creation
SaasAnt Transactions simplifies the process of creating multiple invoices for different customers simultaneously. Copy and paste the necessary invoice details from your sheet in the Batch Transactions window. The platform will automatically generate and send the invoices within QuickBooks.
Getting Started with SaasAnt Transactions
Log in to SaasAnt Transactions Online.
Navigate to the "Batch Transactions" section.
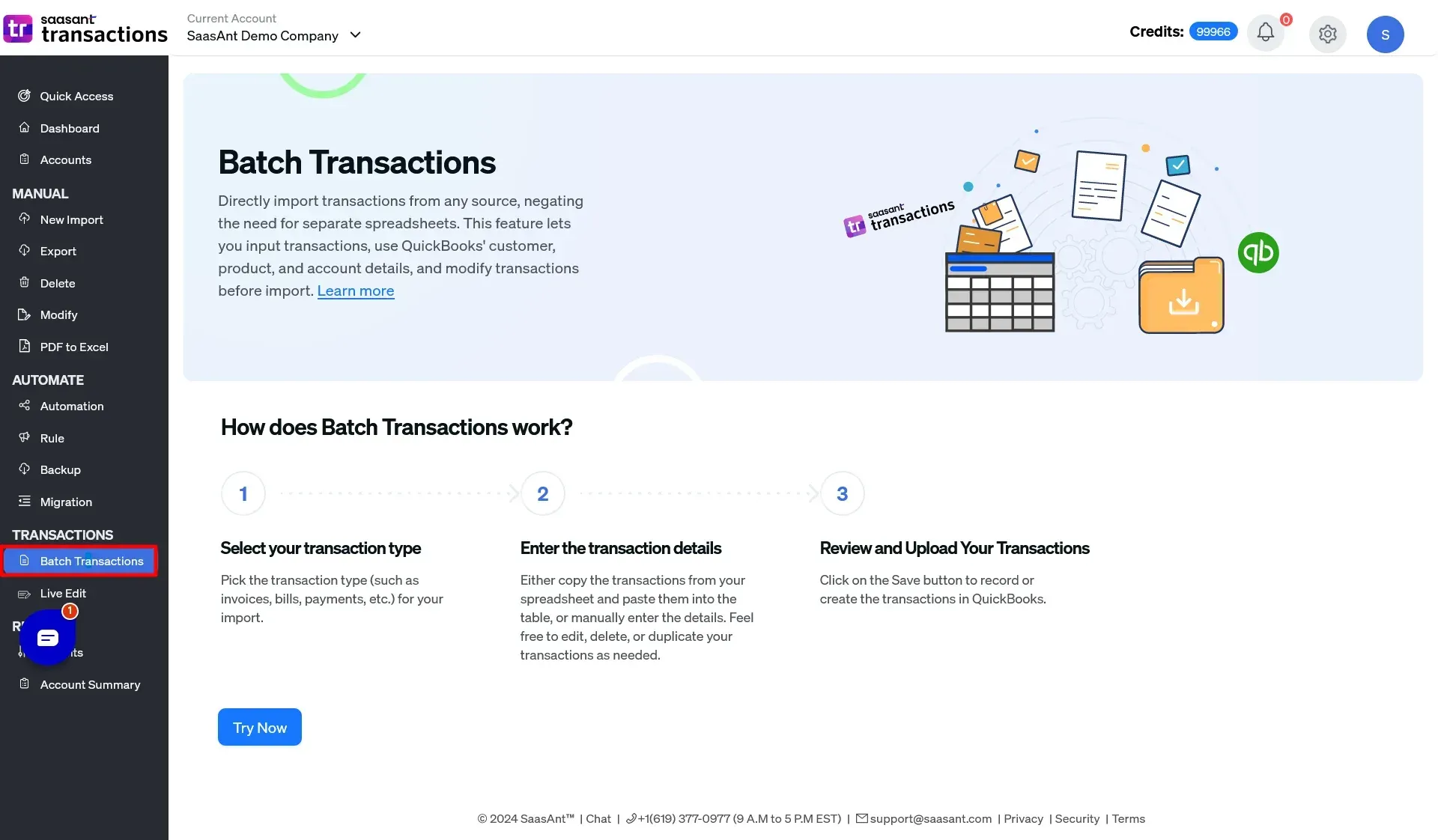
Select the desired transaction type and preferred date format.
Enter the required details for each transaction.
Click "Save" to initiate the process.
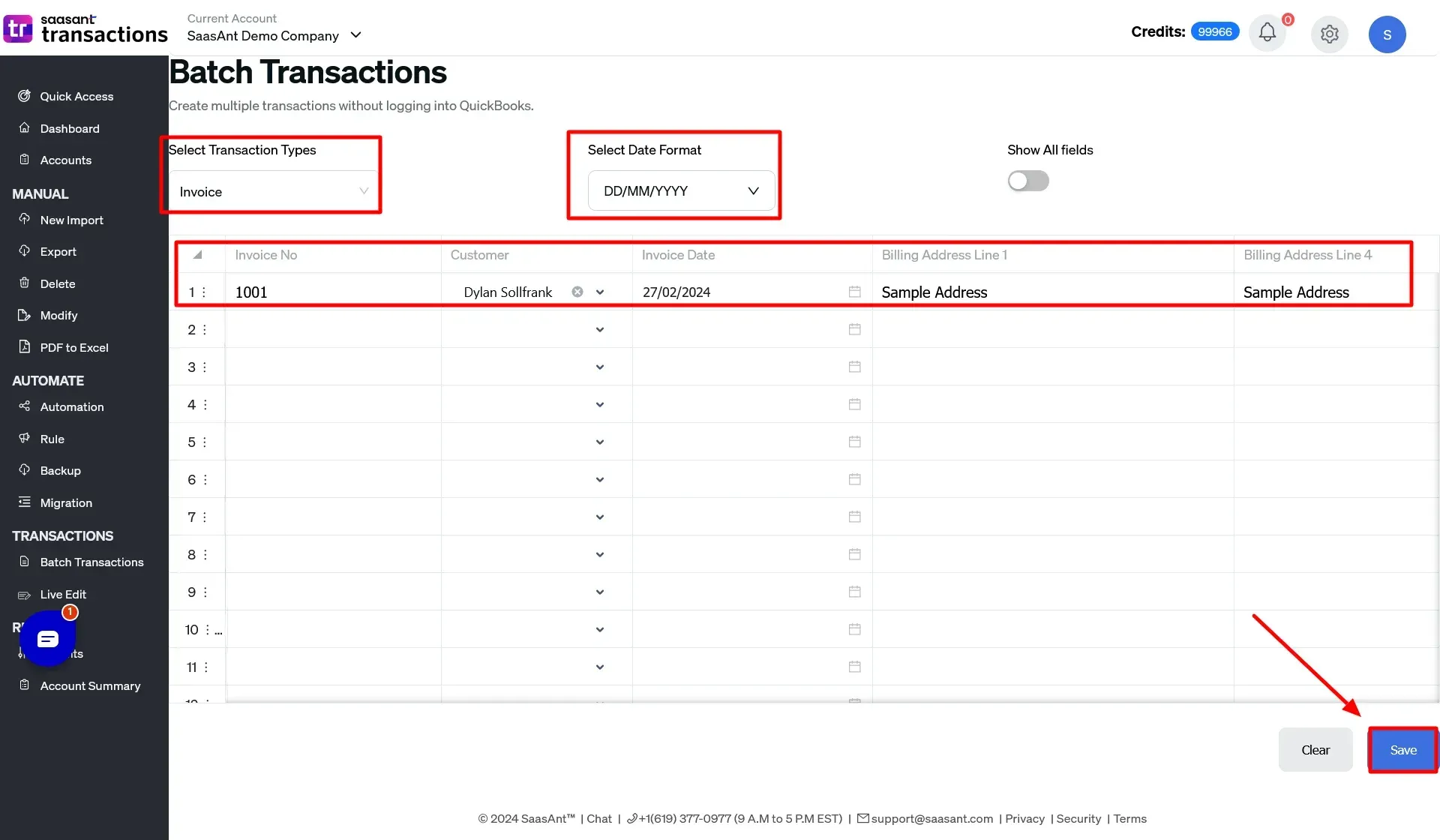
Review the upload status and results.
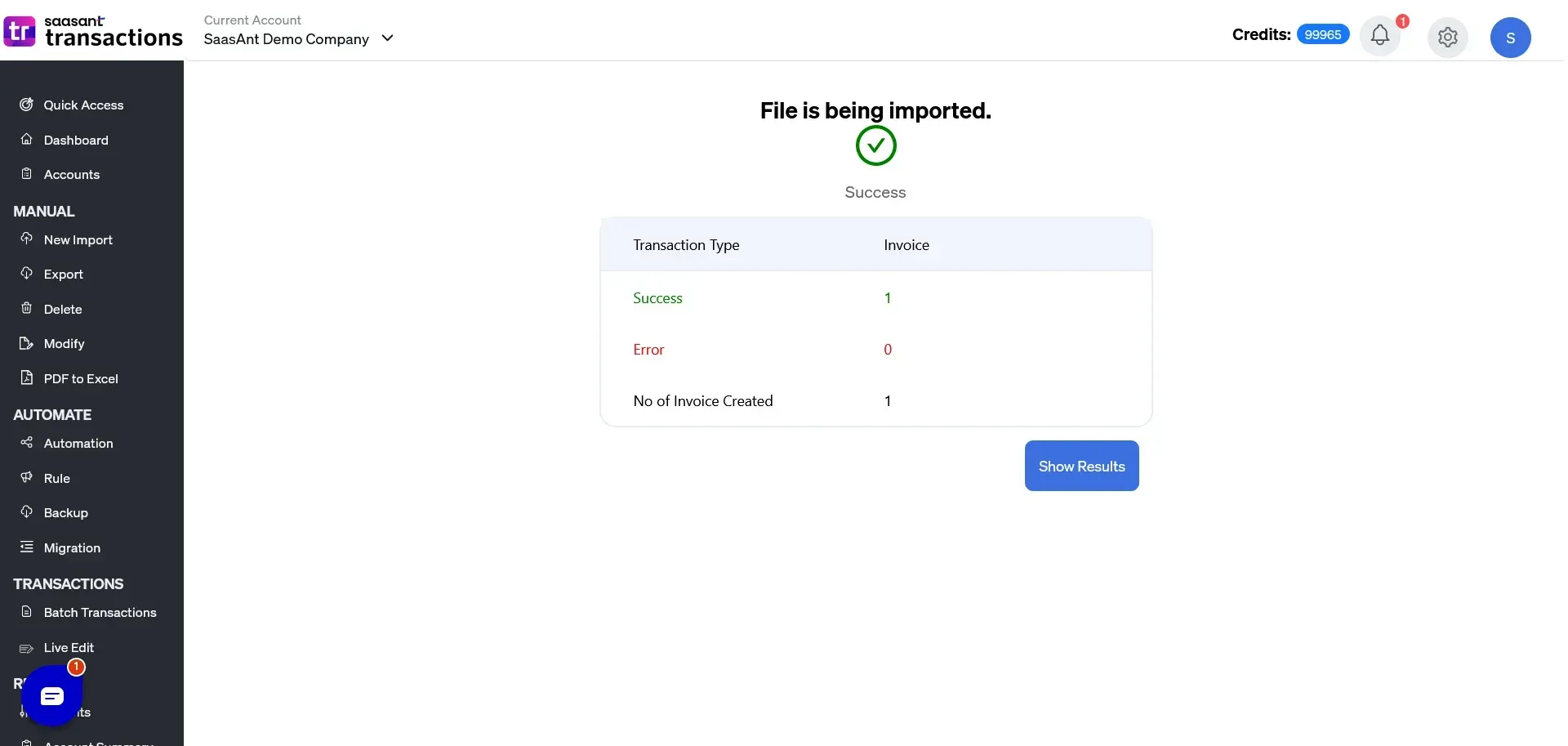
Comprehensive Support
SaasAnt Transactions is compatible with a wide range of transactions and lists within QuickBooks, including invoices, payments, expenses, customer and vendor information, products/services, and your chart of accounts.
What Are the Rules in SaasAnt Transactions, and How Do They Use Them for Automation?
Rules in SaasAnt Transactions are a powerful feature designed to automate and customize how you import data into QuickBooks. They are 'if-this-then-that' statements that apply to your financial transactions. Here's what they do:
Match Conditions: Rules allow you to define specific conditions within your transaction data. For example, match a condition like "Description contains 'Office Supplies.'"
Execute Actions: If the conditions are met, rules can execute actions to modify the transaction data. It includes:
Overriding the customer or vendor names
Inserting specific memos
Setting classes
Much more
Practical Use Cases
Rules have a wide range of applications within SaasAnt Transactions, making your data import workflows more efficient. Here are some critical use cases:
Automatic Categorization:
Rule example: IF the description contains "Uber," THEN set the class as "Travel." It saves time by automatically categorizing expenses based on keywords or other criteria.
Standardizing Data:
Rule example: IF the vendor name is "Amazon.com," THEN change it to "Amazon." It ensures consistent naming of vendors or customers, improving your reporting.
Enforcing Company Policies:
Rule example: IF the amount exceeds $1000, THEN add a memo "Requires Approval." It helps you flag transactions that might need additional review.
Setting Rules:
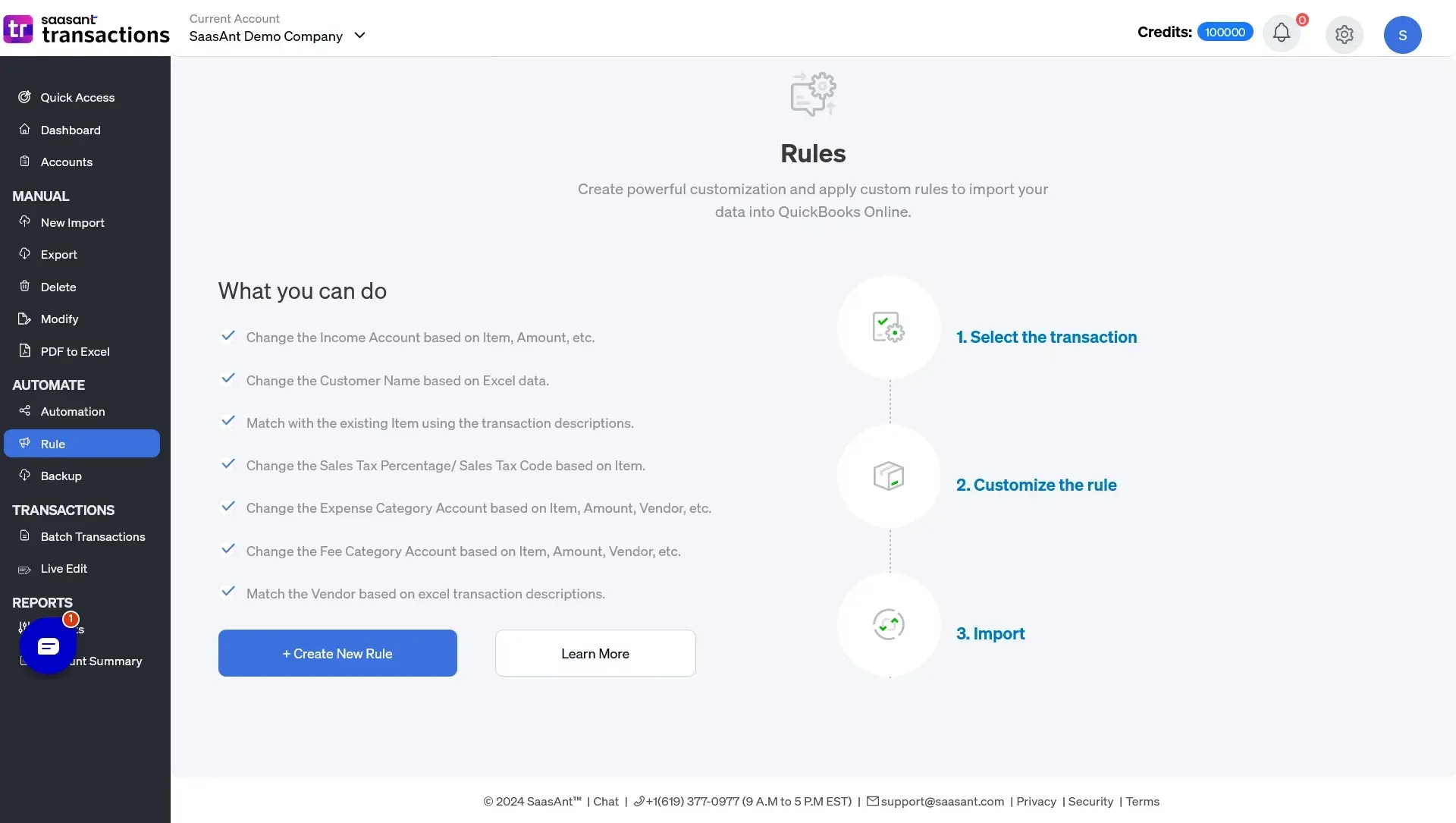
Log in to SaasAnt transactions Online.
Select the rule.
Select ‘Create a new rule’.
Enter the new rule name you want to create.
Select the transaction type.
Conditions (When to apply the rule):
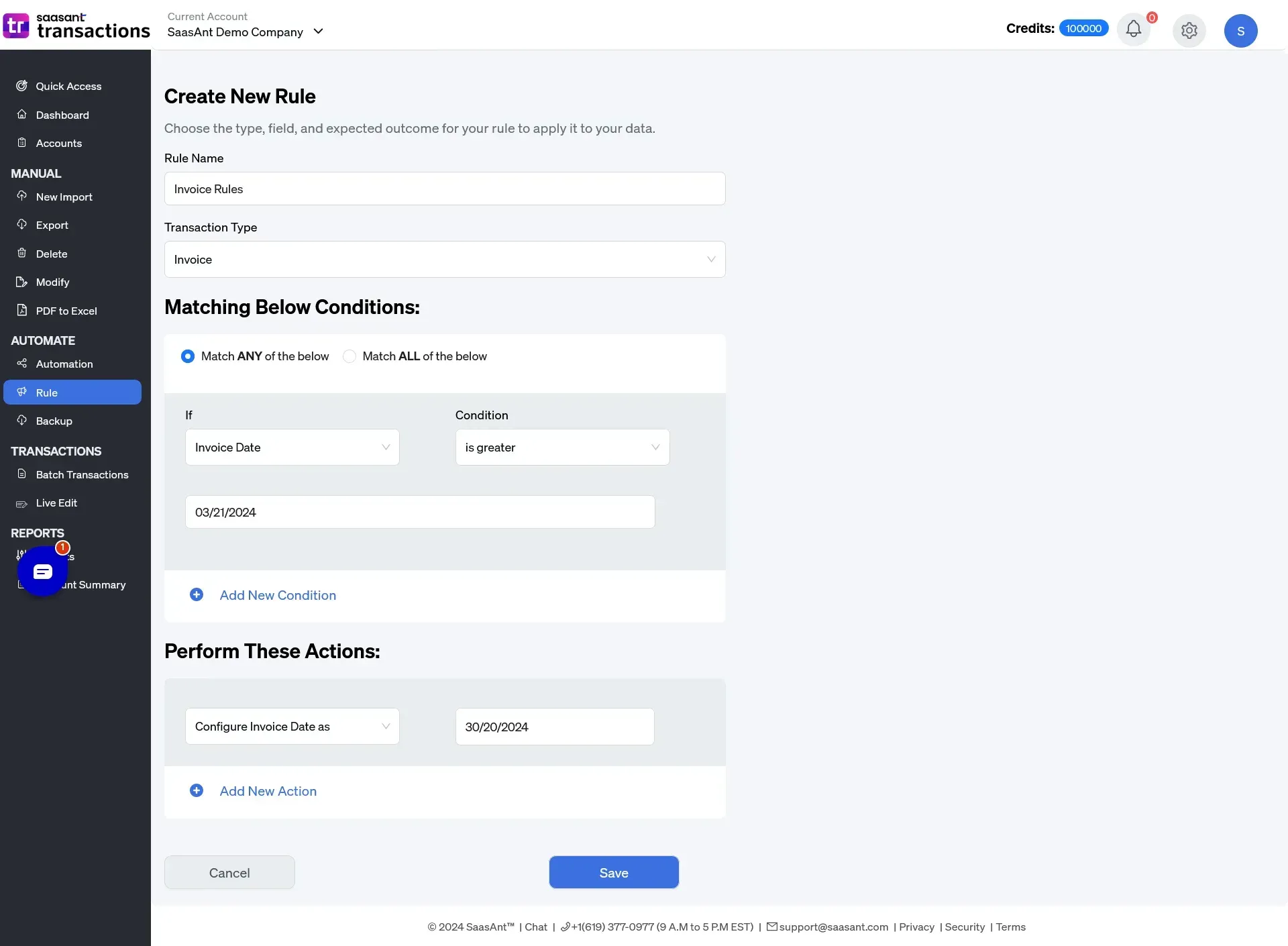
Match any conditions: If one of the conditions matches, the actions given in a rule will be performed.
Match all conditions: All the conditions given should be satisfied so that it will perform the actions given in a rule.
In the IF drop-down list, select the entity attributes, and in the OPERATION, choose one of the five conditions functions listed below:
Equals
Is not
Contains
Does not contain
Empty
You can also perform multiple conditions by selecting ‘Add new condition.’
Actions (What fields need to be updated):
Now, perform actions for the above condition by selecting the fields associated with the transaction that must be modified based on the conditions. You can also perform multiple new actions by selecting ‘Add new action.’
After these steps, select ‘save’ to complete the rule creation process. Now, the new rule will be successfully created.
For example, if you are handling invoices of multiple phone brands like iPhone, Samsung, and Moto to get uploaded in QuickBooks under the product name “Phone,” you can create a rule.
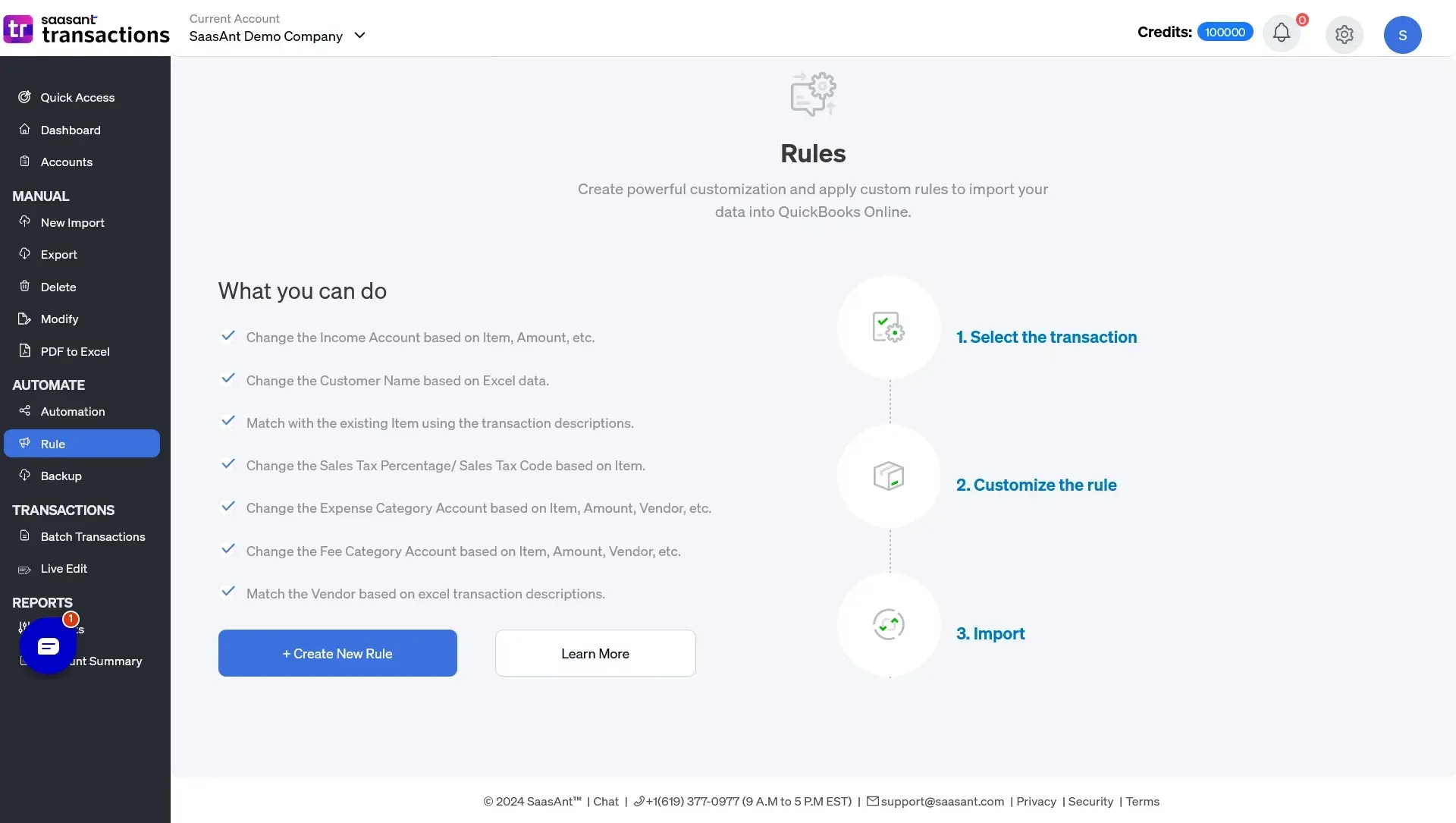
These rules can be advantageous when dealing with bulk accounting files. If they have incorrect data, you can create a rule with conditions to quickly correct them before uploading them into QuickBooks instead of manually making corrections. These smart rules ensure accuracy and efficiency in your accounting processes.
Tailor Your Accounting Workflow for Optimal Efficiency
An efficient accounting workflow is the backbone of a healthy business. It ensures your financial records are accurate, you stay on top of regulations, and you have the insights you need to reach your goals. However, a generic workflow won't always cut it – the best workflows are those customized for your business.
Accounting Software Limitations: Are They Holding You Back?
While accounting software should streamline processes, rigid settings can be a major roadblock. Take QuickBooks Online as an example. Its default rules don't always play nicely with real-world scenarios:
Duplicate Reference Numbers: Use the same reference number for different transactions. You can do this easily in our application.
Missing Data = Manual Input: QuickBooks Online won't automatically create new customers, vendors, etc., during import. More manual entry means more time wasted and a higher risk of errors.
These limitations disrupt your bookkeeping rhythm, adding unnecessary complexity and increasing the chance of mistakes.
SaasAnt Transactions has various features and settings that can help you customize your accounting workflow and overcome the limitations and challenges of other applications.
You can use SaasAnt Transactions Online to import transactions using product SKU, validate payment amounts, import duplicate transactions, auto-create list entities, use lookup and match features, and use custom options.
These features and settings can help you save time, reduce errors, and enhance your data quality and usefulness.
Import transactions using product SKU:
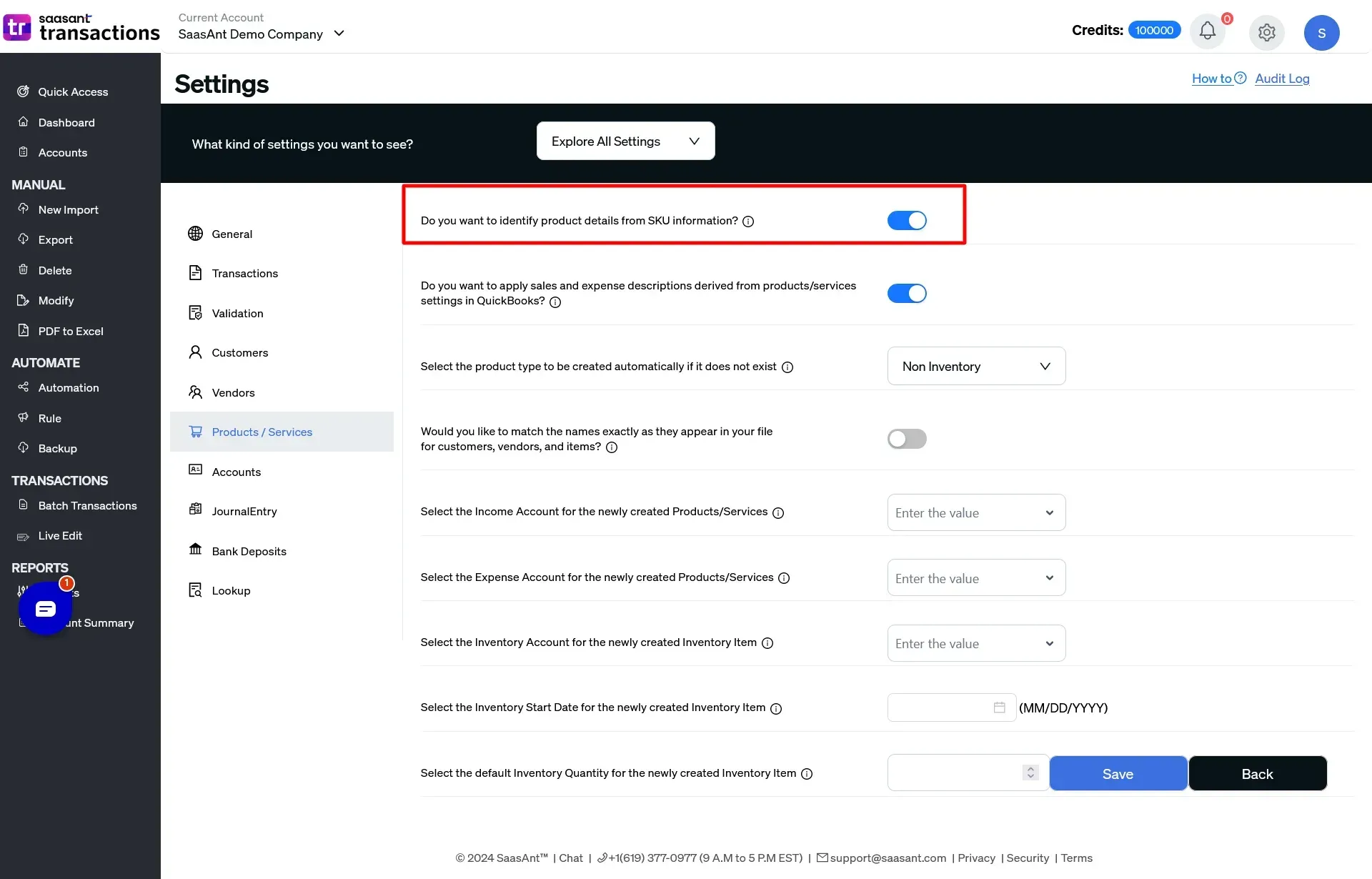
This feature can help you import transactions involving multiple products or services without manually mapping each product in your file to the corresponding product in QuickBooks Online. It can save time and reduce errors, especially if many products or services have different names or codes.
To use this feature, you must enable the “Find Product by SKU” option in the import settings and ensure your file has a column for SKU. SKU stands for stock-keeping unit, a unique identifier for each product or service. You can find the SKU of each product or service in QuickBooks Online by going to the Products and Services list and clicking on the product or service name.
You need to enter the SKU of each product or service in your file exactly as it appears in QuickBooks Online. Then, when you import your file using SaasAnt Transactions Online, the tool will automatically map each product in your file to the product in QuickBooks Online based on the SKU. This way, you don’t have to manually select each product from a drop-down list or worry about spelling or formatting differences.
Validate payment amounts:
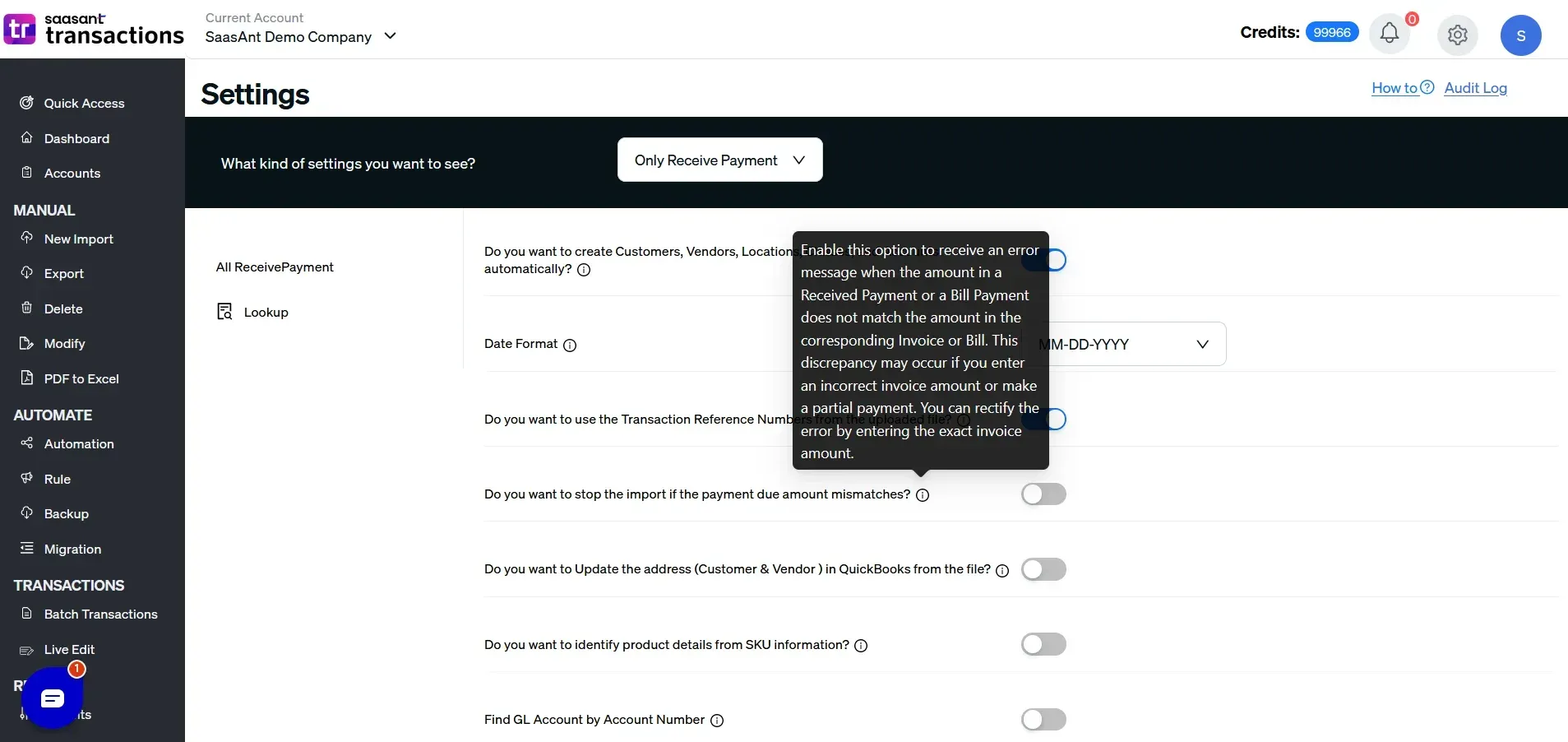
This feature can help you prevent importing payments that do not match the invoice or bill amount in QuickBooks Online. It can prevent errors and discrepancies in your accounts receivable and payable and ensure the integrity of your data.
To use this feature, you must enable the “Do you want to stop the import if payment due amount mismatches?” option in the import settings. This option will check each payment amount in your file against the invoice or bill amount in QuickBooks Online and notify you of any mismatching amounts. You can then correct the errors in the import result screen before completing the import.
For example, suppose you have a payment of $100 in your file, but the invoice amount in QuickBooks Online is $120. In that case, the tool will alert you of the mismatch and allow you to edit the payment amount to match the invoice amount, or you can stop the payment import until the entire amount is received. This way, you can avoid importing payments that are too high or too low and keep your books balanced.
Import duplicate transactions:
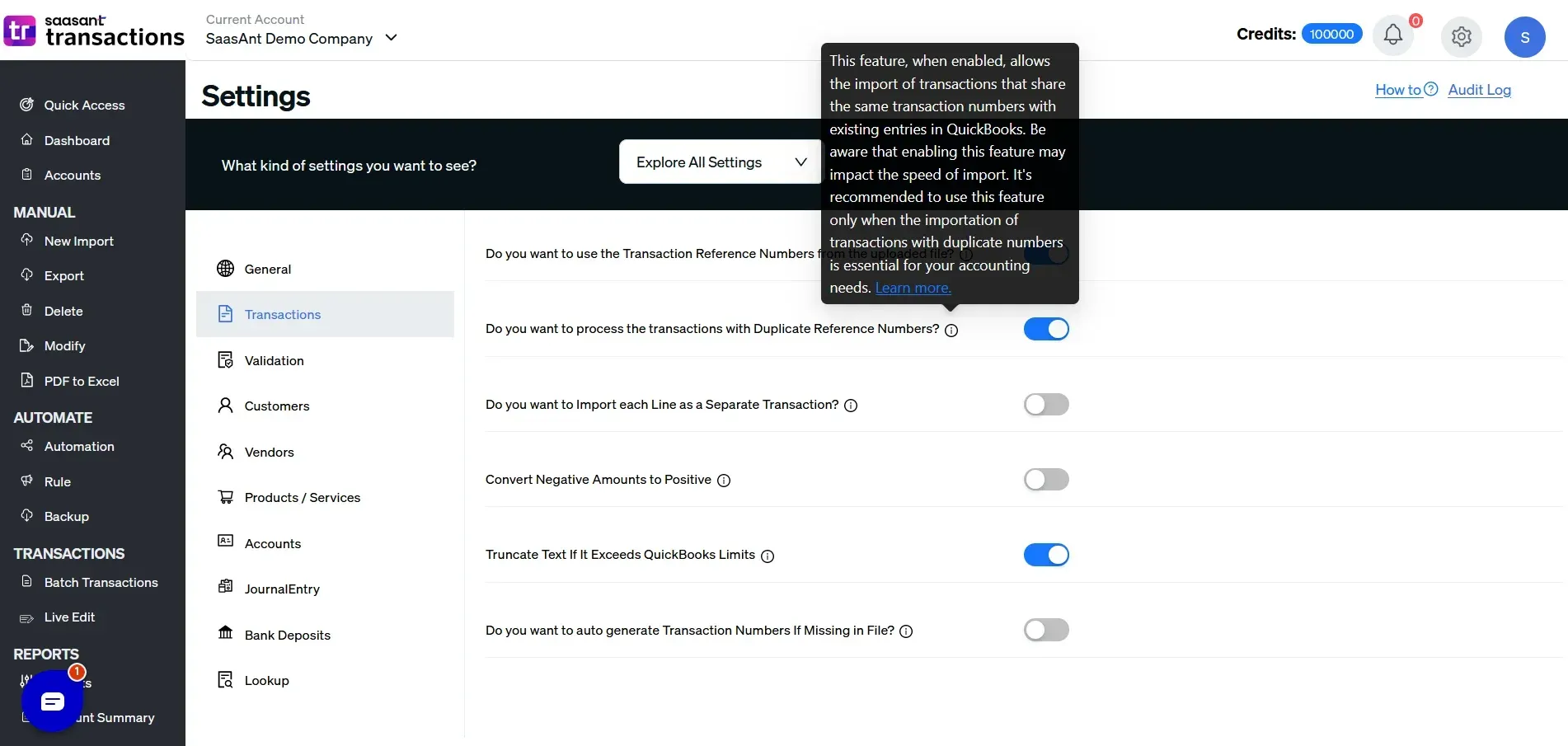
This feature can help you import transactions, such as invoices, bills, or sales receipts, with the same reference number in QuickBooks Online. You can use this feature when using the same number for multiple transactions, such as recurring or batch transactions. It can simplify data entry and reporting and avoid conflicts with QuickBooks Online’s default settings.
Enable the “Import Transactions with Duplicate Transaction Numbers” option in the import settings to use this feature. This option will allow you to import transactions with the same reference number, even if QuickBooks Online already has a transaction with that number.
For example, if you have an invoice with 1001 in your file and QuickBooks Online already has the same number, the tool will import the invoice as a duplicate transaction. This way, you can keep track of multiple transactions with the same number and avoid errors or duplicates.
Auto-create list entities:
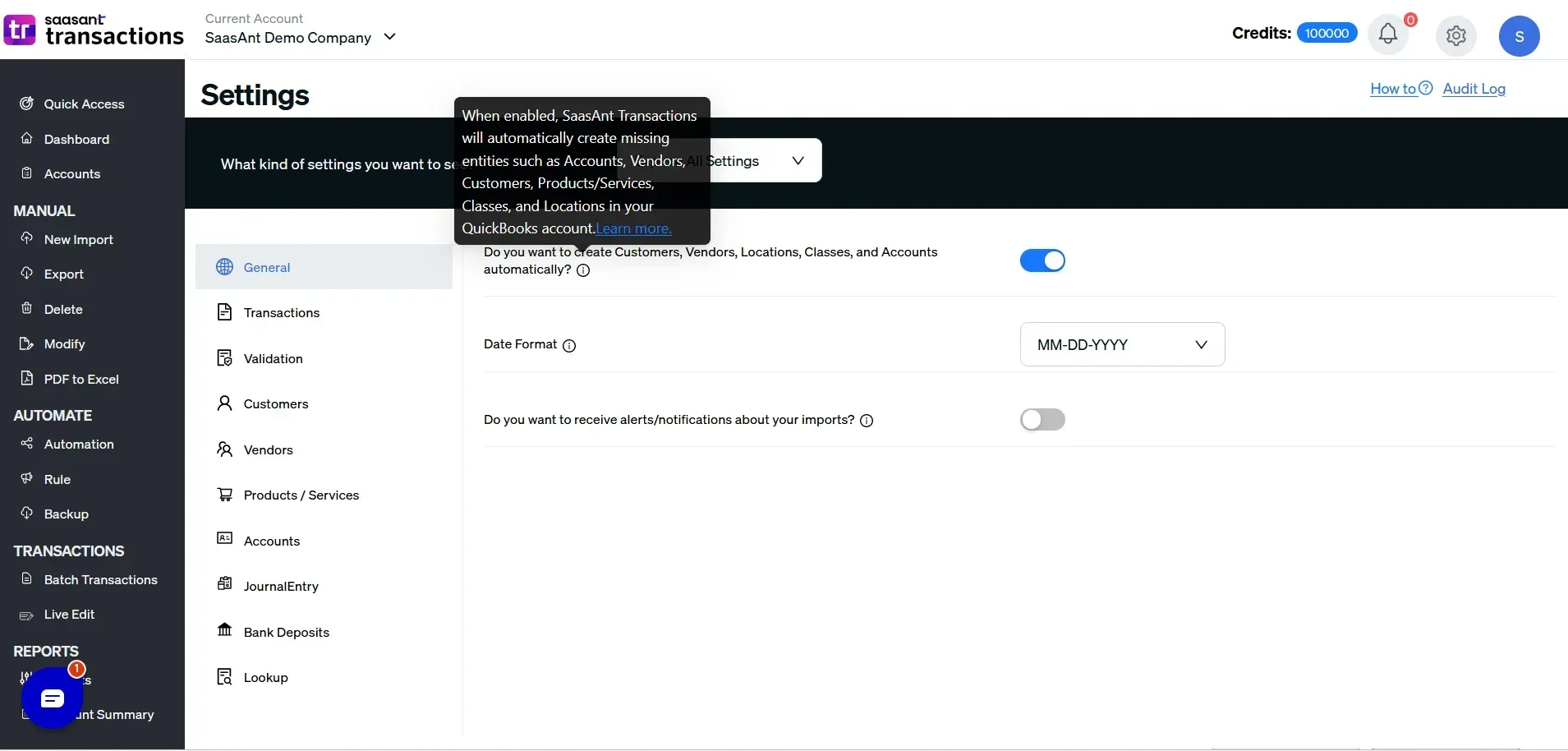
This feature can help you avoid the hassle of creating customers, vendors, products, and services in QuickBooks Online before each import. You can automatically create these entities while importing transactions using SaasAnt Transactions Online, as long as you provide the necessary information in your file. It can save you time and effort and streamline your workflow.
To use this feature, you must enable the “Auto Create List Entities” option in the import settings and specify the product type and income and expense accounts for auto-created products. This option will check each customer, vendor, product, and service name in your file against the existing list entities in QuickBooks Online and create new ones if they are not found.
For example, if you have a customer named John Smith in your file, but QuickBooks Online does not have a customer with that name, the tool will create a new customer with that name and import the transaction for that customer. You must provide the basic information for each customer, vendor, product, and service in your file, such as name, email, phone, address, etc.
You must specify the product type, such as inventory, non-inventory, service, or bundle, and the income and expense accounts used. You can find the product type and income and expense accounts in QuickBooks Online by going to the Products and Services list and clicking on the product name.
You need to precisely enter your file's product type, income, and expense accounts as they appear in QuickBooks Online. Then, when you import your file using SaasAnt Transactions Online, the tool will automatically create the customers, vendors, products, and services not already in QuickBooks Online and import the transactions for them. This way, you don’t have to manually create these entities before each import, saving time and effort.
Use lookup and match features:
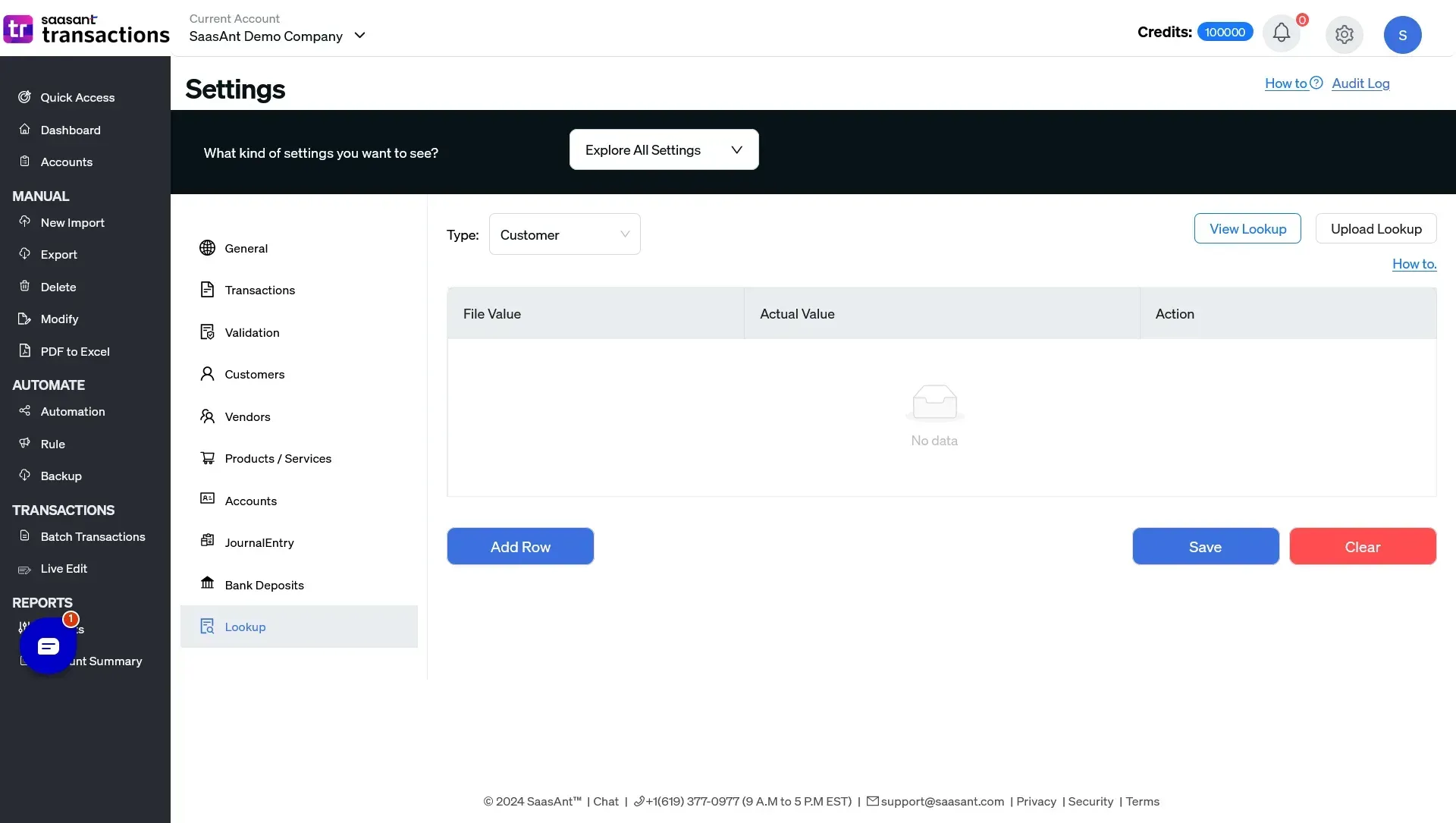
These features can help you align your data source with the specific fields in QuickBooks Online, such as customers, vendors, accounts, products, or tax codes. You can use these features when your file does not contain the exact names of these entities, as in QuickBooks Online, such as when you use abbreviations, aliases, or codes. These features can help you map your data correctly and avoid errors or duplicates.
To use these features, you must create and upload a lookup file that maps your file reference to the QuickBooks reference for each entity. A lookup file is a simple spreadsheet that contains two columns: one for your file reference and one for the QuickBooks reference.
For example, if you use the code C1 for a customer in your file, but the customer name in QuickBooks Online is John Smith, you must create a lookup file with C1 in the first column and John Smith in the second column. You must do this for each entity with a different name in your file and QuickBooks Online. Then, when you import your file using SaasAnt Transactions Online, you need to upload the lookup file and enable the “Lookup and Match” option in the import settings. This option will use the lookup file to match each entity in your file to the corresponding entity in QuickBooks Online based on the lookup file. It lets you import your data accurately and avoid errors or duplicates.
Use custom options:
These options give you precise control over how data is imported into your QuickBooks fields. Choose from default values, overrides, and expressions to customize and enhance your financial data.
Default Value: Automatically fills in a specific value for a field if it's empty in your source file. It addresses missing data (e.g., applying a standard tax code).
Override: Replaces any existing value in a field with the value you provide. Use this to enforce consistency (e.g., setting all transactions to the current date).
Expression: Applies formulas or calculations to data from your file before it enters QuickBooks Online. It lets you calculate discounts, combine fields, or add text.
How to Use:
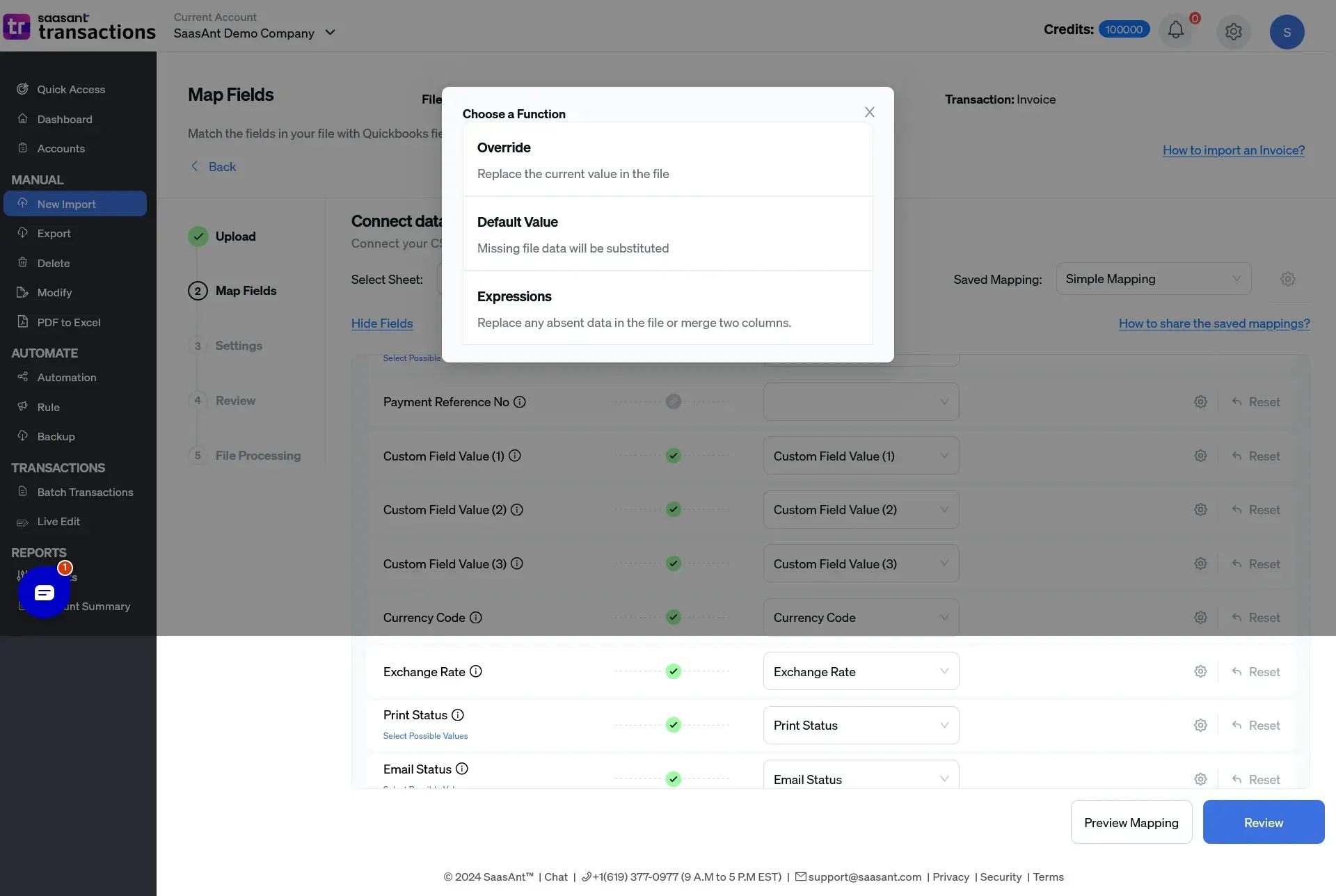
Select the desired option for a specific field.
Enter the appropriate value or expression that you want to apply.
Conclusion
Accounting demands accuracy and efficiency, and SaasAnt Transactions delivers on both fronts. It seamlessly integrates with QuickBooks Online to simplify data import, export, and customization. Automation features – like custom rules and integrations with email, Zapier, and FTP/SFTP – eliminate the tedium of manual bookkeeping.
By adopting SaasAnt Transactions, you'll benefit from:
Increased Efficiency: Streamline workflows, saving time and effort.
Improved Accuracy: Minimize errors, ensuring reliable financial data.
Enhanced Scalability: Handle growing data volumes with ease.
Peace of Mind: Trust that your financial records are up-to-date.
Ready to transform your bookkeeping? Explore SaasAnt Transactions' features and benefits on their website and start optimizing your accounting processes today with a free trial!