A Comprehensive Guide to Exporting Data Between QuickBooks Online and QuickBooks Desktop
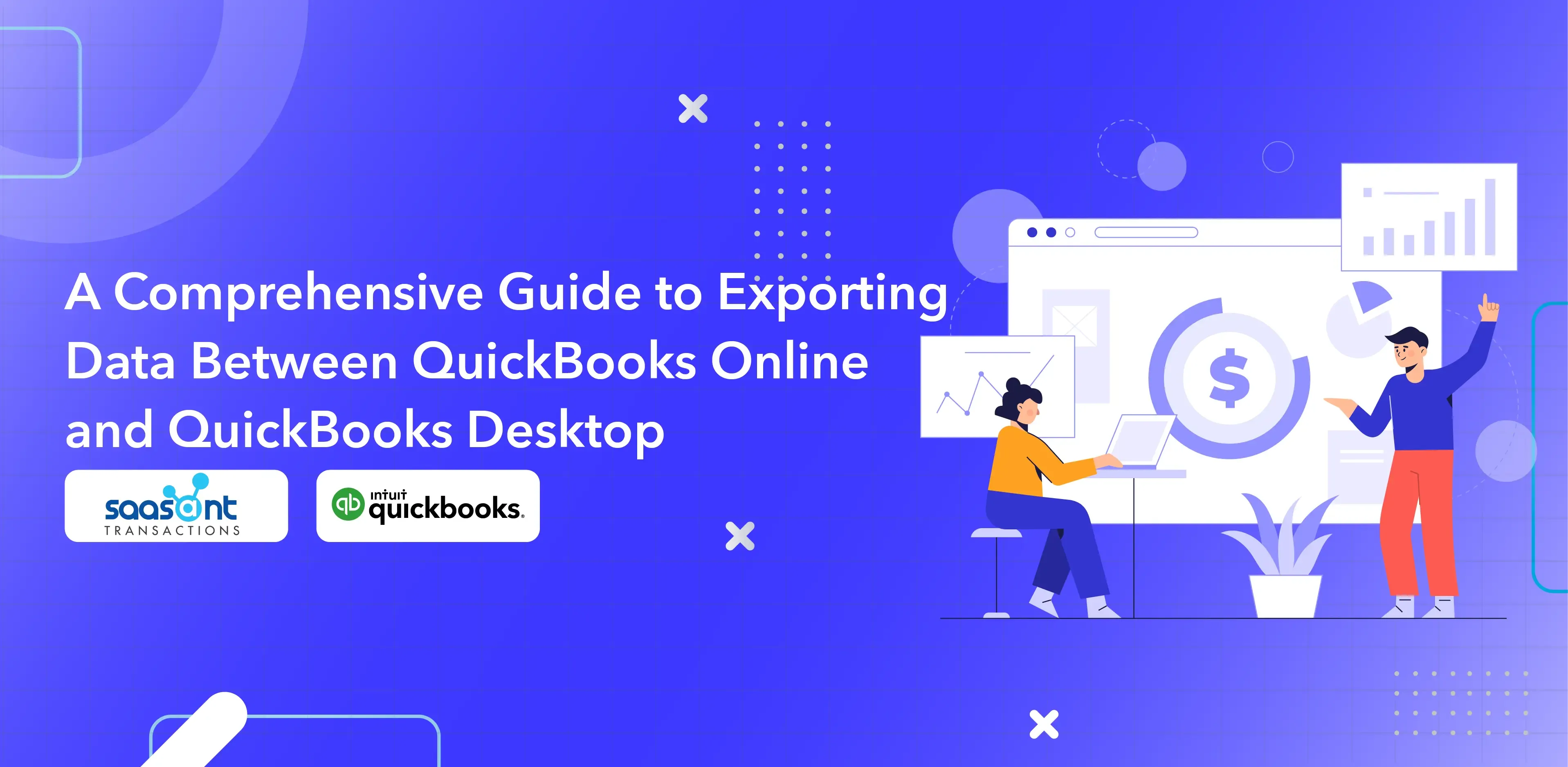
In business accounting, exporting data is vital to managing it. This article guides you through seamlessly exporting data from QuickBooks Online to QuickBooks Desktop through SaasAnt Transactions.
Contents
Quick Instructions for Exporting Data Between QuickBooks Online and QuickBooks Desktop
If you’re hoping to export data from QuickBooks Online, here are the straightforward steps to help you export the data.
Login to your ‘QuickBooks Online account.’
Navigate to ‘Apps’ and Find ‘SaasAnt Transactions.’
Link QuickBooks Online with SaasAnt Transactions.
Choose ‘Export’ in SaasAnt Transactions Online to start the export process.
Click ‘Let’s Export,’ and on the succeeding ‘Filter and Export’ page, choose & select your ‘Transaction’ type, ‘Date Range,’ and the necessary information to export and get your file.
After ‘Search,’ select the records you want to export and ‘Download’ the selected records in either .CSV or .XLSX format.
How to Export QuickBooks Online to Desktop: The Initial Steps
To export QuickBooks Online to Desktop, review and consolidate your QuickBooks Online data. Ensure data integrity through regular backups and consistency checks. Utilize applications like SaasAnt Transactions for seamless integration, automated data cleanup, and guided export processes.
Prepare Your QuickBooks Online Data for Export
Before you begin to export the process, it’s vital to ensure that QuickBooks Online data is accurate for transfer. The below checklist can help with the process of preparing your QuickBooks Online data.
Audit Data
Start by checking your data in your Quickbooks Online account. Identify incomplete or missing data and ensure all accounts reconcile with actual bank statements to detect duplicate entries and maintain data integrity.
Data Cleanup
Check for discrepancies, missing data, duplicate entries, or wrongly categorized transactions in the fields. You can exclude it from exporting or make the correct changes using the QuickBooks Online application and export the transactions.
Consolidate Data
Ensure that all the data are consolidated in the same format if multiple users access it; this is to maintain the integrity of your data.
Backup your QuickBooks Data
Before exporting, take a backup of your QuickBooks data, as you may change the data in the exported file or even in the QuickBooks Online account by adding, deleting, or modifying your data. Still, now you need the first transaction you had when exported. So it’s good to take a backup of your Quickbooks Data.
The Export Process: A Step-by-Step Guide
Step 1: Log in to QuickBooks Online
Begin by accessing QuickBooks Online. Navigate to the official QuickBooks Online website and enter your login credentials. Ensure that you have the necessary permissions to perform export operations. You will find the dashboard where you can manage and view your financial data once you log in.
Step 2: Connect SaasAnt Transactions Online
In the QuickBooks Online, navigate to the ‘Apps’ section. Search for ‘SaasAnt Transactions Online.’ Once you find it, click on it and select ‘Get app now.’ It initiates a process integrating SaasAnt Transactions with your QuickBooks Online, allowing the two platforms to synchronize.
Step 3: Start the Export Process
With SaasAnt Transactions Online connected, locate the ‘Export’ option within the SaasAnt transactions in the sidebar of the manual section. Clicking on ‘Let’s Export’ will initiate the data extraction process from QuickBooks Online to be prepared for export.
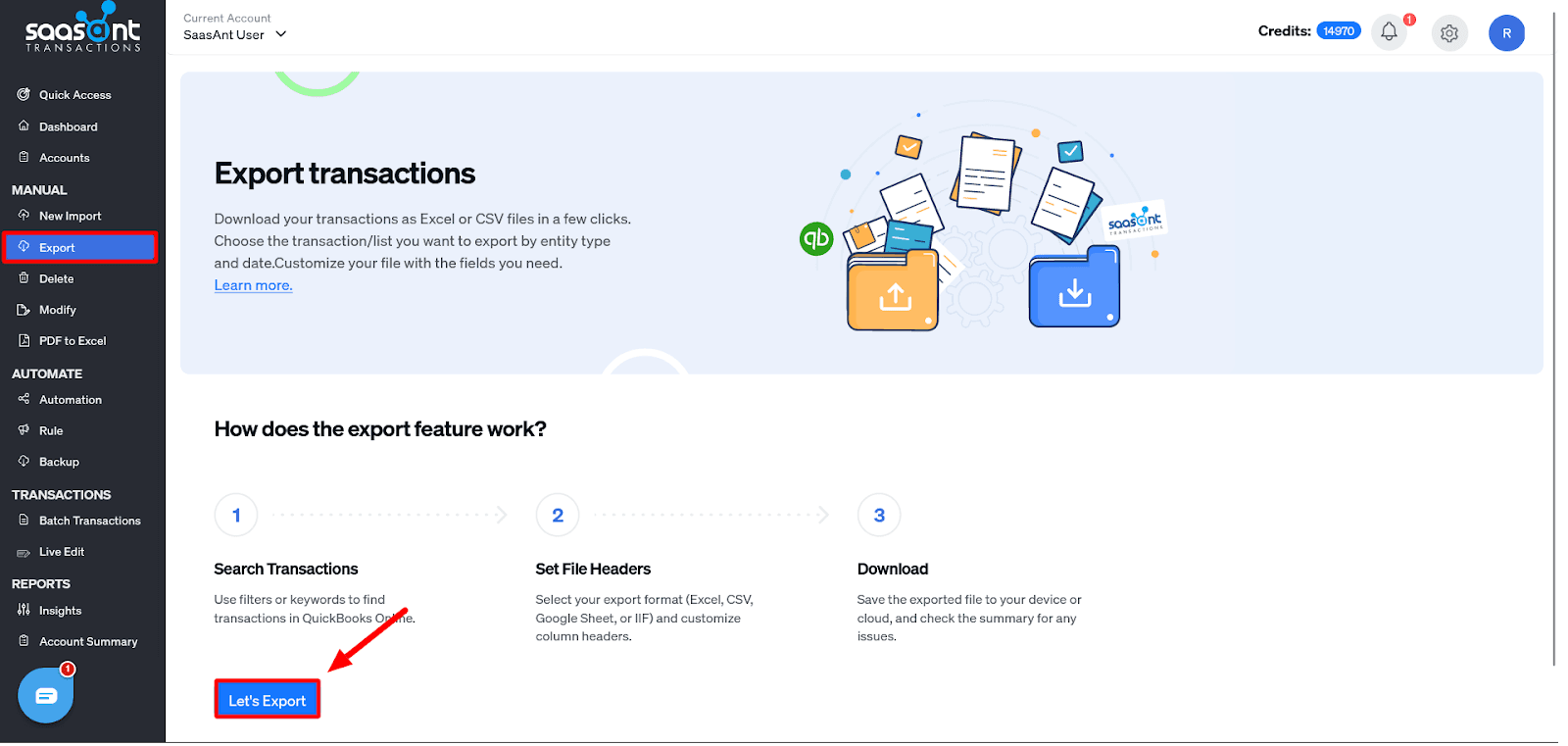
Step 4: Filter and Export the Data
Before exporting, it’s necessary to specify the data range or Transaction type you want to export. SaasAnt will provide filter options, allowing you to choose specific date ranges, Transaction types (like invoices, expenses, or customer details), or others. Adjust these filters according to your needs, ensuring you only export the data relevant to your operations or reporting requirements.
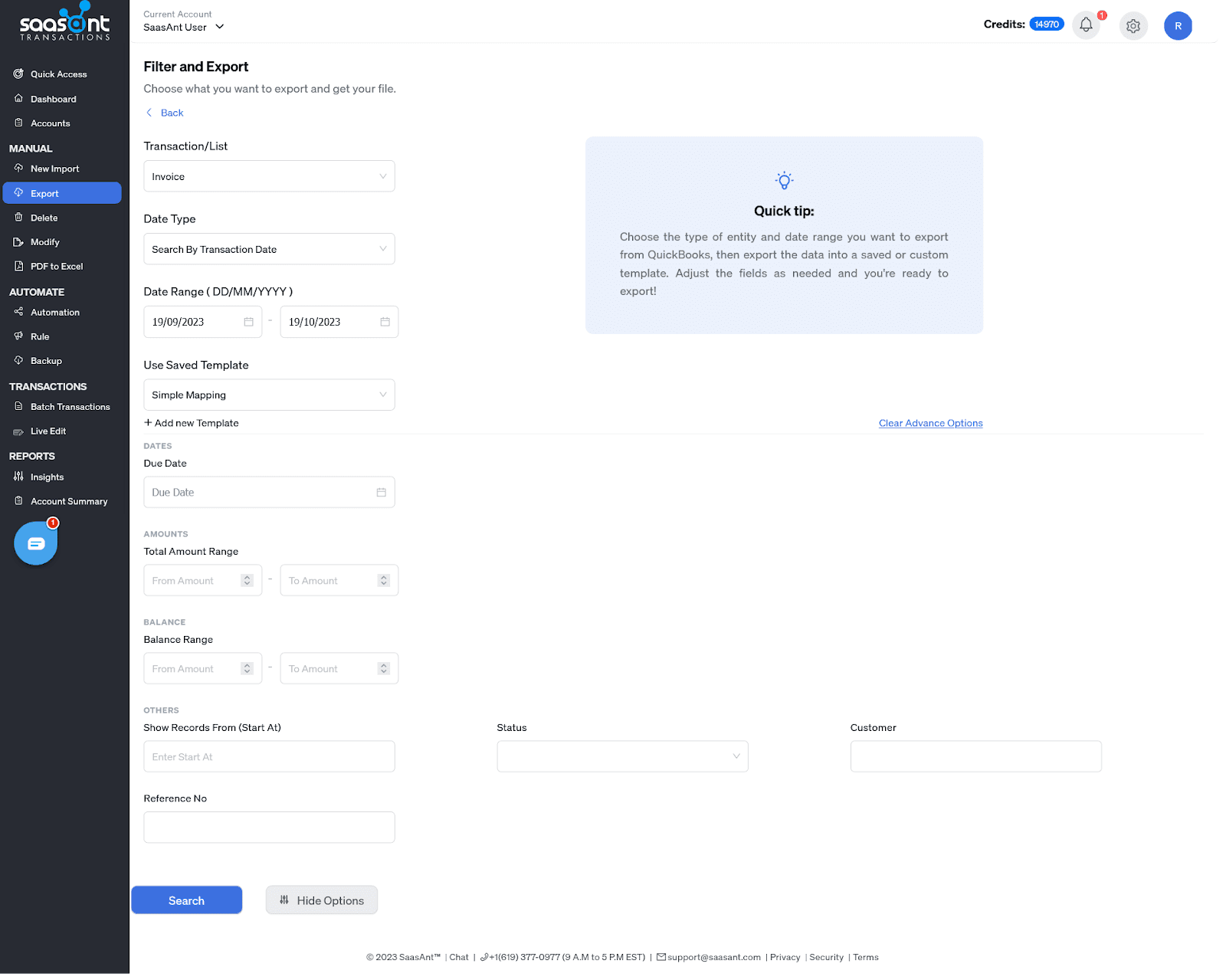
Step 5: Select the Records and Download
Once the data is filtered and ready for export, a list or preview of the records set for downloading is displayed. Review this list to ensure accuracy and completeness. If everything looks in order, select all the records or specific ones you wish to export.
Finally, click on the ‘Download,’ and SaasAnt Transactions will download a file, often in formats like .CSV or .XLSX, to your local system or cloud storage.
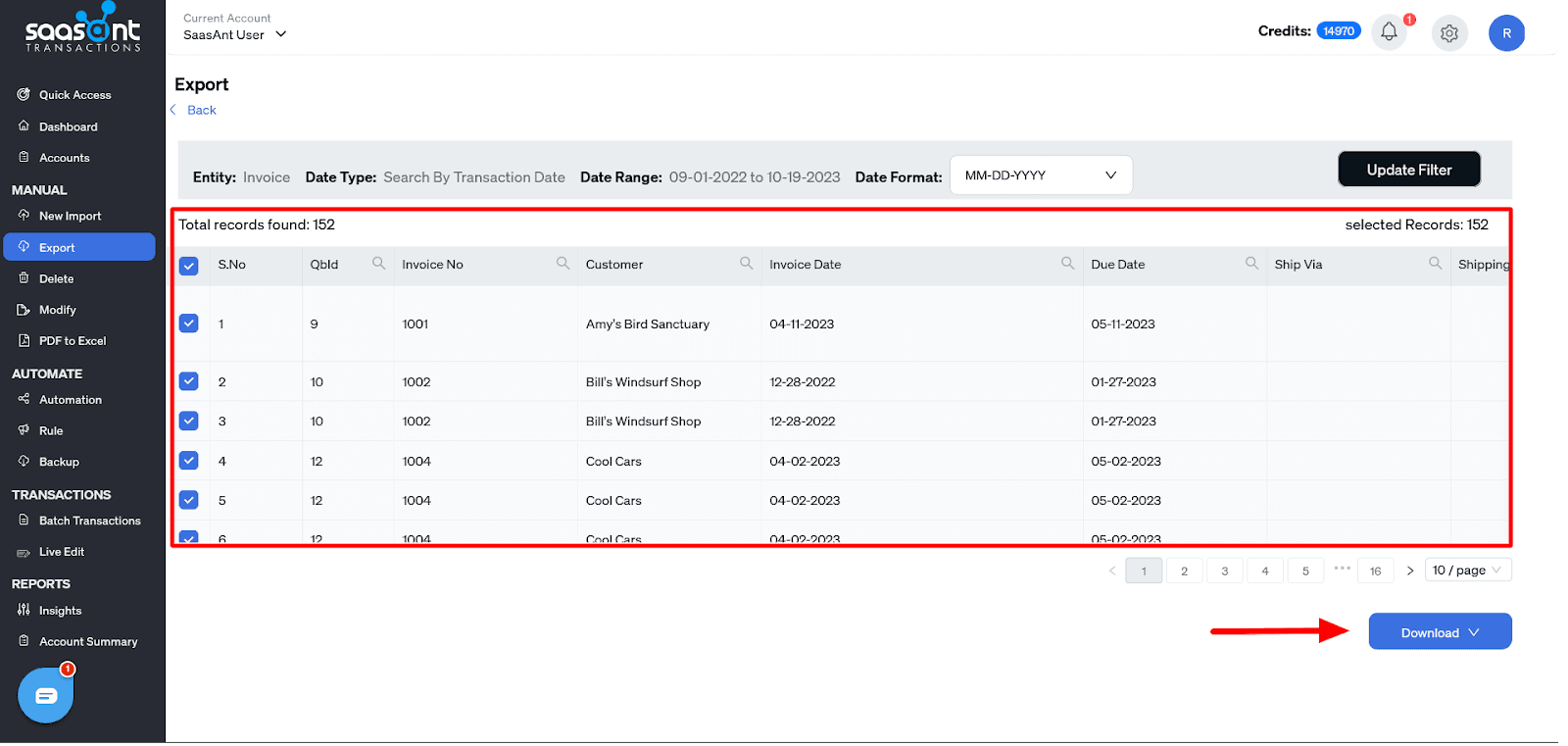
Tips to avoid common pitfalls
Uniform Data Formats: Consistently use formats, especially for dates and currency in the transactions or the file inside QuickBooks Online data, for a smooth exportation process.
Data Integrity Checks: Conduct audits pre- and post-export to spot missing records or duplications. Validation ensures accuracy and supports you to correct them in QuickBooks Online.
Selective Data Export: Utilize data filters effectively. Export only what’s necessary to maintain system efficiency. Also, use advanced filter options to export any particular transactions you require.
Backup Before Export: Always have a current backup to safeguard against potential data issues; you might change the data in the exported file or even make changes to the original QuickBooks Online file. So, having a backup to access the transaction file with that data is better.
Detailed Review: Take a moment to review before finalizing the export. Even a quick double-check can prevent common oversights.
After exporting data from QuickBooks Online, how about importing data into QuickBooks Desktop? No Worries! Follow the below Instructions to import data into QuickBooks Desktop.
Quick Instructions for Importing Data into QuickBooks Desktop
Advanced Export Options with SaasAnt Transactions
Data Filtering
Precision Exports: SaasAnt Transactions doesn’t allow us to fit all export data in a single feature. Instead, it allows users to go deep down into their data types, enabling exports of specific categories, like only sales invoices, vendor bills, or particular month’s payroll data.
User-defined Criteria: You can set rules based on date ranges, transaction types, or custom fields, ensuring the export fulfills your precise needs.
Format Adaptation
Auto-format Adjustment: When transferring data between platforms, it’s common to encounter format discrepancies. SaasAnt detects and adjusts these inconsistencies, ensuring your data remains standardized.
Data Type Recognition: Whether it’s textual data, numerical values, date, or currency formats, SaasAnt’s transactions consider them simultaneously, preserving data integrity during exports.
Batch Processing
High-volume Handling: Businesses with extensive datasets feel free with SaasAnt Transactions, as it can process data in batches. This feature speeds up large-scale data during export, reducing the time.
Field Mapping
Customizable Mapping: SaasAnt Transaction doesn’t rely solely on pre-defined mappings. Users have the choice to map source fields to target fields manually.
Mapping Templates: For recurring exports, users can save mapping templates. It eliminates the need to remap fields with every export, promoting consistency and saving time.
Export Scheduling
Timed Exports: SaasAnt Transaction offers a scheduling feature where businesses can set specific times or intervals for automatic data exports.
Notification Systems: After the scheduled exports, users receive notifications about the export status to keep them in the loop regarding data movements.
Troubleshooting Common Issues
Freezing Screens during Export
It occurs when there is an overload of system resources, a slow internet connection, or interruptions between QuickBooks Online and SaasAnt Transactions. So, before starting the export process, ensure all unnecessary applications are closed. Check your internet connection’s stability or try a different browser if it persists.
Data Mismatch or Incomplete Exports
It is often an outcome of incorrectly mapped fields, skipped rows, or unsupported data formats. Constantly review and confirm field mappings before initiating the export. Ensure that the data format in QuickBooks Online is compatible with SaasAnt Transactions.
Failed Exports
It arises from server timeouts, corrupted data, or an outdated version of SaasAnt Transactions. If server timeouts are frequent, exporting during off-peak hours might be helpful. For corrupted data, it’s essential to identify the corrupt entries and rectify or remove them before the export.
Connection Issues
It occurs rarely; the API connection between the two platforms might be interrupted, leading to incomplete or failed exports. Re-establishing the connection SaasAnt Transactions in the QuickBooks Online App Store can resolve this. If the problem persists, I suggest contacting SaasAnt support.
Conclusion
Managing efficient data is done smoothly by SaasAnt Transactions. Offering seamless transitions between QuickBooks Online and Desktop ensures data integrity and accuracy. SaasAnt Transactions is more than just an application that promises streamlined operation in the digital age, enabling businesses to focus on growth with the confidence of smooth data management.
FAQ(Frequently Asked Questions)
Q1: Can I maintain my QuickBooks Online version after exporting to a Desktop?
Exporting data from QuickBooks Online to Desktop doesn’t mean you lose access to the online version. You can continue to use both platforms. However, changes made in one will automatically reflect in the other if you sync them again.
Q2: Can I export payroll data from QuickBooks Online to QuickBooks Desktop?
Yes, you can export payroll transactions from QuickBooks Online to Desktop. But you might need some additional setup in Desktop for detailed payroll data. SaasAnt Transactions can make this easier.
Q3: How do I maintain data integrity during the export?
To maintain data integrity
Review your QuickBooks Online data regularly.
Use field mapping in SaasAnt Transactions to align data fields.
After export, compare key reports on both platforms.
Always back up your data before exporting.
Q4: What are the limitations when exporting from QuickBooks Online to Desktop?
Not all data types in Desktop have a counterpart in Online.
Reporting capabilities differ between the platforms.
Some features in the Desktop might not be in the Online.
Q5: Will any transactional data be exported, or just a particular transaction?
SaasAnt Transactions allows for data export, including any transactional data, depending on your chosen settings. You can opt to export data for specific periods or the entire transaction to export.
Q6: Is support available if I face any issues during the export?
SaasAnt Transactions offers a dedicated support team to assist users through any challenges they may encounter during the export process.