How to Fix Bills in QuickBooks Online?
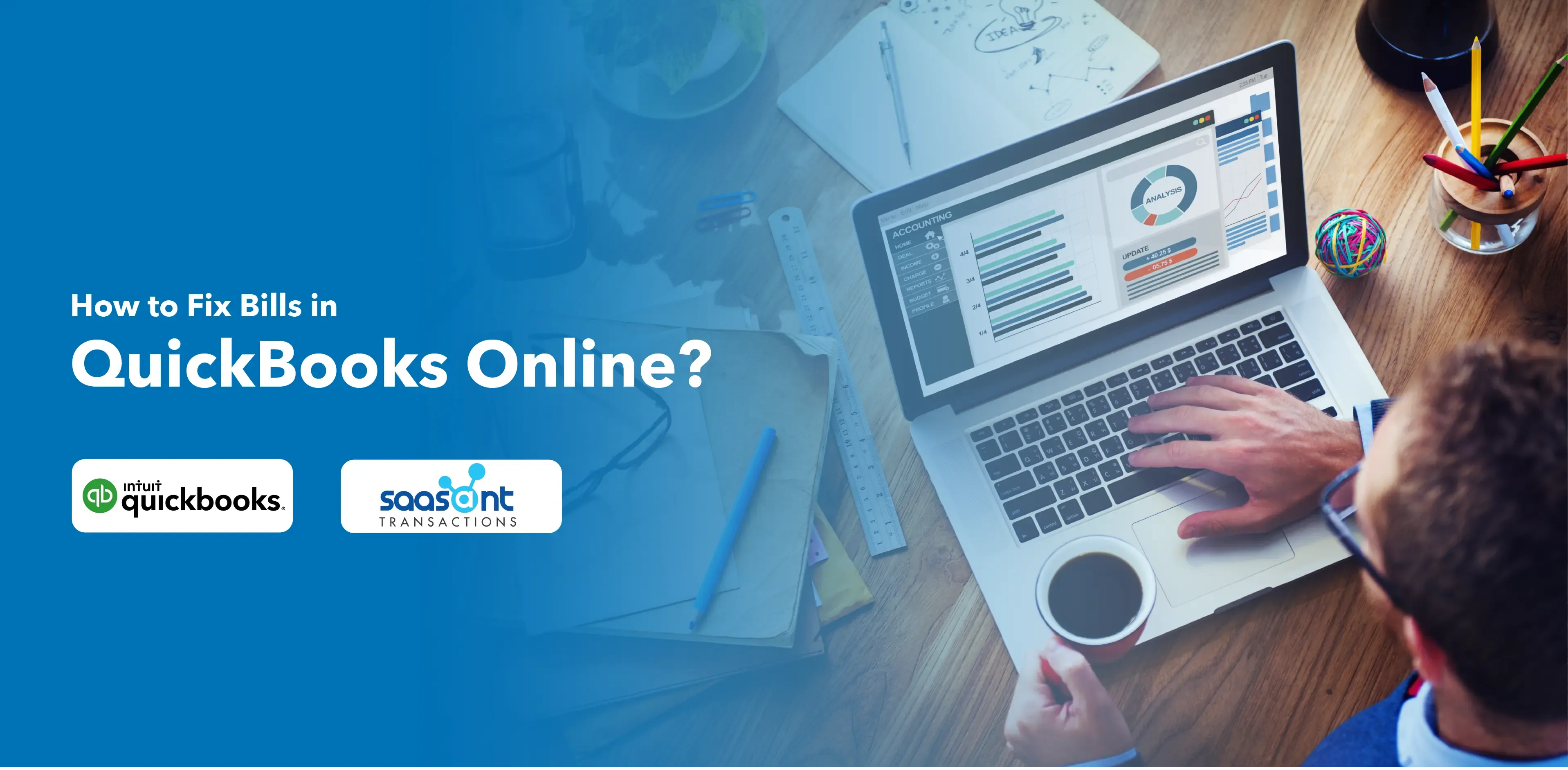
Bill payment in QuickBooks Online is important in maintaining an organized and efficient financial management system. Here are some key reasons why it is vital.
Streamlined Accounts Payable: QuickBooks Online helps manage your accounts payable by tracking the bills you owe to vendors. By making bill payments through QuickBooks, you can ensure your accounts payable is always up-to-date, avoiding late payments and maintaining good relationships with your vendors.
Accurate Financial Records: Paying charts of your bills through QuickBooks Online ensures that your financial records accurately reflect your business's expenses. This accuracy is crucial for understanding your company's financial health and making informed business decisions.
Reporting and Forecasting: Bill payments in QuickBooks Online feed into the system's reporting functionality. This feature lets you view accounts payable reports, track your expenses, and monitor cash flow more effectively. It's also a valuable tool for forecasting future expenses.
Audit Trail: Every transaction, including bill payments, is recorded and tracked in QuickBooks Online. This feature creates a comprehensive audit trail, crucial for tax preparation, potential audits, and understanding your business's financial history.
Integration: Paying bills in QuickBooks Online allows seamless integration with other financial tasks, such as reconciling bank accounts, managing inventory, and running payroll. This integration creates a more efficient and comprehensive financial management system.
Managing bill payments efficiently is a crucial part of maintaining a healthy business. QuickBooks Online's bill payment functionality is designed to make this process as smooth and efficient as possible.
Note: Fixing bills in QuickBooks Online largely depends on the issue. However, a common problem involves accidentally recording bills as both a bill and an expense.
Contents
How to Delete Duplicate Bill Entries in QuickBooks Online?
How to Correct Mismatched Dates in Bill Payments in Quickbooks Online?
Frequently Asked Questions:
How to Delete Duplicate Bill Entries in QuickBooks Online?
Locate the Duplicate Bill: Go to the "Expenses" menu on your dashboard's left side, then click "Expenses" again. Here you can see the list of all your bills. Browse through and find the duplicate bill that you want to delete.
Open the Bill: Click on the bill to open it. This will bring you to the bill detail view.
Choose "More" and "Delete": At the bottom of the bill detail view, you will find a "More" button. Click this button to open a drop-down menu, then choose "Delete."
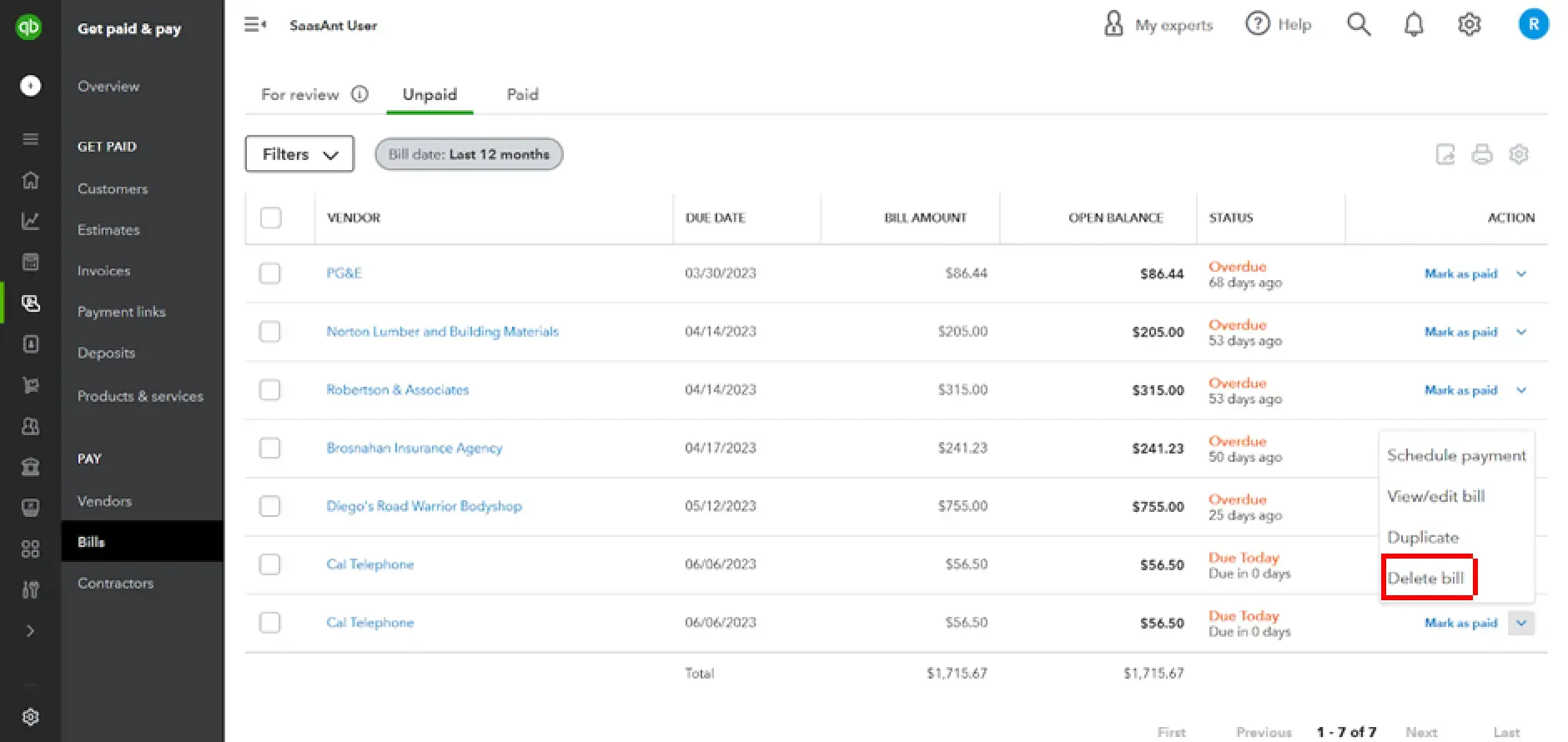
Confirm Deletion: A pop-up window will appear, asking you to confirm that you want to delete the bill. Click "Yes" to confirm the deletion.
How to Correct Mismatched Dates in Bill Payments in Quickbooks Online?
If you have incorrectly dated bill payments in QuickBooks Online, it's essential to correct them to ensure your financial reports are accurate.
Here are the steps to correct mismatched dates:
Locate the Bill Payment: Go to the "Expenses" menu on your dashboard's left side and click "Vendors." Here you can find the list of all your vendors. Click on the specific vendor for whom the bill payment was made. Under the Transaction List, locate the incorrectly dated bill payment.
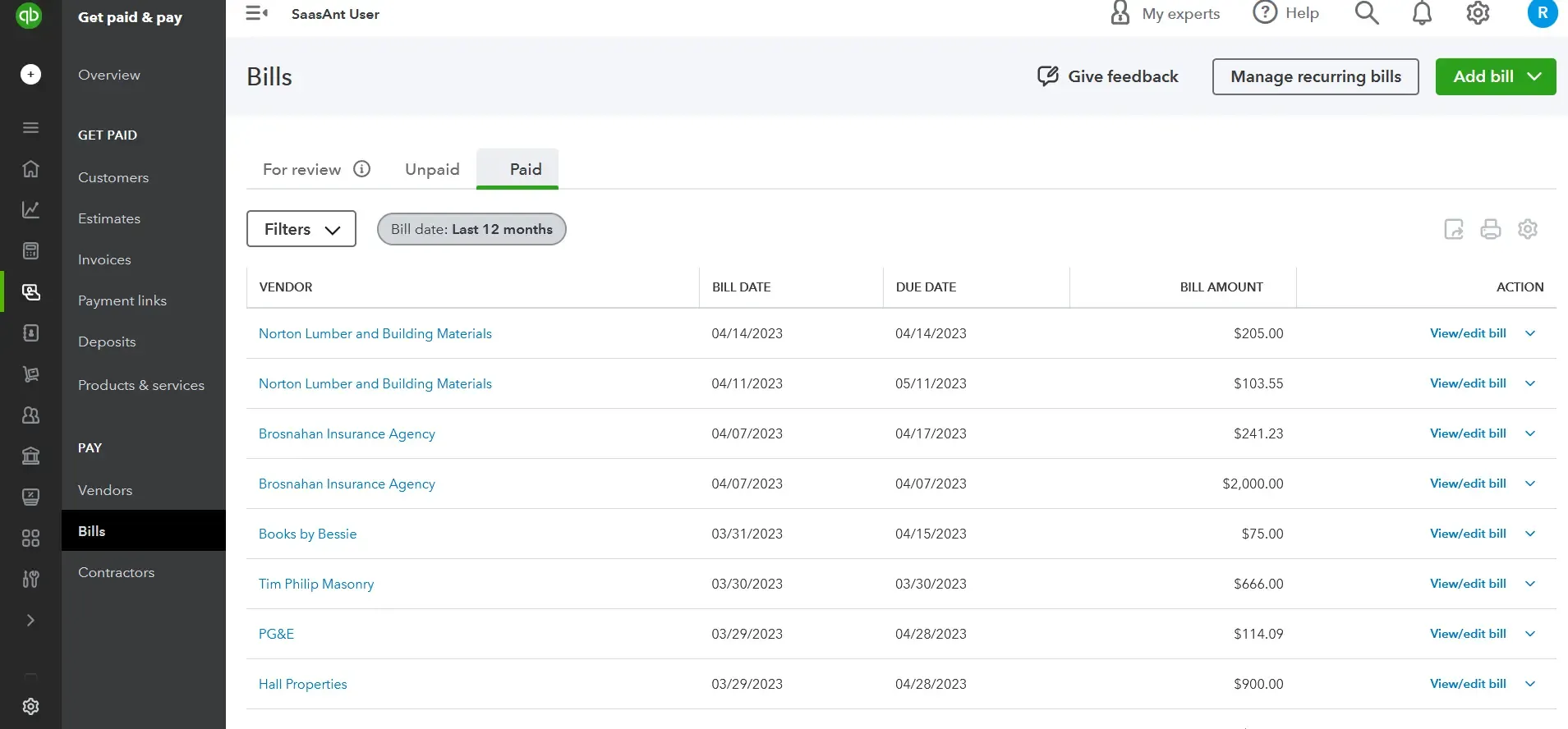
Open the Bill Payment: Click on the bill payment date to open it. This will bring you to the bill payment detail view.
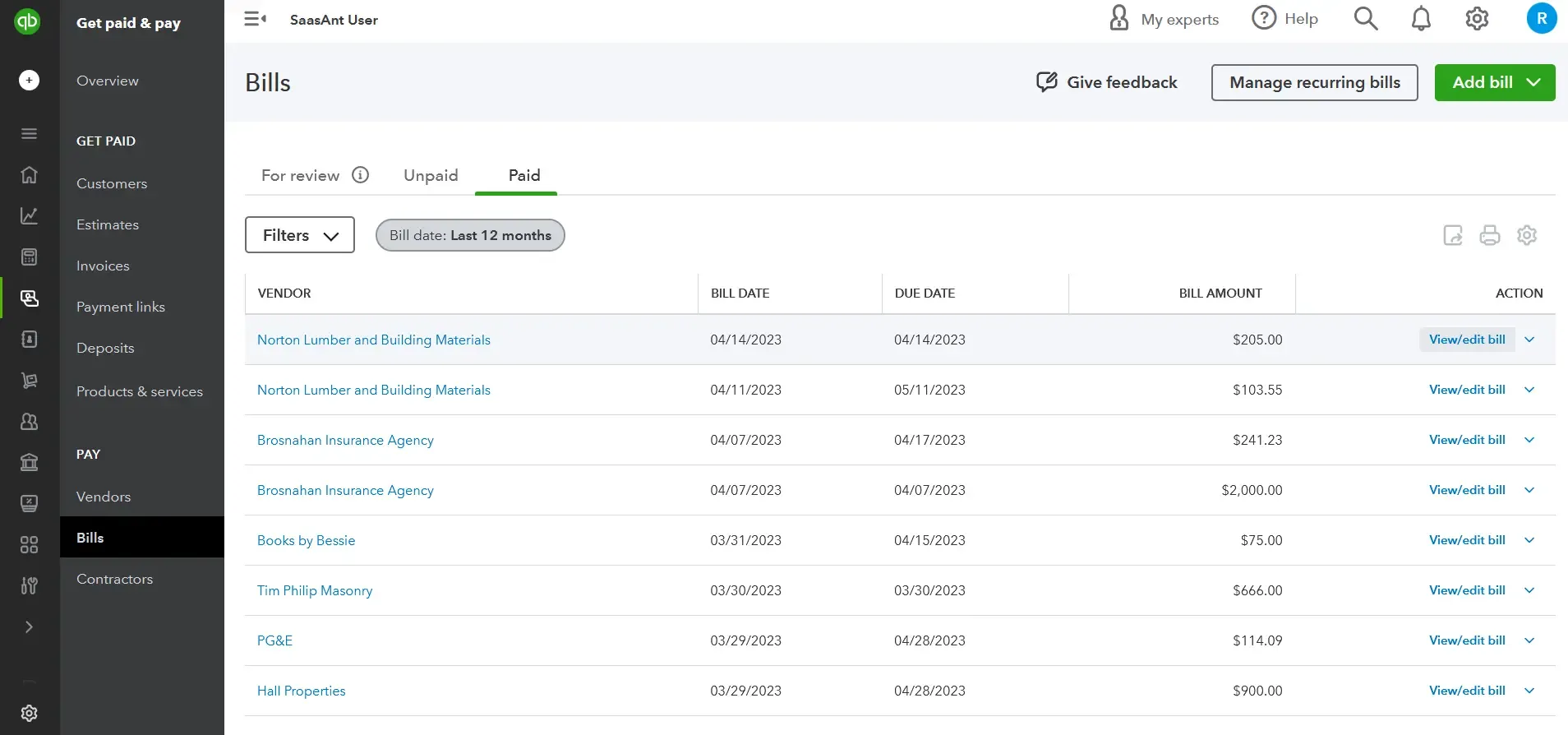
Edit the Date: You will see the payment date at the top of the bill payment detail view. Click on the date field, and a calendar will pop up. Select the correct date from the calendar.
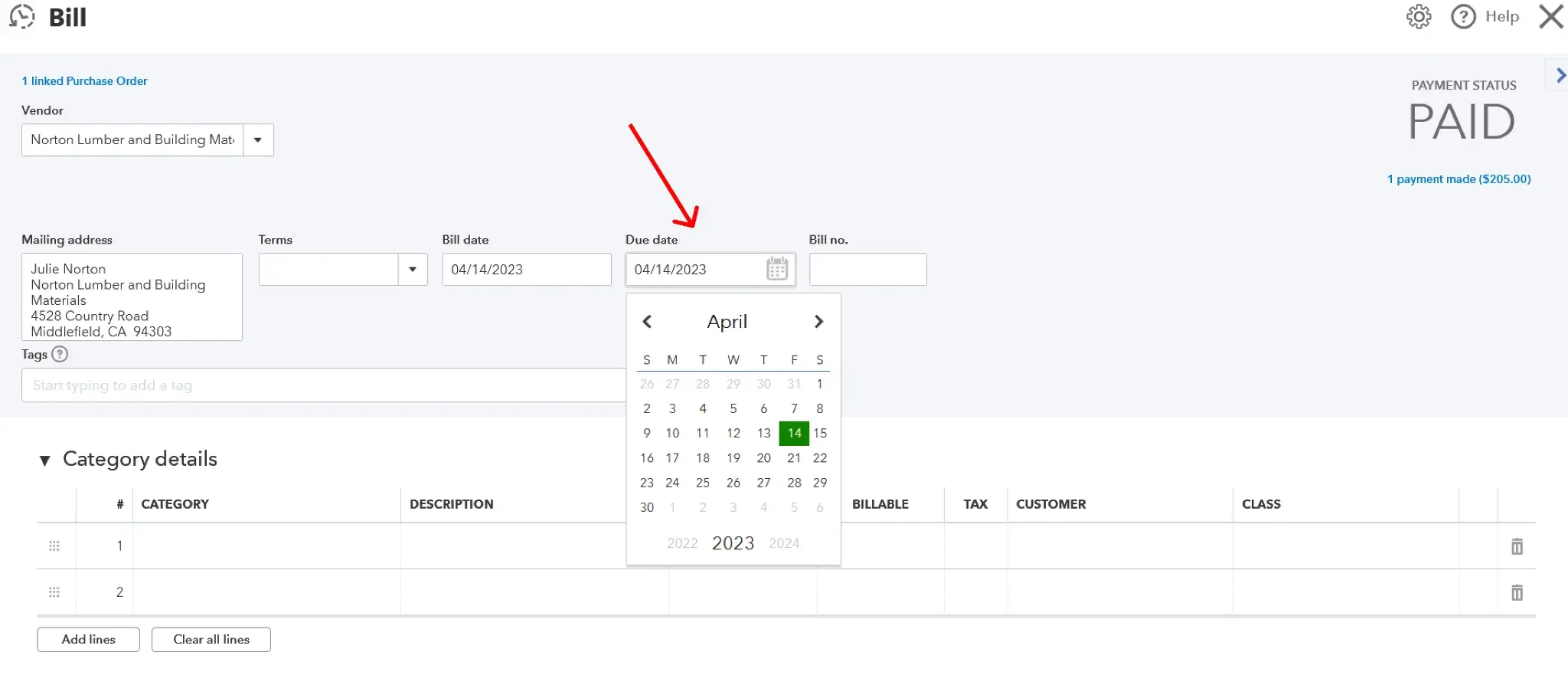
Save Your Changes: Once you've changed the date, click "Save and close" at the bottom to apply the changes.
You’ll also face bill payment issues related to incorrect vendor details. Sometimes, bills can be associated with the wrong vendor, causing confusion and potential vendor issues. Make sure to double-check vendor details when entering bills.
Apart from this, you might face problems related to inventory errors. If you use QuickBooks to manage inventory, you might encounter discrepancies between inventory counts and bills, especially if items were entered or exited incorrectly. Regularly reconcile your inventory with your records to identify and correct any errors.
To learn more, check out this article on import bills into QuickBooks.
Frequently Asked Questions:
Can I customize the Bill Payment Report in QuickBooks Online?
You can customize your Bill Payment Report by date range, vendor, and more. After generating the report, click on the "Customize" button to make modifications according to your needs.
How does QuickBooks Online distinguish between bill payments and expenses?
In QuickBooks Online, bill payments are used to settle specific vendor bills, while expenses represent general costs incurred by the business. Bill payments track outstanding balances, while expenses cover a broader range of expenses without a specific bill.
How do I edit a bill payment in QuickBooks?
To edit a bill payment in QuickBooks, follow these steps:
Navigate to the Bill Payment: Go to the "Expenses" menu on the left side of your dashboard and click on "Vendors." Find the vendor associated with the bill payment and click on their name. Under the Transaction List, locate the bill payment you want to edit and click on it to open the transaction.
Make the necessary edits: Once the bill payment is open, you can make necessary edits, such as updating the payment amount, payment date, payment method, or adding/editing memo notes.
Review and Save Changes: After making the desired edits, review the changes to ensure accuracy. Once done, click the "Save and Close" button to save the updated bill payment.
How to Correct Bill Payment Recorded as an Expense in QuickBooks Online?
Locate the Duplicate Expense: To find the bill mistakenly entered as an expense, use your Transaction Report or select Expenses -> Vendors from the left-side menu in QuickBooks Online.
Access the Expense: Once you've found the incorrectly recorded bill, click on it to open its details.
Change the Expense to a Bill Payment: There will be an Add link in the upper right corner of the Expense. Clicking this will convert the Expense into a Bill Payment.
Save Changes: Click the Save and Close button to finalize the changes.
Need a step-by-step guide? Watch this video
https://youtu.be/rQh4_0bJLx8